Aug 27, 2025 • カテゴリ: Windowsコンピュータ復元
Windows10を安全に使ううえで自動更新・アップデートは大切です。しかし、急に自動でアップデートがはじまるとパソコンの動作が重くなるので、手動で行いたいと思いますよね。そこで本ページでは、Windows10の自動更新・アップデートを無効化する方法を解説します。
Windows10の自動更新・アップデートを無効化する方法は、利用しているOSが以下のどちらかなのかで違います。
まずスタートメニューを左クリックしましょう。
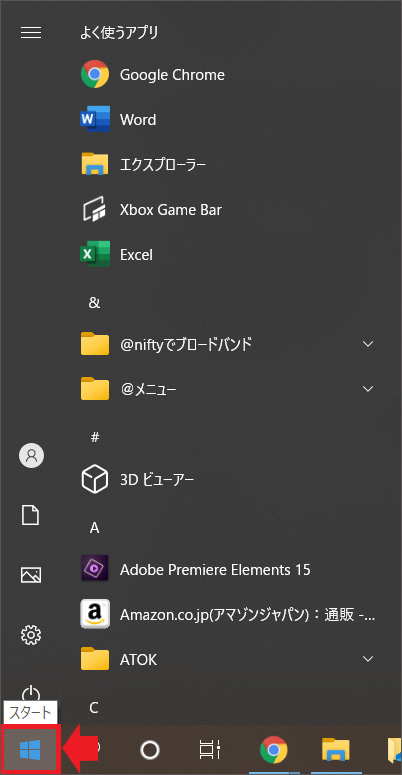
次に「Windowsシステムツール」を左クリックしたうえで、「コントロールパネル」を左クリックしてください。
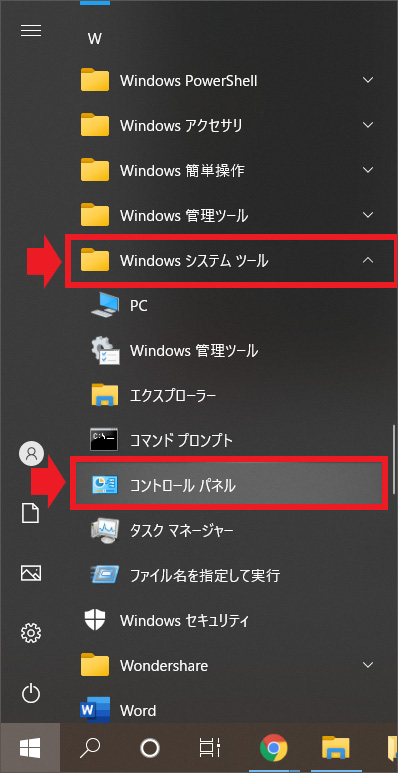
表示されるコントロールパネルの画面「システムとセキュリティ」を左クリックします。
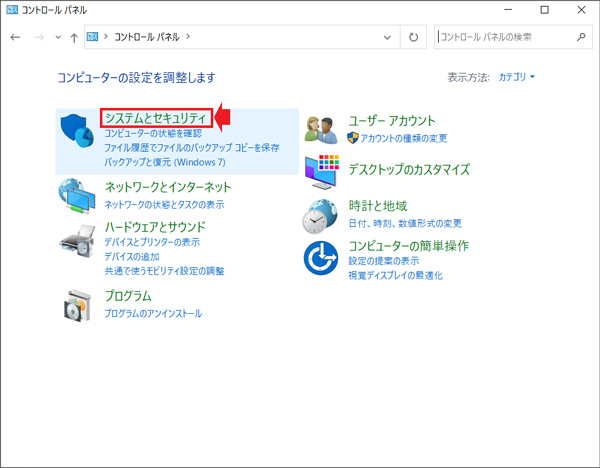
次の画面で「管理ツール」を左クリックしてください。
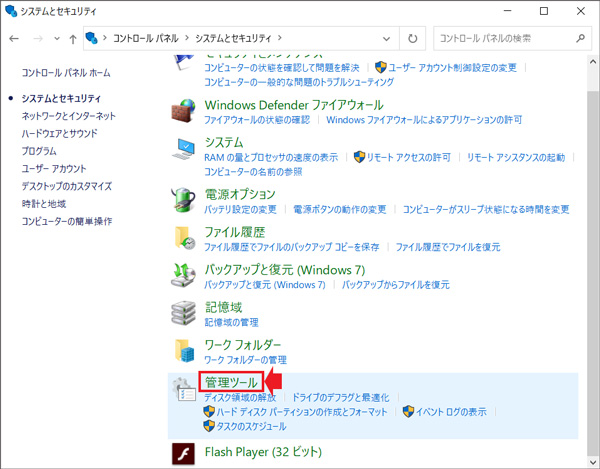
次の画面で「サービス」を左クリックします。
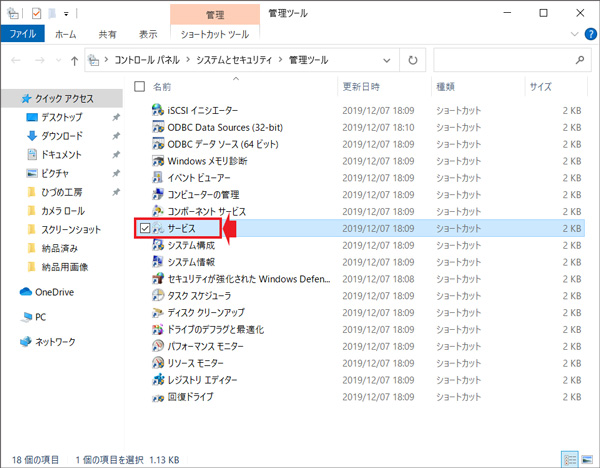
するとサービスのウィンドウが表示されます。一覧にある「Windows Update」を右クリックして「プロパティ」を選択してください。
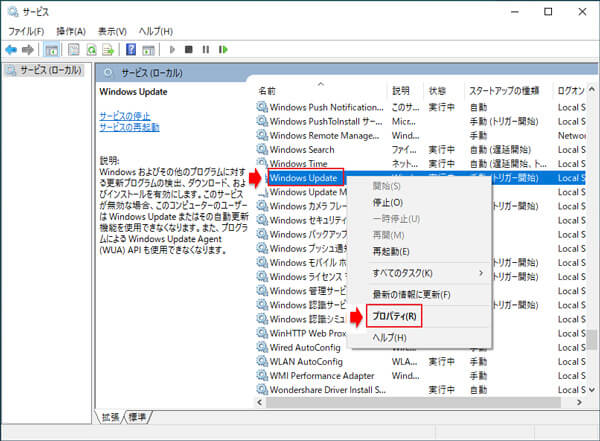
表示されるプロパティの画面にある「スタートアップの種類」の項目で「無効」を選択し、「適用」を左クリックしてください。
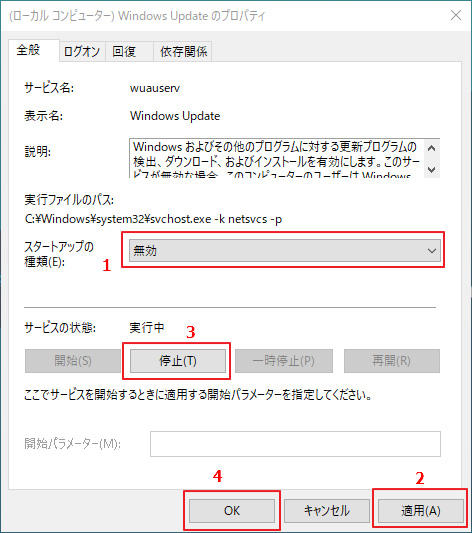
そして「サービスの状態」にある「停止」を左クリックして、最後に「OK」を左クリックすれば完了です。
Windws10 Proを利用している場合、以下の手順で自動更新・アップデートを無効化できます。
Windows10の自動更新・アップデートを無効にしても停止できない場合があります。自動更新・アップデートを停止できないのであれば、以下4つの方法で対処してみましょう。
基本的な方法は、Windows Updateの一時停止機能を使うことです。
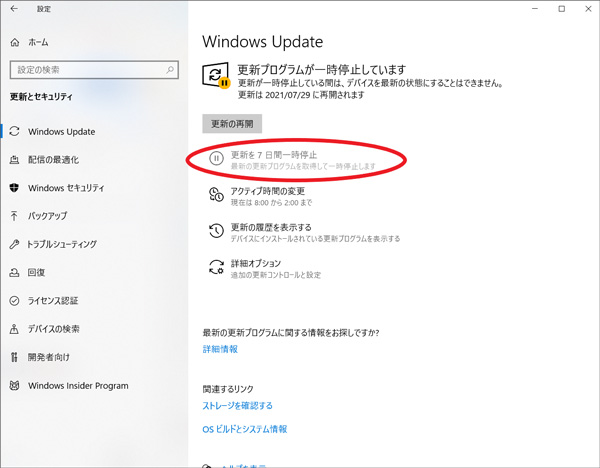
一時停止機能を使えば、Windows10の自動更新・アップデートの予定日を先延ばしにできます。
一時停止機能を利用する方法は以下の通りです。
以上の手順を行うと、自動更新・アップデートの予定日が7日後になります。「更新を7日間一時停止」をもう一度左クリックすると、自動更新・アップデートの予定日が14日後になります。
「更新を7日間一時停止」は最大で4回まで左クリックが可能です。アップデートの予定日に自動更新が開始されたら、また「更新を7日間一時停止」の左クリックができます。
パソコンの電源を切る機会が少なく、更新プログラムがダウンロードされた状況では「再起同時刻の指定」を利用するとアップデートを止めることができます。「再起同時刻の指定」を利用する手順は以下の通りです。
パソコンの電源を切る機会が少なく、更新プログラムがダウンロードされた状況では「アクティブ時間」を設定するのも1つの方法です。アクティブ時間を設定すると、指定の時間帯ではアップデートにょる自動再起動が行われません。アクティブ時間の設定は以下の方法で行えます。
Windows10の自動更新・アップデートはパソコンを安全に使うために必要ですが、不具合で大事なデータが消える恐れもあります。Windows10の自動更新を止めるときは、データ・ファイル消失への対策をしておきたいところです。
Windows10には消失したデータを復元する機能はありません。しかし、WondershareのRecoveritを使うと、失ったデータを取り戻せます。100種類以上のファイル形式に対応しており、操作は簡単なのでパソコン初心者の人でも安心です。500万以上のユーザーに利用されていて、160を超える国で販売されており実績も申し分ありません。ソフトの開発には17年以上の月日が費やされているので、復元精度の高さは良好です。
Recoveritを起動します。起動できた後、下記の製品画面で、消えたファイルの元の保存場所を選択して、右下にある「開始」をクリックします。

そうするとRecoveritは自動的にデータのスキャンをスタートします。

スキャンが終わった後、見つけたファイルは形式ごとにリストされます。「復元」ボタンをクリックするとデータを復元します(一部のデータはプレビューできます)。

消えたファイルをプレビューで確認して復元すれば完了となり、非常に簡単な操作となっています。
また、このソフトを使うことで、誤って削除した復元だけではなく、SDカード、外付けHDDの復旧、USBデータ復元やフォーマット復元などにも幅広く対応しています。ぜひお試してください。

Google ChromeでWebサイトを見ようとすると、画像が表示されないことがあります。画像が表示されないときは、Google Chromeに何かしらの問題が発生しているかもしれません。本ページでは、Google ChromeでWeb画像が表示されないときの原因と対処方法を紹介します。 ...
Windowsを使っていたら急にアプリが動かなくなってしまって、そんなことはありませんか?本記事ではショートカットキーとコマンドなどを利用してwindowsアプリの強制終了の仕方について述べていきます。お困りでしたらぜひ参考になさってください。 ...
「ディスクの空き容量が不足しています」というメッセージがPC画面に現れたことはあるでしょう。容量が不足していると動作が遅くなっていくため、この記事では、パソコン内のハードディスク容量が減るの原因や対処法についてご紹介します。 ...
内野 博
編集長