Aug 27, 2025 • カテゴリ: ビデオ・写真復元/修復
パソコンや携帯電話の普及に伴って、自分の好きなタイミングで気軽に映像作品を楽しむことができる動画配信サービスの需要が増加傾向にあります。中でもAmazonプライムビデオは作品数の多さで人気となっていますが、使用環境などが原因で正しく再生されないケースもあるので注意が必要です。今回は、エラーが出る主な原因や正しい対処法について解説していきます。
Amazonプライムビデオで再生エラーが出る原因はいくつかありますが、中でも比較的多いと言われているのが通信環境の問題です。Amazonプライムはインターネット回線を通じて配信されているサービスなので、ネットに接続できることが大前提となります。通信環境が安定していないことで動画の再生中に突然エラーが発生する事例も珍しくありません。特にWi-Fiなどの無線による接続は不安定になりやすいので注意が必要です。
ネット環境に問題がないのに再生ができない場合に考えられるのがデバイスの不具合があります。Amazonプライムはネットに接続できる環境さえ整っていれば、携帯電話やPCなどデバイスを問わずに再生できるのが特徴です。しかし、使用するデバイスに何らかの問題があると再生ができずにエラーが出てしまいます。ネット動画のエラーは提供元のサービスが原因と思い込んでこの点を見落としているケースは少なくありません。
動画がの再生エラーが出た時は、原因を突き止めて正しい対処をすることが基本となります。通信環境の問題で再生できない場合に行う対処法は接続の状況の確認です。使用しているデバイスがインターネットに接続されているかをチェックします。接続されていない時は動画の再生だけでなく、ネット環境に対するエラーが表示されるので、ページの更新などを行えば簡単に調べることが可能です。
Wi-Fiを使用している時は電波の受信状態が再生に影響を及ぼすこともあります。受信状態はアンテナのマークで確認ができるので、弱いと感じたら位置を変えるなどの工夫が必要です。中にはプロバイダーの料金が未納でサービスを停止させられているケースもあります。何度接続を試みてもできない時はプロバイダーに問い合わせることが大切です。
使用している機器がが原因で再生できない時の対処法は、デバイスによって細かく異なります。パソコンを使った視聴でエラーが出た場合の対処法はシステム要件の確認です。アマゾンプライムの動画はウェブブラウザなど、決められたシステム要件をクリアーしていることで初めて視聴することができます。日常的に使用していても、自分の所有しているパソコンの性能について理解していない人は少なくありません。パソコンの設定からシステム要件を満たしているかを確認をして、満たしていない時はバージョンアップをする必要があります。
携帯電話のアプリを使用している時の対処法は、携帯本体とアプリの確認です。システム要件を満たすという条件は、携帯電話でも変わりはありません。長年に渡って使用している場合は、OSのバージョンが古過ぎて再生できないという事例は多くあります。機種変更などで携帯を変える、他のデバイスを選択するといった対処が必要です。OSのバージョンに問題がない時は、アプリの不具合が考えられるので、アプリを消去してインストールし直すとエラーが解消されることがあります。
原因に沿った対処法を行っても解決しない時は、動画そのものが破損している可能性があります。その場合は、Wondershare Repairitの使用が最適です。Wondershare Repairitは何らかの原因で破損してしまった動画を安全に修復することができるソフトになります。
使用するに当たって専用の知識や技術を必要としないので、機械の操作を苦手とする人でも簡単に使いこなすことが可能です。サポート対応も充実しているので操作で困った時でも心配いりません。それにRepairitの最新バージョンでは、さらにAI技術に取り入れ、強力な「AI動画補正」機能が追加されました。この優れた機能を活用すれば、ぼやけた動画を鮮明し、過去に撮影した貴重な映像なども新たな輝きを取り戻し、感動の瞬間を再び楽しむことが可能となります。無料体験が可能なので、ぜひごダウンロードして大切な動画を修復しましょう。
WindowsでRepairitソフトを起動します。サイドバーから「動画修復」をクリックして、画面真ん中にある「+追加」をクリックしたら、破損した動画ファイルを読み込みます。
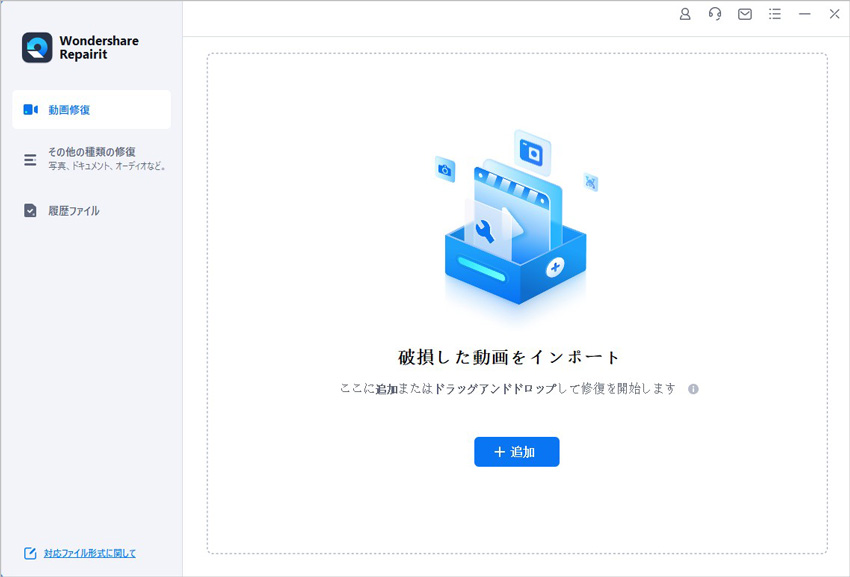
右下にある「修復」をクリックすると、動画修復が開始されます。修復完成できましたら、メッセージがポップアップされ提示します。
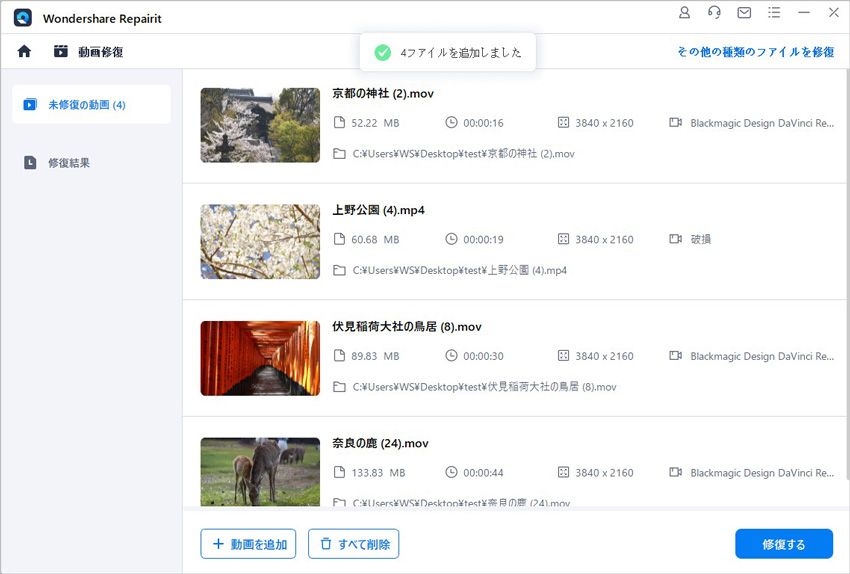
修復された動画をプレビューし、「保存」ボタンをクリックすると、修復できた動画ファイルを保存できます。より良い品質の修復を求める場合、「高度修復」機能をお試しください。
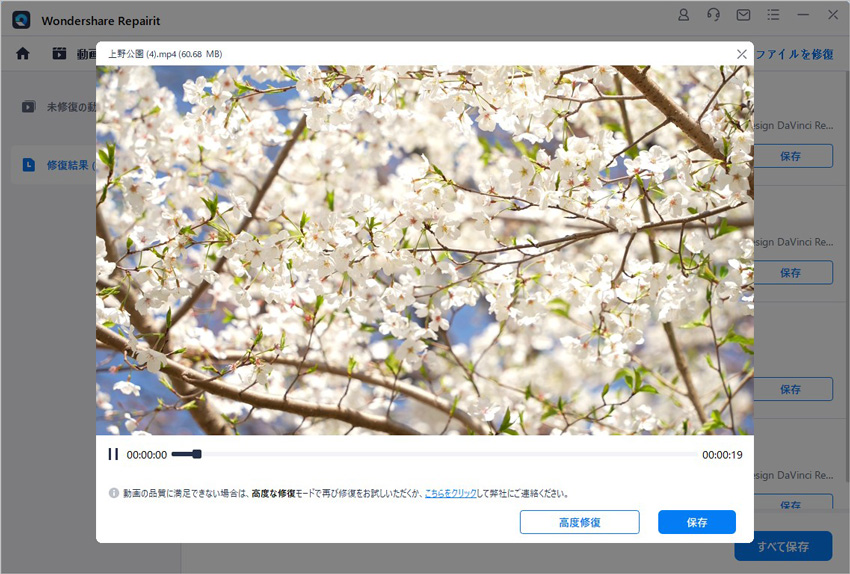
ご注意:動画を元の保存場所に保存しないでください。(上書き保存を避けます。)
また、Wondershare Repairitは再生エラーで破損した動画ファイルを修復できるだけではなく、音声ズレの補正、動画エラーの修復、再生できない録画の修復などにも対応できます。ぜひお試しください。
破損した動画をを復元する手順は、以下の動画もご覧いただけます。

Windows Media Playerは、Microsoftが提供する人気の動画再生ソフトで、Windows OS搭載のPCに標準装備されています。多くのファイル形式に対応しており、起動が速く、スムーズな再生が特徴です。しかし、MP4ファイルが再生できないという問題が発生することがあります。この記事では、Windows Media PlayerでMP4が再生できない原因と、その解決方法を詳しく解説します。 ...
皆様はMTSとは何なのかご存知でしょうか?MTSとは拡張子の名称で動画ファイルに使われていますが、このMTSはその性質上MP4といった汎用性の高いファイル形式に変換されることが多いです。本記事ではその変換のやり方について解説していきますので、興味がある方はぜひ最後までお付き合いください。 ...
撮影した動画をいざ再生しようとしても、再生できなかったり途中で止まってしまったりして困っている方は多いのではないでしょうか。再生できない時は何らかの原因があり、症状を調べると大抵のことは解決することが可能です。 ...
内野 博
編集長