Aug 27, 2025 • カテゴリ: ビデオ・写真復元/修復
Macで動画サイズを変更・リサイズする方法について解説します。動画サイズを変更すると、特定の用途に合わせた最適な表示や共有が可能です。本記事では、Macで操作する際の基本的な手順やオンラインツールを使用した方法を解説します。また、動画サイズの変更で解像度が下がってしまったときは、データ修復ソフト「Repairit(リペアリット)」が便利です。AI技術により、高品質な動画にアップグレードできます。
動画サイズの変更は、画面表示や共有時に最適な状態に調整する作業です。デバイスによる制約や、特定のプラットフォームにおいても優れた利用体験を提供できます。たとえばテレビで録画した動画は横長サイズですし、スマートフォンでの閲覧が主流のTikTokなどであれば、縦長サイズの動画がほとんどです。「視聴するデバイスやプラットフォームにより、動画サイズの使い分けが重要」という訳です。
動画サイズの変更には、主に「サイズ」と「アスペクト比」の二つの要素が関与しています。これらを理解することで、より正確かつ効果的な動画編集が可能です。それぞれ詳しく解説します。
動画のサイズ変更は、画面の寸法を調整するプロセスです。一般的には、ピクセル単位での横幅と縦幅の変更が含まれます。たとえば、動画をウェブサイトに埋め込む際には、特定の幅と高さに合わせて調整することが求められます。適度な微調整により、視聴者に最適な形の動画を提供しましょう。
アスペクト比は、画像や動画の幅と高さの比率を示したものです。アスペクト比の変更により、画面の形状が変わります。一般的なアスペクト比には、16:9(ワイドスクリーン)、4:3(標準)、1:1(正方形)などがあります。異なるプラットフォームやデバイスで異なるアスペクト比を要求するため、変更することで最適な視聴体験の提供が可能です。
動画サイズやアスペクト比を変更する基本的な手順を解説します。Macで編集する場合、標準機能である「QuickTime Player」や「iMovie」が主流です。どちらも簡単かつ手軽に操作できるので、ぜひ参考にしてください。
QuickTime PlayerはMacに標準搭載された動画再生ソフトで、簡単なサイズ変更が可能です。ただし、QuickTime Playerの場合は視聴中の動画サイズのみ変更できます。アスペクト比は変更できません。動画ファイルがもつアスペクト比を保持するため、その比率に応じたサイズ変更が可能です。
「QuickTime Player」で動画サイズを変更する方法は、以下の手順です。
手順1.Launchpadから「QuickTime Player」を起動する
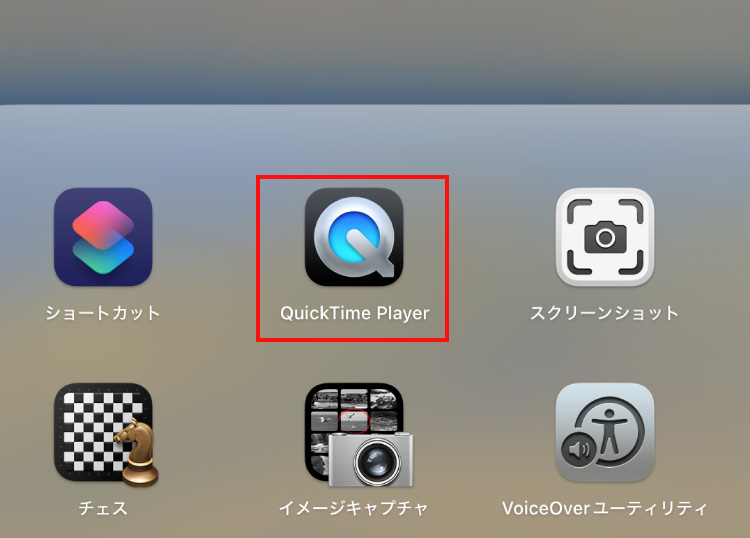
手順2.動画を開き、ウィンドウの四隅のいずれかをドラッグすると、アスペクト比を保持しつつサイズ変更が可能
■サイズ変更前
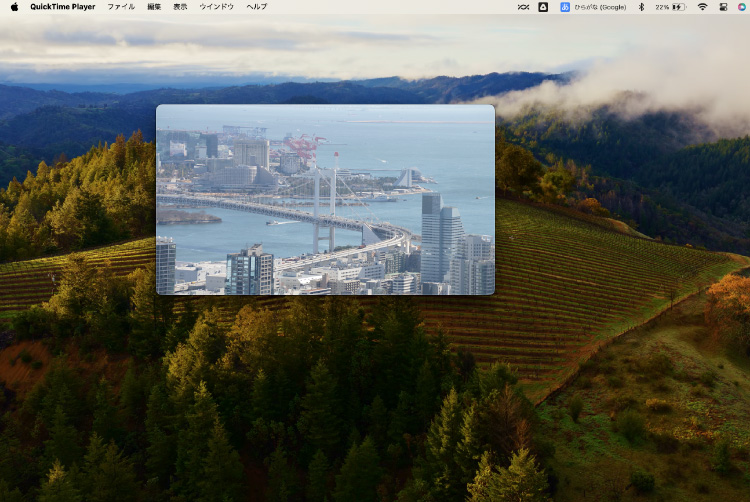
■サイズ変更後
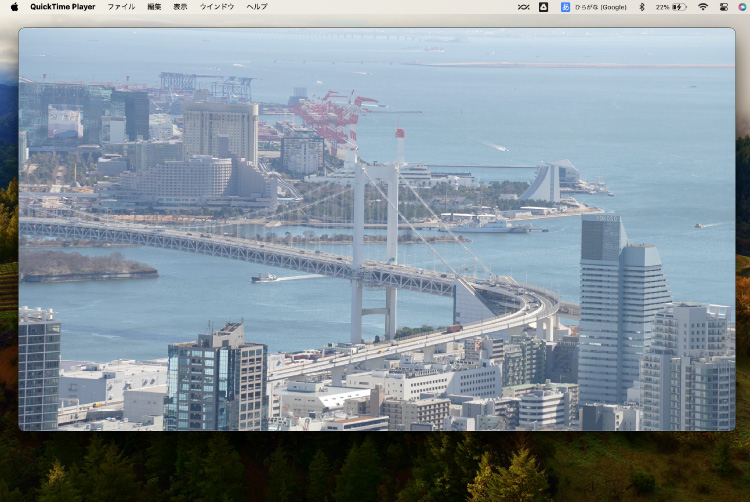
iMovieはMacで利用できる動画編集アプリで、QuickTime Playerよりも高度な編集が可能です。新規作成で動画を追加し、編集画面から目的の解像度・アスペクト比を設定します。ただし、サイズを縮小した際に見切れた部分は省かれてしまいます。あくまで動画の一部範囲を切り出していると考えて操作しましょう。
「iMovie」で動画サイズ・アスペクト比を変更する方法は、以下の手順です。
手順1.Launchpadから「iMovie」を起動する
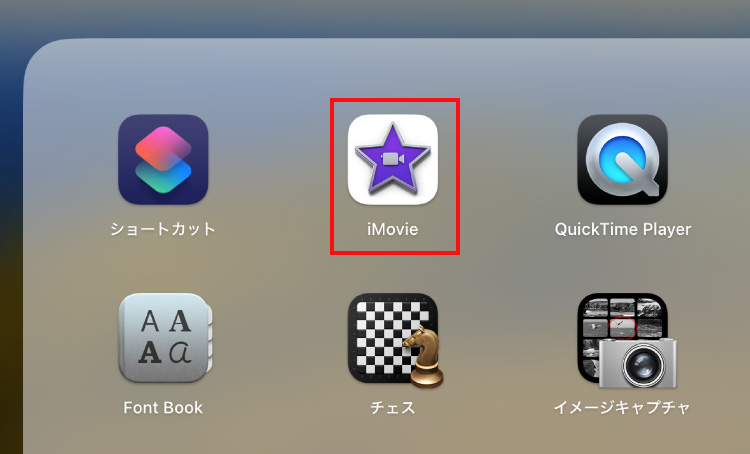
手順2.画面上部から「メディア」に切り替え、動画を追加する
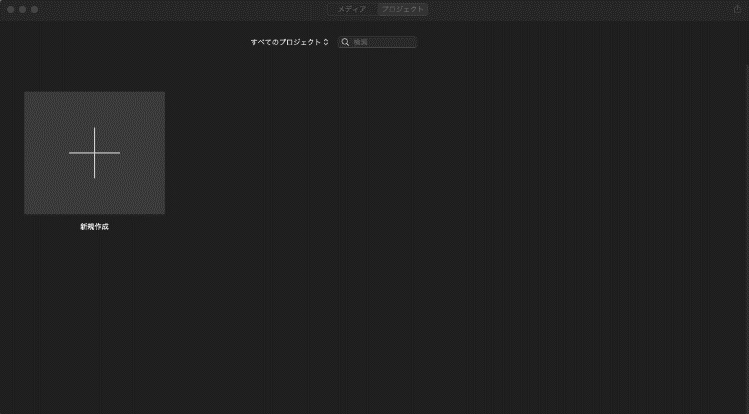
手順3.ツールメニューから「クロップ」を選択する
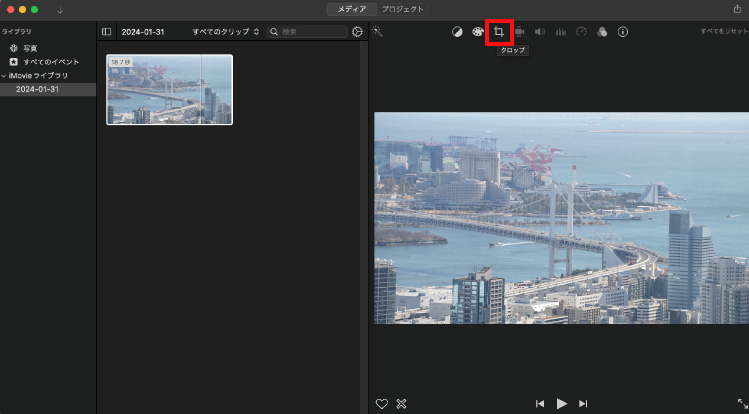
手順4.右側の編集画面から動画サイズ・アスペクト比を調整し、チェックマークを選択する
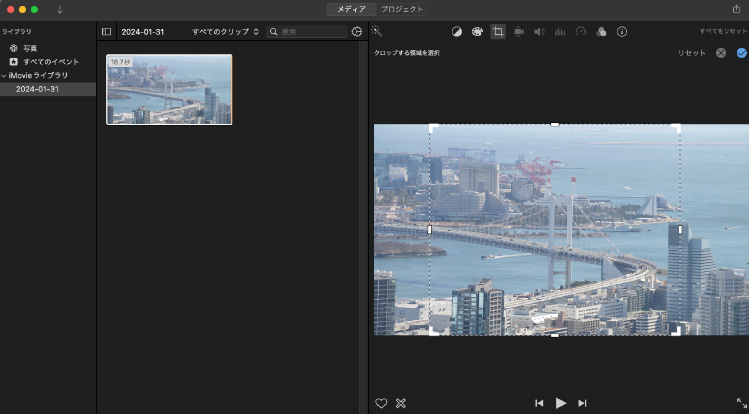
手順5.画面サイズが変更され、調整されたアスペクト比で表示される
※調整の範囲から漏れた部分は表示されません。
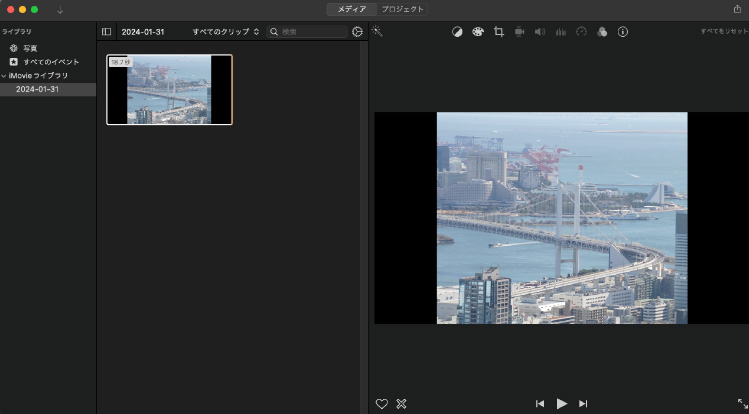
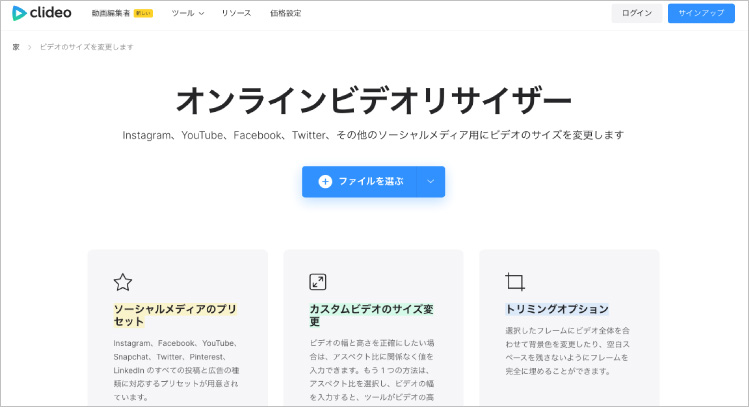
「Online Video Resizer」はオンラインで利用可能なツールで、手軽に動画サイズを変更できます。ウェブブラウザでサイトにアクセスし、対象の動画をアップロード。目的のサイズを指定してリサイズし、ダウンロードします。
■「Online Video Resizer」に動画をアップロードした時の画面
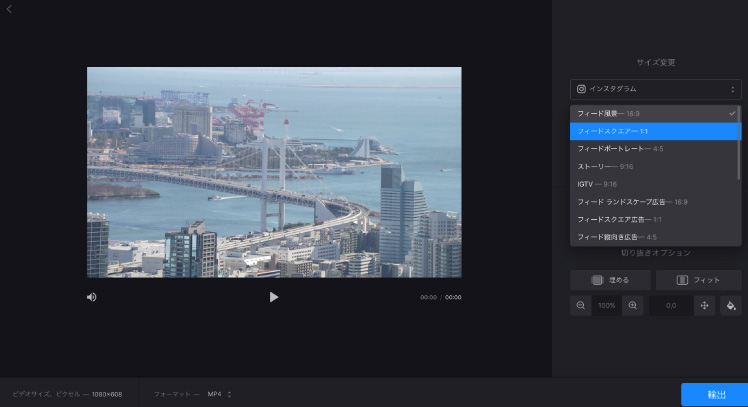
有料の動画編集ソフトと比べると編集機能が少なく、あくまで簡単な動画サイズの変更やトリミング作業を前提に有効活用しましょう。オンラインツールとしてリリースされているので、手軽さは非常に高いツールです。
動画サイズを変更する際の注意点を解説します。品質の損失や最小化手法について、元の解像度やビットレートの確認と慎重な調整の重要性を解説。変更後の動画のプレビューについても、サイズ変更の結果を視覚的に確認し、望ましくない変化を事前に把握する重要性を詳細に解説します。
これらの注意点を遵守することで、動画の変更作業をより効果的かつ品質を損なわずに行えるようになります。それぞれ見ていきましょう。
動画サイズを変更する際に気を付けるべき点は、品質の損失を最小限に抑えることです。変更前に元の動画の解像度やビットレートを確認し、変更時にできるだけこれらの値を保持するように調整します。これにより、画質の劣化を抑えつつサイズの変更が可能です。
サイズ変更後、必ず変更された動画をプレビューして確認しましょう。解像度やアスペクト比が予想通りに変更されているかを確認し、必要に応じて再調整を行います。これにより、望ましくない結果を防ぎます。
解像度やアスペクト比が適切でないと、作品としてのクオリティが格段に下がってしまいます。たとえば、動画中の人物や風景がぼやけたり、形状に違和感を覚えたりするでしょう。視聴者は作品に集中できなくなり、本来見てもらいたかったテーマや臨場感を感じ取れなくなります。そのため、サイズ変更後の動画のプレビューは、非常に重要な作業と言えるでしょう。
動画の解像度を上げるには、AI技術を活用した「Repairit」がおすすめです。もともとはデータ修復ソフトとしてリリースされましたが、プログラムを利用して簡単に高解像度の動画を得ることができるようになりました。対象の動画をアップロードし、画面の操作案内に沿って作業するだけで、AI技術による高クオリティな動画にアップグレードできます。
Repairitの最新バージョンでは、驚くべき『AI動画補正』機能を導入しました。この新機能は、より効果的な動画編集と改善を可能にし、ユーザーに驚きと満足を提供します。AI技術により、画像の鮮明度を向上させ、ノイズやぼやけを除去します。視聴体験をよりクリアでリアルなものにします。
パソコンでRepairitソフトを起動します。「その他の種類の修復」タブから「AI写真補正」をクリックして、画面真ん中にある「+追加」をクリックしたら、画像ファイルを読み込みます。
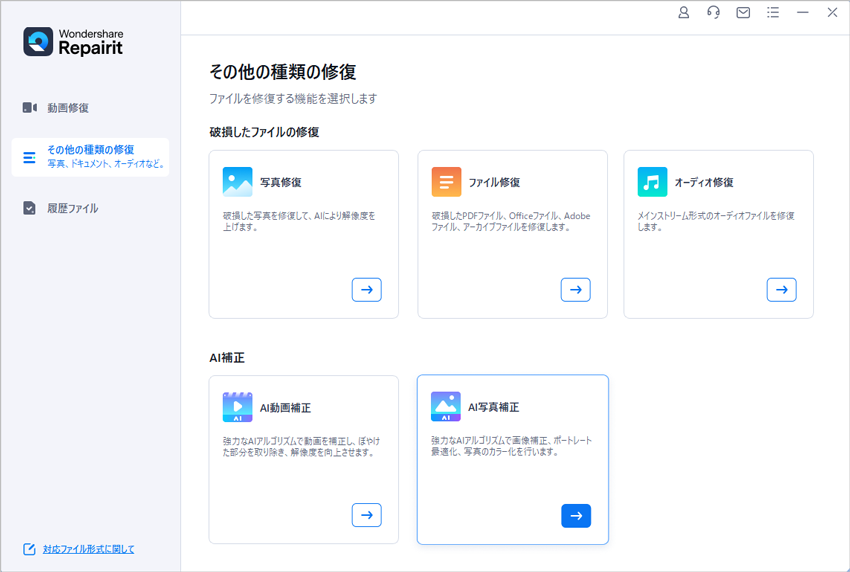
出力解像度を選択し、右下にある「補正を開始」ボタンをクリックすると、補正が開始されます。補正完成できましたら、補正された写真を確認できます。
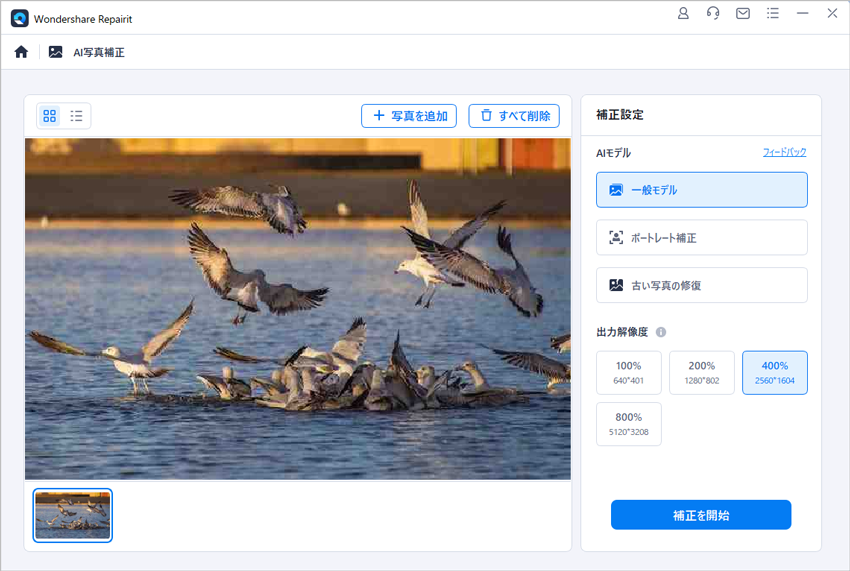
「すべて保存」ボタンをクリックすると、修復できた画像ファイルを保存できます。
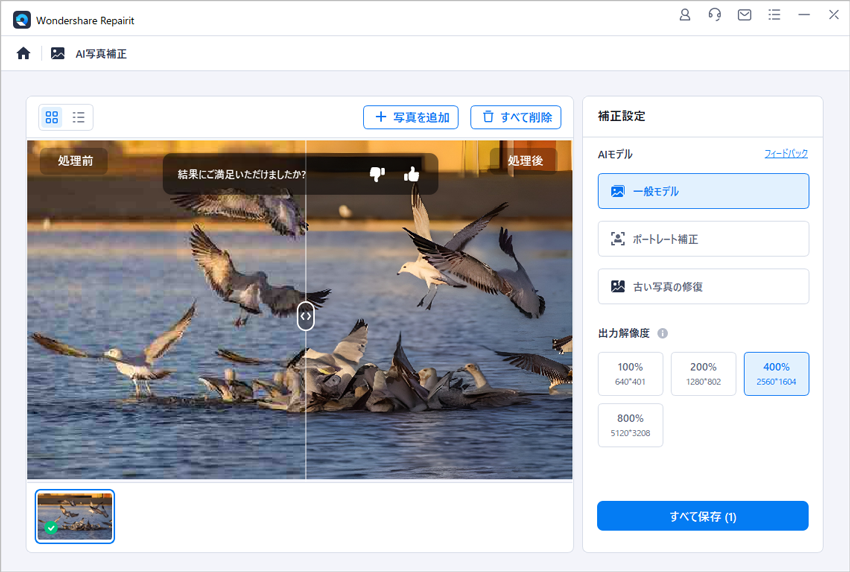
ご注意:修復された写真を元保存場所に保存しないでください。(上書き保存を避けます。)
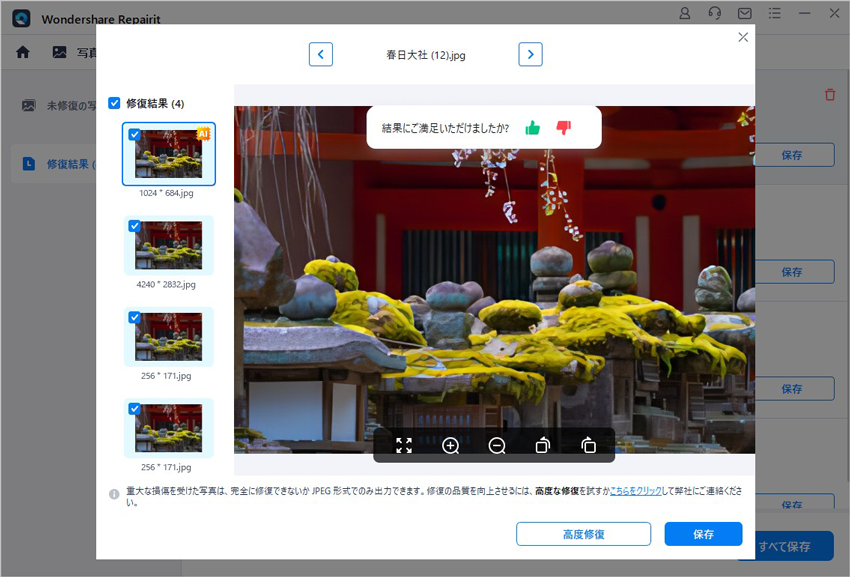
youtubeの読み込みが遅いなど、パソコンの動画が遅い原因と対策方法を各4つずつ紹介します。youtube自体が遅いと言うより、パソコンやWebブラウザ自体に問題がある場合についてここでは言及しているので、youtubeの動画に限らない知識が欲しい人も、是非見て下さい。 ...
皆さんは、PCの破損やファイルの不具合などで、壊れてしまった動画を修復したいと思った事はありませんか?そんな時は、万能メディアツールVLC Media Playerを利用して、迅速&安全に修復を行いましょう。今回は、VLC Media Playerで破損した動画を修復する方法について紹介します。 ...
動画撮影中バッテリー切れ、ブレイカー落ち等の停電に遭ったことはありますか。撮影中の停電で破損した動画ファイルは修復不可と思う人が多いですが、実は専門な動画修復ソフトを利用できます。 ...
内野 博
編集長