Aug 27, 2025 • カテゴリ: ビデオ・写真復元/修復
「SWF」というファイルの詳細に明るい方は、パソコンにはかなり精通しているユーザーと思われます。sfwは【フラッシュ】と呼ばれる、Web上のホームページなどで音や動きを表現するテクノロジーで制作されたファイルの形式のことです。お使いのWindows10でSWFファイルを再生する時、アクセスできないこともよくあります。今回の記事ではSWFファイルをWindows10で再生する方法について、対処法などをご紹介します。
まずはSWFファイルとは、何のことなのかをご説明しましょう。SWFファイルとは、「Shockwave Flash」の略称で、いわゆる「Flashファイル」と呼ばれるもので、Adobe Flashなどで作成され、音声、動画、ベクター画像、文字やビットマップ画像、またそれらのレイアウトやアニメーションなどが収納された再生用ファイルの事を示します。ファイル拡張子は「.swf」で表示されます。
大抵のSWFファイルはホームページ上で使用され、アニメーションを作ったり、ゲームとして楽しむなどと、日常的に目にする大半のWebサイトで、フラッシュの機能は汎用されてきました。わかりやすい例とすれば、かつてのガラケーサイトや、ソーシャルゲームなどでよく見られました。フラッシュゲームサイトなどでWeb上ゲームを楽しむファンも多かったはずです。
ところがフラッシュは、2020年に終了しておりサポートも徐々に受けられない状況になっています。元々は通常の動画ファイルとの仕組みに大きく相違するため、SWFファイルを正しく再生するには専門的なツールを利用しなければなりません。
Flashの代替リソースとしてはJavaやHTML5に代表される新しい技術が役割を果たす形となっています。ですから、お手持ちのデバイスに保存してある古いゲームなどを、いざ開く時「再生できない」というトラブルに困らないよう、こちらの記事をご参考にしてください。
この項では、お持ちのSWFファイルが再生できない時の対処方法として、便利なデータ復元ソフトRecoverit Ultimate Plusをご紹介していきます。
Recoverit Ultimate PlusはWondershare 【Recoverit】のデータ復元/修復ソフトの有料版ツールのなかでも高級バージョンで、最強の復元力に優れています。高級バージョンRecoverit Ultimate Plusは、パソコンから失われた動画や削除されたファイル、また破損したデータや、何らかの原因で再生できないファイルを3ステップと数分で修復可能です。
今回のRecverit Ultimaite Plusで特筆すべき特徴は、破損して再生できないビデオを修復可能な「ビデオ修復機能」です。「快速修復」と「高度修復」2つの修復モードを搭載しているので、何とかして復元したいビデオは【Recverit Ultimaite Plus】にて修復すれば、お悩みが速攻で解決します。さらに【Recoverit Ultimate plus】は、クラッシュしたパソコンのデータにアクセスすることも可能です。(但し、起動可能なUSBドライブやCD / DVDを作成することが必要となります)、起動しないパソコンにお困りの際にはぜひお試しください。
パソコンでRecoveritを起動し、左側のサイドバーから「ビデオ修復」オプションを選択します。
「ビデオ追加」をクリックすると、破損したビデオファイルを追加します。
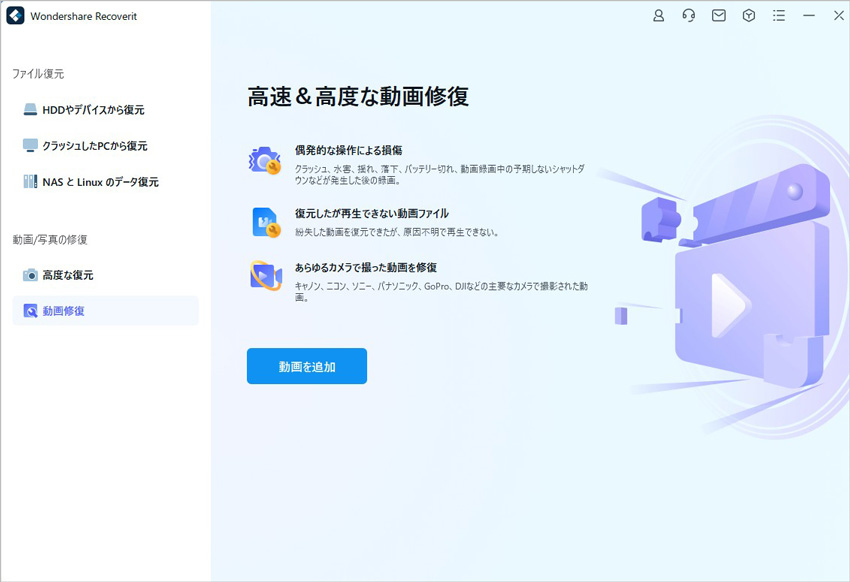
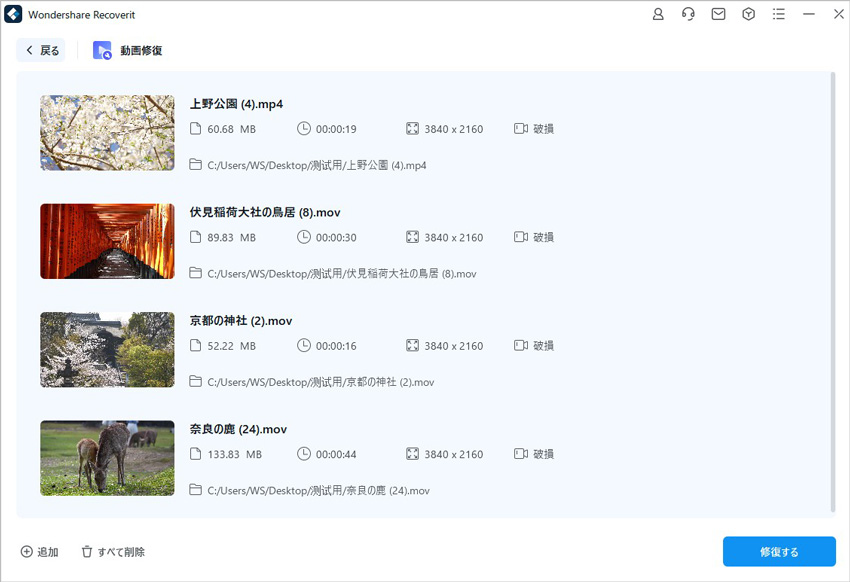
ソフトが追加されたビデオを修復するので、しばらくお待ちください。画面では進行状況を表示し、プロセスが完了するのを待つだけです。
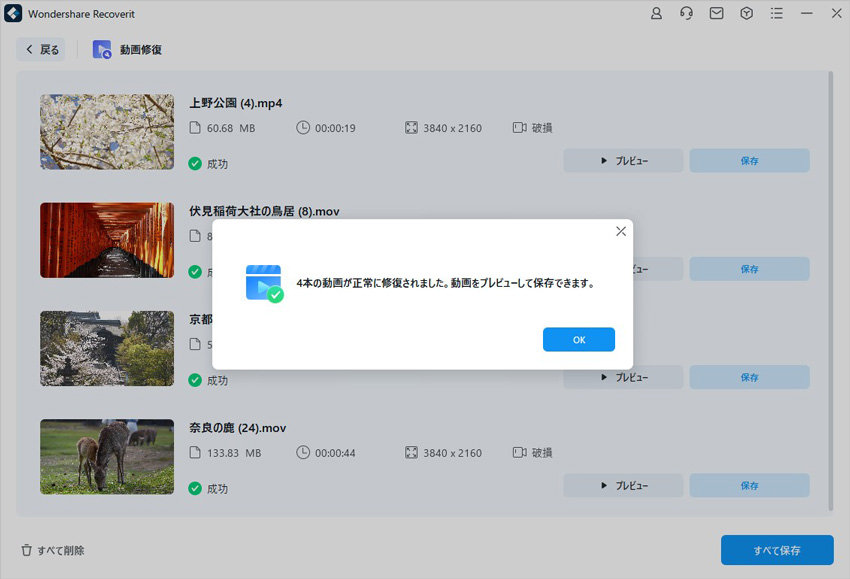
修復プロセスが完了すると、Recoveritで修復されたビデオをインターフェイスでプレビューできます。
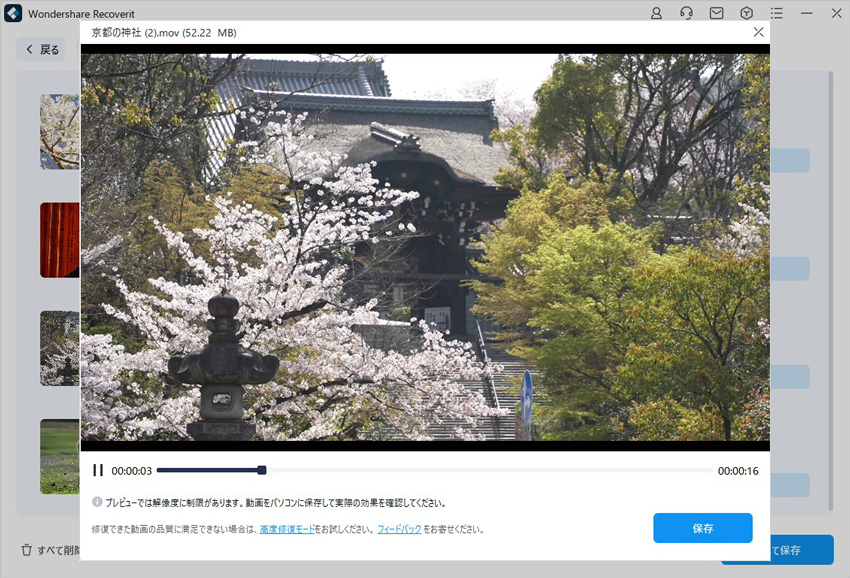
修復プロセスが完了したら、修復したビデオを保存できます。保存ウィンドウが開き、保存されたい場所を選びビデオを保存(または新しいフォルダーを追加)できます。
→関連記事:
MP4動画が再生できない時の対処法
また、このソフトを使うことで、動画ファイルの復元だけではなく、外付けHDDの復旧、USBデータ復元やフォーマット復元などにも幅広く対応しています。ぜひお試しください。
お手持ちのSWFファイルをMP4に変換するにはどのような方法があるのでしょうか?オンライン上で無料で使えるSWFからMP4へのコンバーターをお試しになってみてください。例えば、Convertioというサイトで変換が可能となります。やり方は以下の順序となります。
MP4形式に変換したいSWFの動画をパソコン、iPhone、Androidなどのスマホから選択する、またはドラッグ&ドロップしましょう。(Google DriveやDropboxなどのオンラインソースのリンクを記入することも可能)
動画がアップロードされると、SWFファイルからMP4への変換が開始されます。
(※必要な場合は、サポートされている動画形式;37種搭載にアウトプット形式を変更することも可能です。)
また、動画の解像度、アスペクト比、クオリティ、その他の設定を歯車のアイコンをクリックして変更できます。設定を必要に応じて、該当する動画ファイルに適用後「変換」ボタンを押しましょう。
動画ファイルの変換と編集の終了後に、ご自身のMacやWindowsパソコン、その他のデバイスへとダウンロードしていきます。(またはファイルをDropboxやGoogle Driveに保存することも可能)

パワーポイントでプレゼンテーションを作成する際、動画を挿入することで視聴者の興味を引き、理解を深めることができます。しかし、動画の挿入方法が分からない場合、効果的なプレゼンテーションができないかもしれません。この記事では、パワーポイントに動画を挿入する簡単な方法を紹介します。 ...
Googleドライブはお気に入りの動画などを保存しておける便利なサービスですが、稀に保存していた動画がうまく再生できないというトラブルに見舞われるケースがあります。そこで、以下ではそのような場合にとり得る対処法について見ていきます。 ...
MP4動画ファイルが何らかの理由で破損し、再生や読み込みが不能になってしまった場合には「動画修復ソフト」を使用することで、修復可能な場合があります。今回は再生できないMP4動画ファイルを修復するソフトを紹介します。 ...
内野 博
編集長