Aug 27, 2025 • カテゴリ: ビデオ・写真復元/修復
PCやスマートフォンなどで実行・使用するファイルには「拡張子」があります。拡張子はファイルの形式を決定づけるもので、画像ファイルでは「JPG」や「PNG」、動画ファイルでは「AVI」や「MP4」があります。これらのファイルは、ハードディスクの動作不良や経年劣化による故障で、表示再生が不可能になってしまうケースがあります。
バックアップやクラウドストレージに退避しておくことで、このような事態に対処することが可能です。しかし、対策を行っていても、HDDのセクタ―不良などでファイルが読み込めなくなってしまう場合もあります。そういった場合には、どうしたらよいのでしょうか?
動画修復ソフトを使用して、再生できないMP4動画ファイルを修復しましょう
MP4動画ファイルが何らかの理由で破損し、再生や読み込みが不能になってしまった場合には「動画修復ソフト」を使用することで、修復可能な場合があります。拡張子によって、使用するソフトが違いますので、今回はMP4が破損した際の修復について見て行きたいと思います。
VLC Media Playerは、フリーのメディアファイルの再生や修復を行うことのできるソフトです。もちろんMP4も再生可能な上、Windowsに標準搭載されている「WindowsMediaPlayer」よりも動作が軽く、高機能です。メディアプレイヤーとしてのユーザー数も多いため、多数の解説サイトがありますから、操作方法でつまずくということもありません。それでは実際にVLC Media Playerをつかった動画の修復方法、MP4の修復手順について確認していきましょう。
これで、再生できないMP4形式動画ファイルの修復が完了しました。
VLC Media Playerを使用しても動画ファイルが修復できない場合もあるかもしれません。そんな時にお勧めなのが「Wondershare Repairit」(リペアリット)です。
このソフトは有料になりますが、動画ファイルの修復に特化しており、様々な拡張子に対応しています。また、操作手順も簡単なので、細かい設定をすることなく簡単に動画ファイルを修復できますので非常にお勧めです。それでは「Wondershare Repairit」を利用して再生できないMP4動画ファイルを修復する手順を見ていきましょう。
そして、 Repairitの最新バーションでは高度なAIアルゴリズムを利用した「AI動画補正」機能が追加されました。この機能を使って動画ファイルのディテールを鮮明にし、ノイズを減らし、ぼかしを除去し、最高のビジュアルを実現できます。また、補正した動画の解像度を最大4倍まで向上させて出力することが可能なので、より鮮明で美しい動画を楽しむことができます。ぜひ、この機会に便利な動画修復ソフトRepairitをお使いいただき、強力なAI新機能をご堪能ください!
「Wondershare Repairit」を起動したら、「追加」ボタンや中央に表示されている「ビデオを追加して修復を開始する」ボックスをクリックすることで破損したMP4動画ファイルを読み込みましょう。

すると、リストに追加されますので右下の「修復」をクリックしてください。ボタンの選択後、すぐに修復操作が開始されますので、完了するまで待ちましょう。

問題がないことがプレビューで確認出来たら、「フォルダーに保存」または「すべて保存」ボタンを押して動画を保存します。
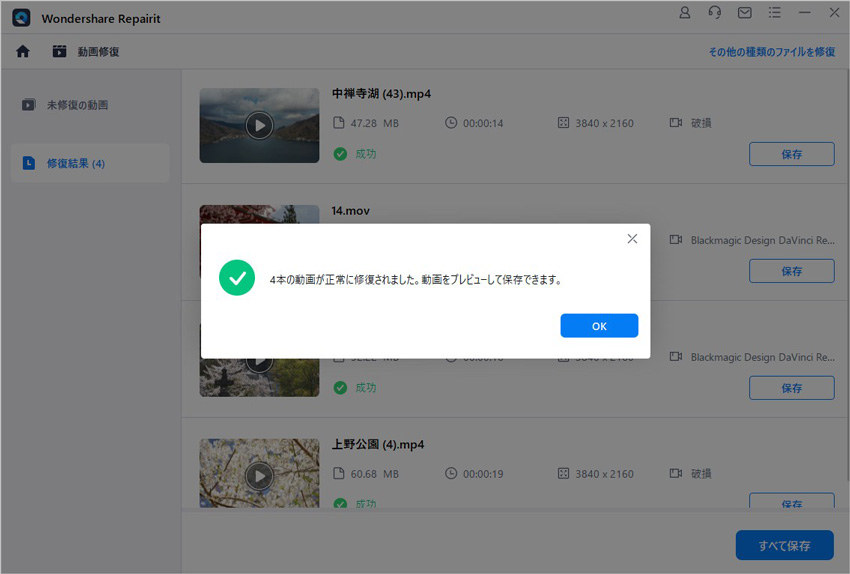
これだけの操作で動画の修復が完了します。「VLC Media Player」と比較しても、とても手軽に動画ファイルの修復が可能なのです。動画ファイルの修復を行う際はぜひ「Wondershare Repairit」を利用してみてください。
動画ファイルの修復というと敷居が高いように感じるかもしれませんが、今回紹介したソフトを使えばMP4形式を含め簡単にできます。破損してしまっても諦める事無く、修復を試してみてください。

「あれっ、何で再生しないの?」と、メディアに保存した動画が再生できなかったことはありませんか?動画が再生できない原因はいくつか考えられますが、データを修復することによってきちんと再生できるファイルもたくさんあります。 ...
mkvファイルとは、多重音声や字幕ファイルを記録できる高機能な動画フォーマットです。また、DVDやBlu-rayのように、チャプターを設定したり自由にアスペクト比を設定したりすることもできますし、高音質なハイレゾ音源も収録できます。 ...
Googleドライブに保存した動画は、対応しているフォーマットならオンラインでそのまま再生できるようになっています。しかし、何かしらの原因で再生できない問題が発生することがあるので気をつけなければいけません。 ...
内野 博
編集長