Aug 27, 2025 • カテゴリ: ビデオ・写真復元/修復
プレゼンテーションを次のレベルに引き上げるために、パワーポイントに動画を挿入することは非常に効果的です。このガイドでは、パワーポイントに動画を挿入し、プレゼンテーションにダイナミズムと視覚的魅力を加えるさまざまな方法を紹介します。直接のコピー&ペーストから「挿入」機能の利用、さらには動画ファイルをリンクで挿入する方法まで、ステップバイステップで簡単に説明します。また、挿入した動画が再生できない場合の対処法も提供しますので、どんな状況でも安心してプレゼンテーションを行えます。
以下は、パワーポイントに挿入可能な動画形式を表にまとめたものです。
| 形式 | 説明 |
| MP4 | 現在最も広く使われている動画形式。高い互換性と良好な画質と圧縮率のバランスを提供。 |
| WMV | Windows Media Video。Microsoftによって開発された形式で、Windowsシステムでの互換性が高い。 |
| AVI | Audio Video Interleave。高品質の動画をサポートするが、ファイルサイズが大きくなる傾向がある。 |
| MOV | Appleによって開発された形式。Macユーザーに親しみやすく、Windowsシステムでも互換性がある。 |
| MPEG | Motion Picture Experts Groupの形式。標準的な動画フォーマットで広くサポートされている。 |
この表は、パワーポイントに挿入可能な主要な動画形式とその特徴を簡潔にまとめたものです。これにより、プレゼンテーションに最適な動画形式を選択する際の参考になります。
パワーポイントに動画を挿入することで、プレゼンテーションに生き生きとした動きを得ることができます。このセクションでは、簡単な手順で動画を挿入する方法を紹介します。
もちろんです。PowerPointのスライドに動画をドラッグ&ドロップで貼り付ける手順を、より簡単に説明します:
まず、パソコン上で挿入したい動画ファイルを見つけます。動画は、PowerPointでサポートされている形式(例:.mp4、.avi)であることを確認してください。
PowerPointを開き、動画を挿入したいプレゼンテーションを開くか、新しいプレゼンテーションを作成します。そして、動画を挿入するスライドを選択します。新しいスライドが必要な場合は、「新しいスライド」ボタンをクリックして追加します。
ファイルエクスプローラー(Windows)かFinder(Mac)で動画ファイルを見つけます。マウスで動画ファイルをクリックし、PowerPointのウィンドウにドラッグします。
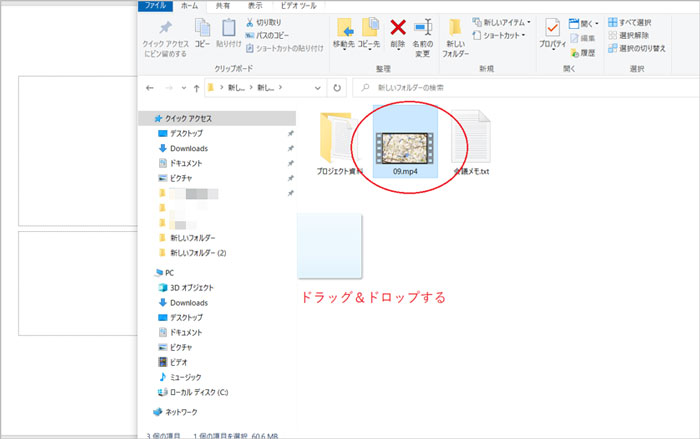
スライド上でマウスボタンを離すと、動画がスライドに挿入されます。
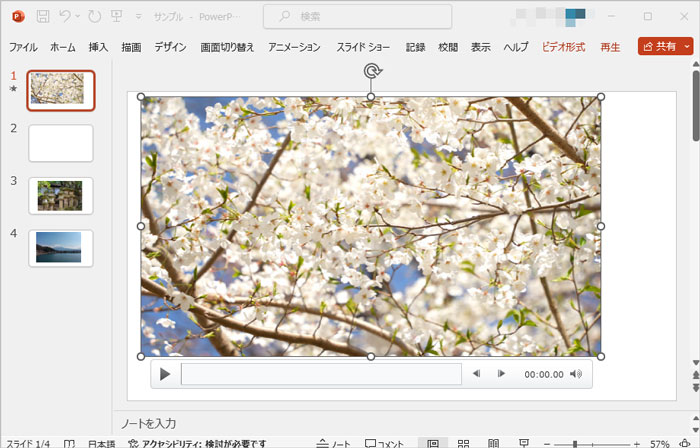
挿入された動画をクリックして、角にある点をドラッグしてサイズを変更します。動画を移動するには、動画をクリックしてドラッグします。
これで、PowerPointのスライドに動画を簡単に挿入できます。
パワーポイントの「挿入」機能を利用して動画を挿入する方法は、プレゼンテーションに直接動画ファイルを組み込む際に適しています。以下にその手順を説明します。
まず、パワーポイントのプレゼンテーションを開き、動画を挿入したいスライドに移動します。
パワーポイントのリボンメニューの中から「挿入」タブをクリックします。
「挿入」タブの中にある「ビデオ」オプションを見つけてクリックします。これにより、動画を挿入するためのオプションが表示されます。

表示されたオプションから「こコンピュータ上のビデオ」を選択し、挿入したい動画ファイルが保存されている場所に移動します。ファイルを選択して「挿入」をクリックします。
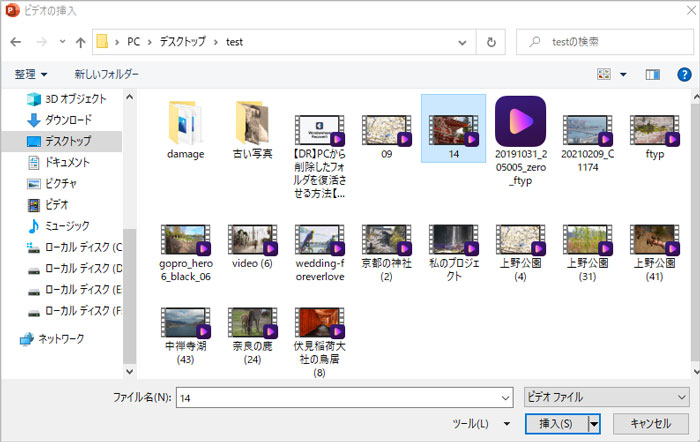
挿入された動画は、スライド上で自由に位置を変更したり、サイズを調整したりできます。動画をドラッグして適切な位置に配置し、コーナーのハンドルをドラッグしてサイズを調整します。
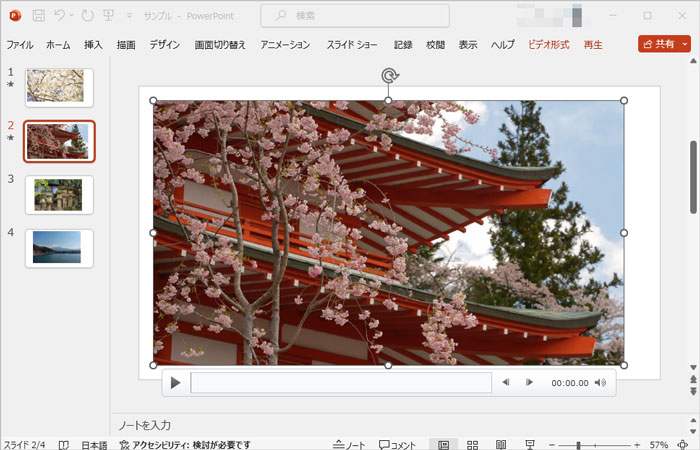
必要に応じて、動画の再生オプション(例えば自動再生、クリック時再生など)を設定します。これは動画を右クリックして「開始」を選択することで行えます。
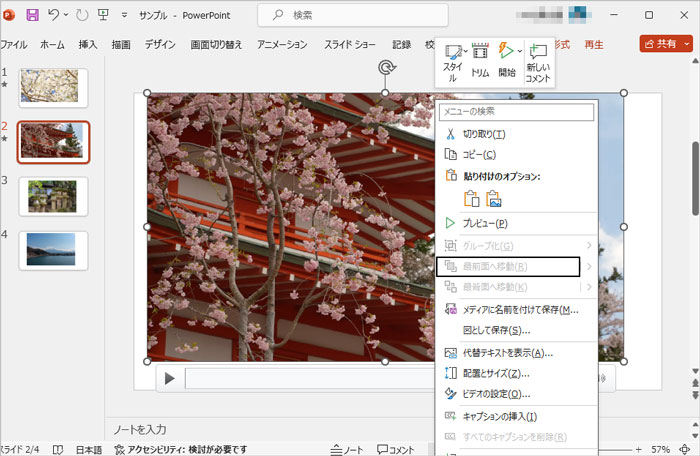
この方法を利用すると、プレゼンテーションに直接動画ファイルが組み込まれ、プレゼンテーションのファイルサイズが大きくなることに注意してください。また、プレゼンテーションを他のデバイスで開く場合は、動画ファイルも一緒に移動する必要があります。
パワーポイントに動画ファイルをリンクとして挿入する方法は、ファイルサイズを小さく保ちつつ、動画をプレゼンテーションに組み込むのに適しています。以下にその手順を説明します。
まず、パワーポイントのプレゼンテーションを開き、動画を挿入したいスライドに移動します。
パワーポイントのリボンメニューの中から「挿入」タブをクリックします。
「挿入」タブの中にある「ビデオ」オプションを見つけてクリックします。
表示されたオプションから「オンライン動画」を選択します。これにより、インターネット上の動画をリンクとして挿入することができます。
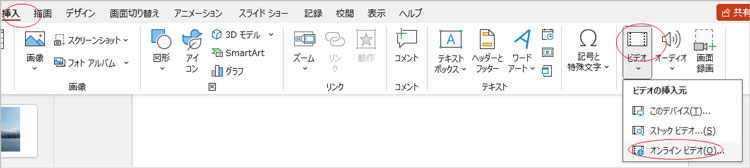
インターネット上で共有されている動画のURLを入力します。例えば、YouTubeの動画の場合は、動画の共有リンクをコピーして貼り付けます。
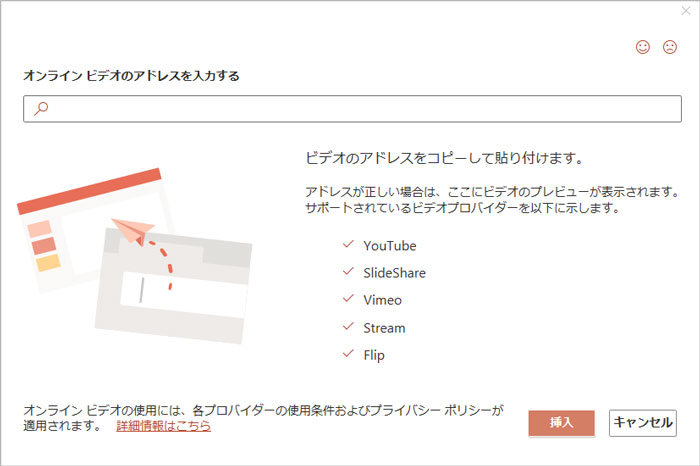
URLを入力したら、「挿入」をクリックします。これにより、動画がスライドにリンクとして挿入されます。
この方法を使用すると、動画はインターネット接続が必要なリンクとして挿入されるため、プレゼンテーションを行う際にはインターネット接続が必要です。また、動画のソースが削除されたり変更されたりすると、プレゼンテーション内で動画が再生されなくなる可能性があることに注意してください。
パワーポイントに挿入した動画が再生できない場合は、まずフォーマットの互換性を確認し、必要に応じて動画フォーマットを変換するか、動画修復ツール「Repairit」を使用して破損した動画ファイルを修復することをおすすめします。
「Wondershare Repairit」を起動した後、壊れた動画ファイルを追加して、右下の「修復」をクリックします。



ご注意:修復されたファイルを元保存場所に保存しないでください。(上書き保存を避けます。)

Macで突然音声・音量が出ないトラブルでは、設定に問題があると考えられます。本ページでは、Macのスピーカーから音が出ない場合とMacに接続したヘッドホンから音が聞こえないトラブルの解決法をご紹介します。 ...
10008というケースはMacパソコンでiMovie録画したファイルをアップロードする際に起きるエラーです。時間がかかって作成した録画ファイルがアップロードできなければ、本当に不便ですね。この記事はこのような状況の対処法を紹介します。 ...
本記事では、mpgとはの説明に入りmpgファイルの破損や消失の原因、またmpgファイルが再生できない時に役立つRepairitと言うソフトについて紹介します。 ...
内野 博
編集長