Aug 27, 2025 • カテゴリ: ビデオ・写真復元/修復
動画の拡張子をMOVからMP4へ変換すると、ストレージでの消費容量を少なくできるうえに画質が高い状態にできます。
MOVからMP4への変換方法はいくつかありますが、どの手順も難しくありません。状況によってはフリーソフトが必要となりますが、方法を知っていればスムーズに変換できるでしょう。
本ページでは、フリーで動画の拡張子であるMOVをMP4へ変換する方法を紹介します。
WindowsのPCでは、以下の方法で動画ファイルをMOVからMP4へ変換できます。
● 拡張子の変換で変換
● VLC Media Playerで変換
それぞれの方法を詳しく解説します。
Windowsでは、以下の手順でMOVファイルからMP4への変換が可能です。
1. エクスプローラーを起動
2. MP4へ変換したいMOVファイルが保存されているフォルダを開く
3. MP4へ変換したいファイルを左クリック
4. エクスプローラーの上部にある「名前の変更」を左クリック
5. ファイル名の末尾を「MOV」から「mp4」へ書き換える
6. Enterキーを押す
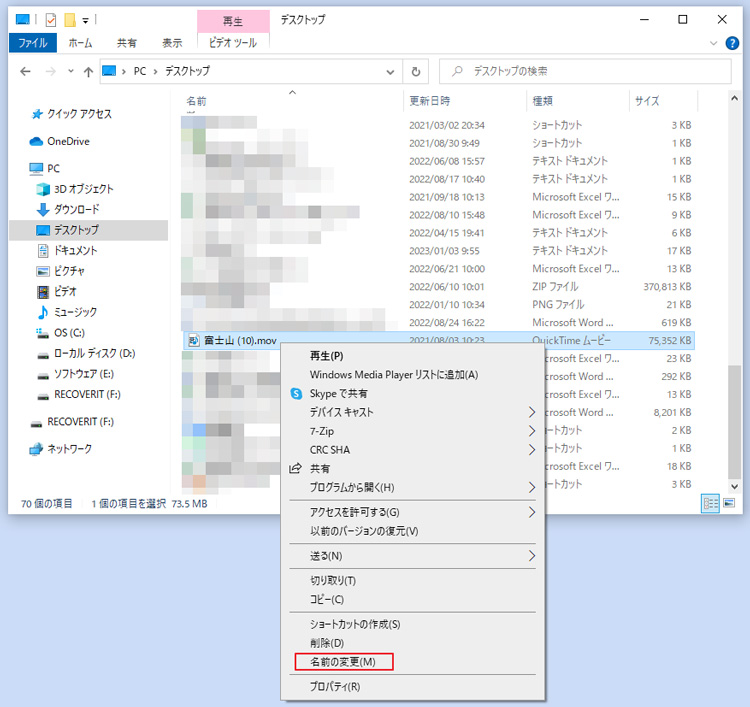
ただし、この方法でMOVからMP4へ変更する場合、ファイルが開けなくなる恐れがあります。
WindowsのPCでは、元の拡張子を軸にそのファイルを開くソフトを設定しています。この方法でMOVからMP4へ変換すると、使用したいソフトでファイルが開けないことがあるので注意が必要です。
もし動画が開けなくなったら、同じ手順で拡張子をMOVに戻してください。
VLC Media Playerを使ってMOVからMP4へ変換することもできます。
● VLC Media Playerは動画再生用のフリーソフトですが、拡張子の変換機能もある優れものです。
1. VLC Media Playerのダウンロードページにアクセス
2. 「ダウンロード VLC」を左クリック
3. ダウンロードしたexeファイルを起動
4. 画面の指示に従ってVLC Medei Playerをインストール
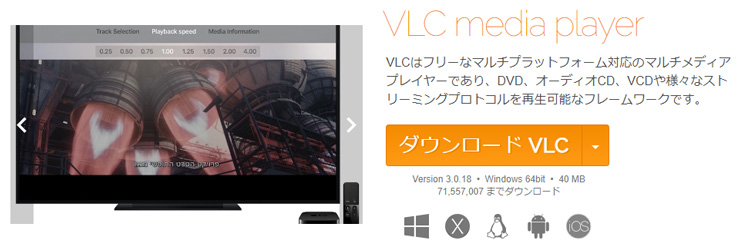
● VLC Media Playerがインストール出来たら、起動して以下の手順を行います。
1. 「メディア」のタブを左クリック、「変換/保存」を選択
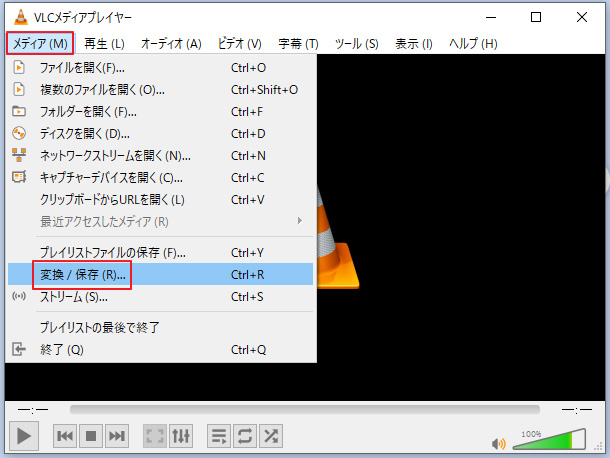
3. 「メディアを開く」の画面が表示されたら、「ファイル」のタブを選択した状態で「追加」のボタンを左クリック
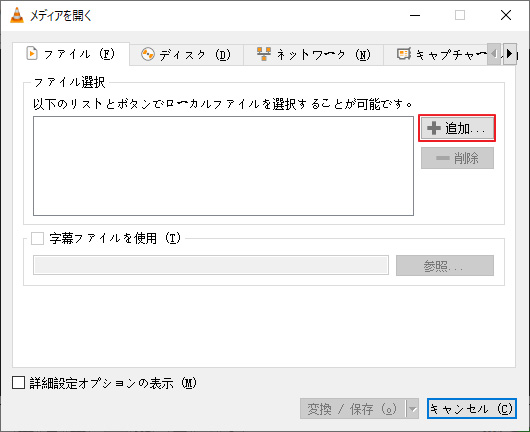
4. 表示されるウィンドウでMP4へ変換したいMOVファイルを選択
5. 「開く」を左クリック
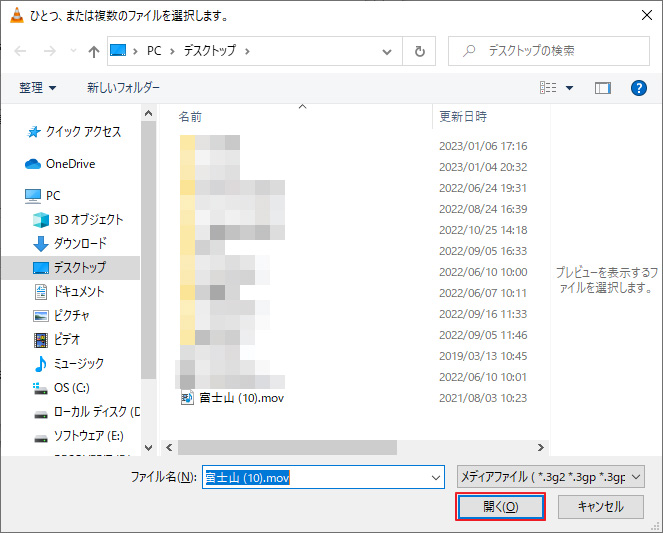
6. 「変換/保存」を左クリック
● 次に「変換」の画面が表示されたら、以下の手順を行なってください。
1.「設定」の項目で「変換」にチェックを入れる
2. 「プロファイル」の項目で「Video - + MP3(MP4)」を選択
3. 「出力用URL」の項目で「参照」のボタンを左クリック
4. 表示されるウィンドウでMP4へ変換したファイルの保存先を選択
5. 「開始」のボタンを左クリック
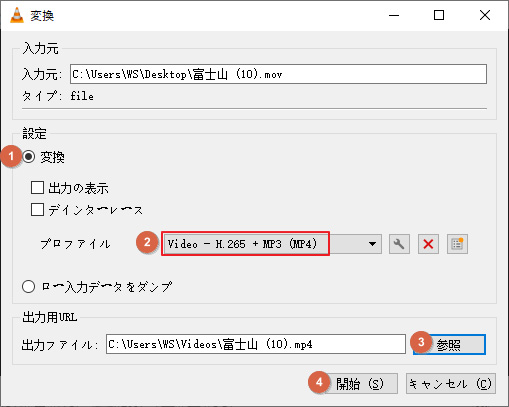
以上の手順を行うことで、動画ファイルの拡張子がMOVから MP4へ変換されます。
MOVからMP4への変換には、オンラインツールも利用可能です。オンラインツールを使用すれば、ダウンロードやインストールは不要で、手続きも簡単にクイックに変換できます。今回おすすめしたいオンラインツールは「Convertio」です。Convertioは、多様なフォーマットに対応したオンライン変換ツールで、MOVからMP4への変換だけでなく、さまざまなオプションも提供しています。柔軟性と便利さを求めるユーザーにおすすめです。
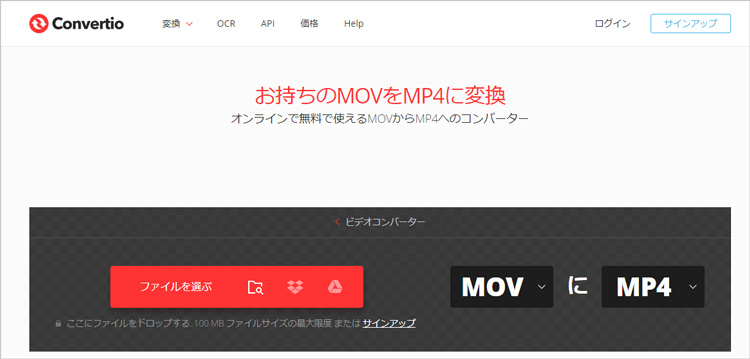
上記の方法で変換した動画の画質に満足できない場合は、専門的な動画変換ソフトUniConverterを活用してみましょう!
MacのPCでは、以下の方法でMOVファイルをMP4に変換できます。
● 拡張子の変換で変換
● iMovieで変換
それぞれの方法を詳しく解説します。
MacのPCでは、以下の方法で拡張子の変換が行えます。
1. MOV形式の動画ファイルのアイコンを右クリック
2. 「名前の変更」をクリック
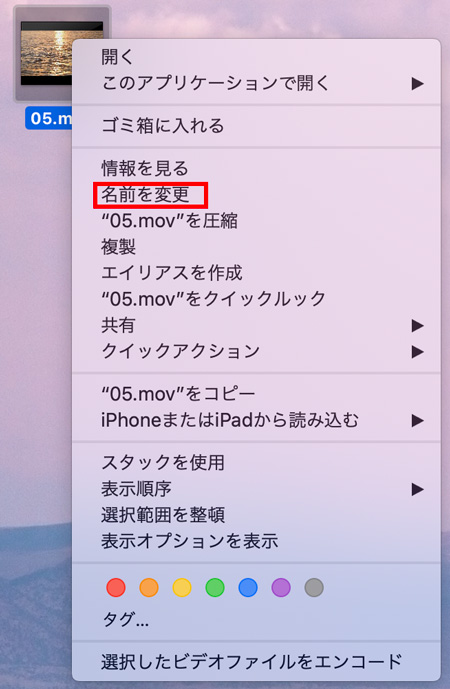
3. ファイル名の末尾で「MOV」を「mp4」に書き換える
4. Enterキーを押す
最後に表示される警告メッセージで「mp4を使用」のボタンをクリックすれば完了です。
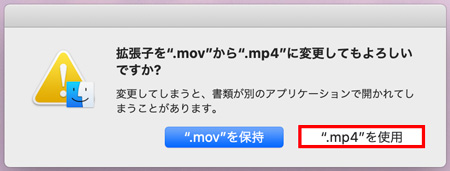
Macではフリーソフトを使った動画ファイルの拡張子変換も可能です。Macで動画ファイルの拡張子をMOVからMP4へ変換する場合、フリーソフトの利用はiMovieがおすすめです。iMovieは動画編集用のフリーソフトで、こちらから無料でダウンロードできます。
iMovieをインストールすると、以下の手順でMOVからMP4への変換が行えます。
1. 「プロジェクト」のタブをクリック
2. 「新規作成」のボタンをクリック
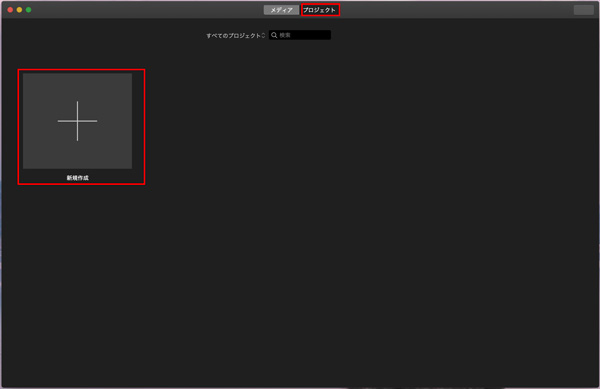
3. 表示されるウィンドウから編集スペースに向けて変換したい動画ファイルをドロップ
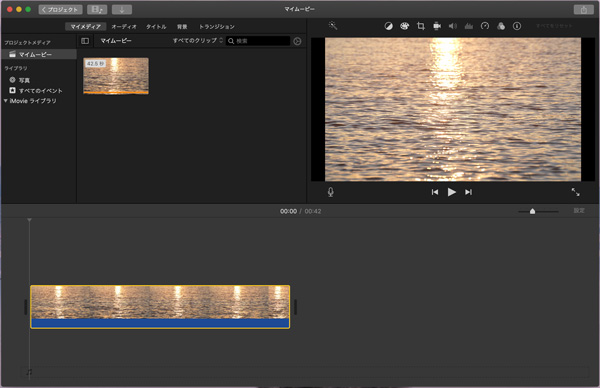
4. ウィンドウ右上の共有アイコンをクリック、「ファイル」を選択
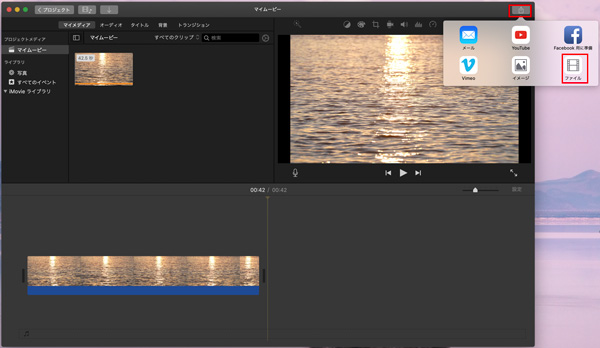
5. 書き出し設定のウィンドウが表示されたら「次へ」をクリック
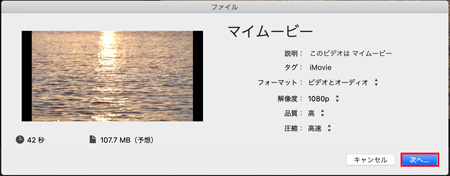
6. 「名前」の項目で末尾が「mp4」になっていることを確認(他の拡張子となっている場合は「mp4」へ書き換える)
7. 「場所」の項目で動画ファイルの保存先を選択
8. 「保存」をクリック
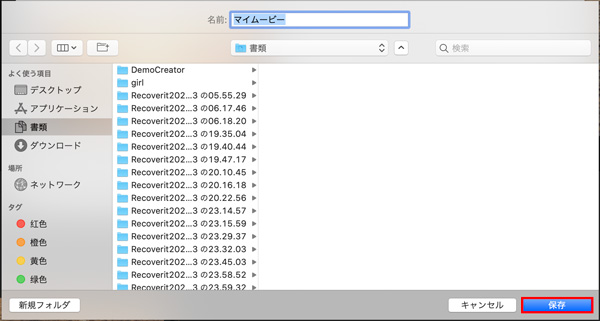
9. ポップアップされた「共有は正常に完了しました」ウィンドウから「表示」をクリック

10. 変換が成功しているか確認
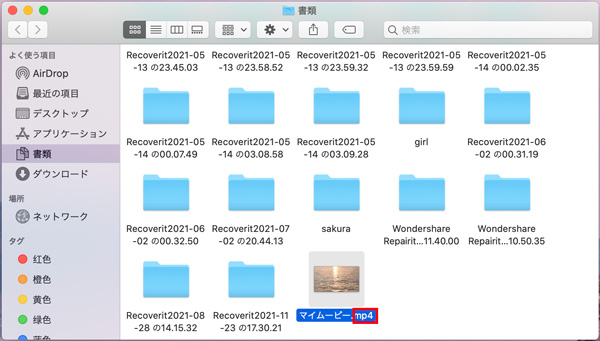
上記1.3で紹介したConvertioはブラウザベースのオンライン変換ツールで、Macユーザーにも適しています。ぜひご参考ください。
WindowsやMacのPCでは、予想していないエラーによってMOV形式の動画ファイルが破損することがあります。動画ファイルが破損したら、データ復元ソフトを使って修復しましょう。データ復元ソフトを使うなら「Repairit」がおすすめです。
RepairitはWindowsとMacのどちらにも対応しており、破損したMOV形式の動画ファイルを修復できます。
また1000種類以上の拡張子に対応しているので、MOV以外の動画ファイルも復元が可能です。データ復元成功率は95%以上と高いので、頻繁に動画編集をするなら備えとしてPCに入れておくといいでしょう。
そのうえ、Repairitの新バージョンでは、「AI動画補正」機能が新たに追加されました。自然風景や街並み、家族のビデオ、監視カメラの映像など、さまざまなシーンのビデオを高画質に変換し、ノイズを除去し、画面を鮮明にすることができます。また、補正されたビデオの解像度を最大で4倍に向上させて出力することが可能です。
「AI補正機能」をもっと知りたい方はこちらへ!
「Wondershare Repairit」を起動した後、左側のサイドバーから「動画修復」を選択し、「+追加」ボタンを推して壊れたMOV動画ファイルを追加します。追加後、右下の「修復する」をクリックします。
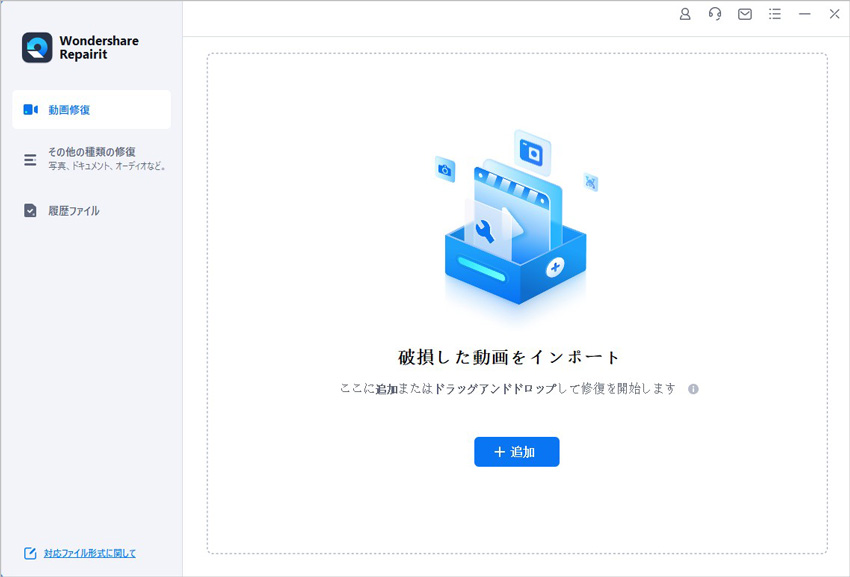
「修復する」ボタンをクリックし、修復作業が始まります。修復完了まで、少しお待ちください。
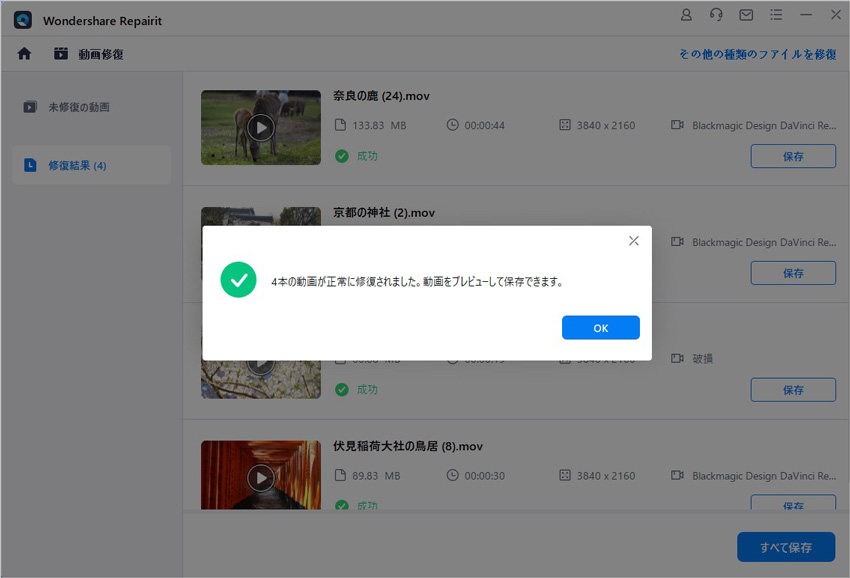
修復された動画をダブルクリックしてプレビューします。保存する前に、動画コンテンツをチェックして、修復された動画が再生できるかどうかを確認できます。
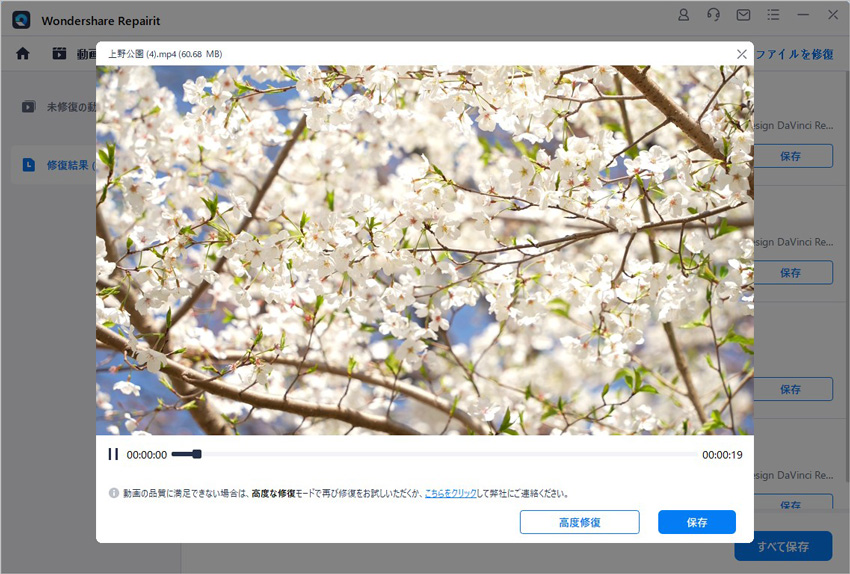
以上の操作で破損した動画を修復する操作は完了です。
また、「Wondershare Repairit」を利用すると、動画の修復だけでなく、写真、ファイルの修復にも対応できます。データ破損に困っている方は、ぜひ利用してみてください。

子供の成長や友人との思い出をおさめた動画は、日々パソコンにたまっていき保存容量を圧迫します。これを解消するには、動画を圧縮してファイルサイズを小さくするのが有効です。しかし動画を圧縮した結果、想像以上に画質が低下してしまい、悲しい気持ちになったことがある人もいるでしょう。 ...
mp4というのは動画ファイルのことで、パソコンをはじめとして様々なデバイスで再生することができます。ところが、今までは問題なく再生できていたにもかかわらず、何らかの原因で正常に再生できなくなることがあるのです。 ...
MOVファイルに限らず、ファイルが破損する原因はいくつかあります。例えば、撮影したデバイス・メモリーカード等のメディアの故障、ファイルの保存環境の悪さによる破損などです。今回は、MOVファイルが破損した時に修復できるMac対応のデータ復元ソフトをご紹介します。 ...
内野 博
編集長