Aug 27, 2025 • カテゴリ: ビデオ・写真復元/修復
MP4というのは動画ファイルのことで、パソコンをはじめとして様々なデバイスで再生することができます。ところが、今までは問題なく再生できていたにもかかわらず、何らかの原因で正常に再生できなくなることがあるのです。ここでは、MP4動画が再生できなくなってしまう原因や、その対処法を2つの修復ソフトと共に紹介します。
MP4動画をスムーズに再生するための対処法を知る前に、まずはなぜ再生できなくなるのかを理解しておく必要があります。原因によっては機器を再起動するなど、簡単に対処できるからです。再生できなくなる原因ですが、まずはビデオファイルそのものが破損してしまっていることが挙げられます。ファイルが破損する理由ですが、例えばファイルをコピーしている最中にパソコンの電源が落ちてしまったり、動画のダウンロード中にネットワーク接続が不安定になるなどです。
つまり、正常な手順でファイルを扱わないと破損する可能性があると言えます。また、パソコンがウイルスに侵されている場合や、MP4動画を再生する際にウイルスが仕込まれているソフトを使用することも、ファイルの破損原因となります。
ビデオコーデックがインストールされていないことも、MP4動画が再生できなくなる原因です。ビデオコーデックは、簡単に言えばMP4動画ファイルを正常に再生するために伸長したり圧縮するプログラムのことで、これがインストールされていないとパソコンがMP4動画を正しく認識しないため、MP4動画再生に必要なプログラムなのです。
関連記事:【Android】スマホでMP4が再生できない原因と対処法
再生できないMP4動画を修復する方法はいくつかあります。MP4動画が再生できないのは、動画が破損しているかもしれません。その際に動画修復ソフトの利用は便利です。例えば、上述の通りビデオコーデックをインストールすることや、パソコンの別のプレイヤーで再生してみること、さらにはパソコンのメディアプレイヤーを最新のものにするなどが挙げられます。その他にも修復ソフトを利用する方法があります。
修復ソフトと一口に言ってもいくつかありますが、中でもおすすめなのがRepairitです。Repairitはパソコンの異常が原因で破損して、再生できなくなった動画ファイルを修復してくれる専用ソフトです。対応している動画ファイル形式が多くて、360度動画でも修復できます。
そして、Repairitの最新バージョンでは、高度なAIアルゴリズムを用いた「AI動画補正」機能が追加されました。この機能は、高度なAIアルゴリズムを使用して、動画の画質を向上させ、ぼやけた部分を鮮明にし、動画の明るさや色合いを自動的に調整します。また、補正した動画の解像度を最大4倍まで向上させて出力することが可能なので、より鮮明で美しい動画を楽しむことができます。

WindowsでRepairitソフトを起動します。サイドバーから「動画修復」をクリックして、画面真ん中にある「追加」をクリックしたら、破損したMP4動画ファイルを読み込みます。
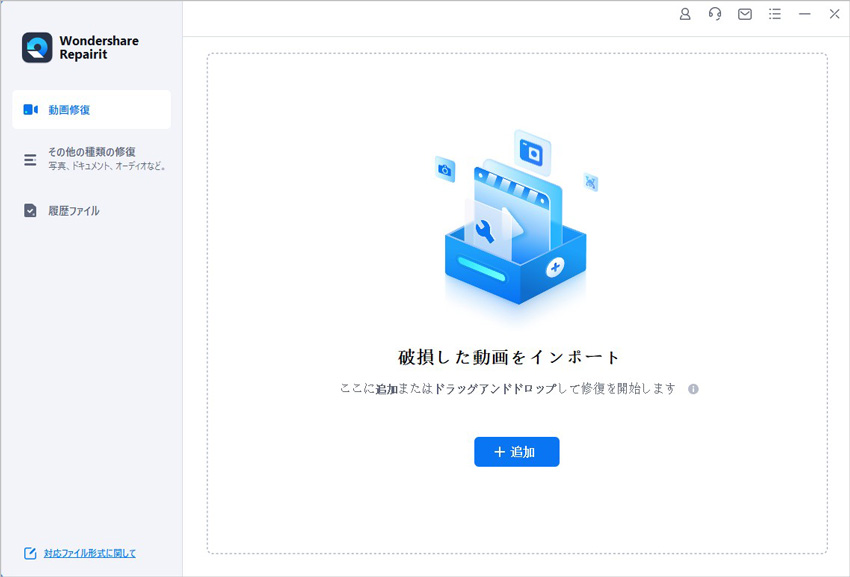
右下にある「修復」をクリックすると、動画修復が開始されます。修復完成できましたら、メッセージがポップアップされ提示します。
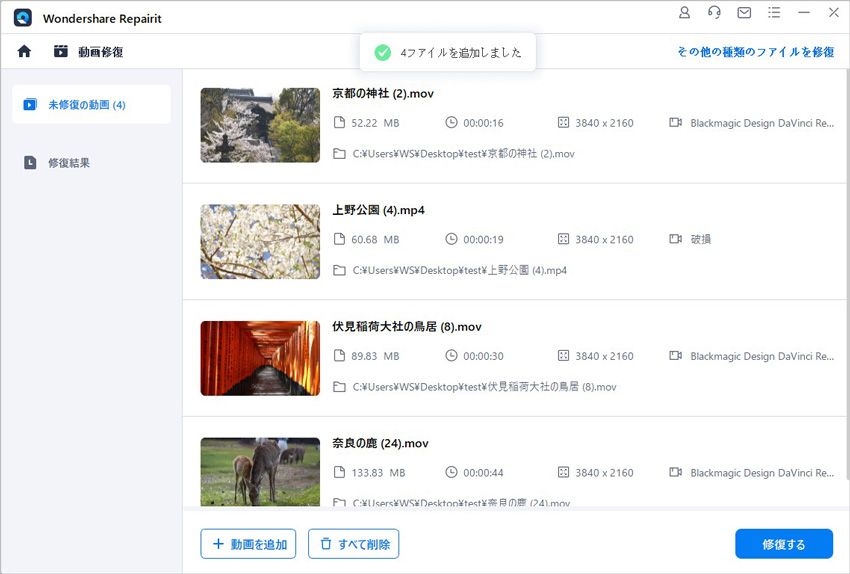
修復されたMP4動画をプレビューし、「保存」ボタンをクリックすると、修復できた動画ファイルを保存できます。
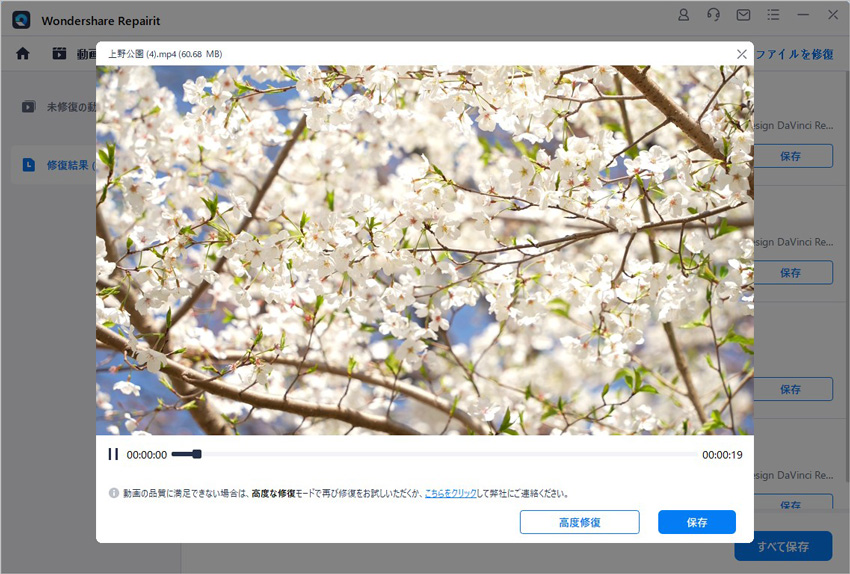
ご注意:動画を元の保存場所に保存しないでください。(上書き保存を避けます。)
また、Wondershare Repairitは破損したMP4動画ファイルを修復できるだけではなく、音声ズレの補正、動画エラーの修復、再生できない録画の修復などにも対応できます。ぜひお試しください。
もう一つ再生できないMP4動画を再生させるソフトをおすすめします。VLC Media Playerは無料で利用できる修復ソフトで、修復はもちろんのこと再生に必要なコーデックをインストールすることなく動画や音声を再生することができます。
無料であるにもかかわらず、広告やスパイウェアが無い点でも人気です。このソフトの使い方は、
まずはVLCMediaPlayerを起動します。
それからメニューにあるメディアの変換・保存を選択してファイルを変換する準備をしましょう。
追加ボタンを押して再生させたいファイルを選んで、画面右下にある変換・保存ボタンを押します。
変換メニューが開いたら、出力用URLにある参照からどこに出力するかを決めて開始ボタンを押します。
ここでは、出力先を決めるだけでなくファイル名や拡張子も自分で入力する必要があります。拡張子を間違えてしまうと、スムーズに修復できない可能性がありますので注意しましょう。修復にかかる時間ですが、動画ファイルの大きさはもちろん使用しているパソコンのスペックにも左右されます。ちなみに、1GBの動画ファイルの場合10秒から30秒程度で完了すると言われています。修復完了後、BandiFix同様に再生できるかを確認してから保存することが大切です。
iPhoneでムービー撮影した動画の拡張子として使われるMOVファイルはパソコンで再生できないトラブルが頻繁に起こります。今回はiphoneで撮影した動画がパソコンで再生できないときの対処法を紹介します。 ...
PCでYouTubeを利用していると、「エラーが発生しました」と表示される場合があります。本ページでは、PCでYouTubeを利用している際に「エラーが発生しました」と問題が発生する場合の原因と対処法を紹介します。 ...
Windows Media Playerという再生ソフトを利用していて、急に「サーバーの実行に失敗しました」と表示がでてきて、メディア再生機能が使えなくなってしまった事ってありますよね。この記事では、Windows Media Playerの「サーバーの実行に失敗しました」エラーを修正する方法をご説明します。 ...
内野 博
編集長