USBショートカットウイルスは、USBドライブに感染し、ファイルをアクセスできない状態にするタイプのマルウェアです。このトロイの木馬は、すべてのファイルを隠し、同じ名前のショートカットで置き換えます。これらのショートカットはアクセスできず、これらのリンクをクリックする度にウイルスが簡単に拡散してしまうのです。これらのウイルスを取り除くためには4つの方法があります。
簡単に言えば、USB 内のショートカット ウイルスは、ファイルを隠すワームまたはトロイの木馬です。USBがウイルスの影響を受ける理由は数多くあります。このウイルスの最悪の点は、一度ダブルクリックされると増殖し、システムに広範囲に感染することです。システムのプロセッサが常時動作するため、システムのパフォーマンスが低下します。以下に、USB ショートカット ウイルスの修正に役立ついくつかの理由を示します。
時々、USBドライブショートカットウイルスで既に感染したシステムが存在します。USBをすでに感染したシステムに接続すると、感染の可能性があるのです。感染すると、USBドライブ内のファイルは隠され、その後ウイルスは他のシステムにも広がります。USBドライブのショートカットウイルスを取り除くためには、この感染ルートを徹底的に理解する必要があるでしょう。
このマルウェアは、毎日世界中のシステムに感染していることが知られています。これは、USBやその他のストレージ デバイスが感染する基本的な理由の 1 つです。フラッシュドライブからショートカットウイルスを削除するには、この事実を考慮する必要があります。この問題を解決するには、優れたペンドライブショートカットウイルス除去ツールを入手してください。
何らかのソースからUSBドライブを入手した場合は、ウイルス対策ソフトでスキャンして、ウイルスが検出され、削除されていることを確認してください。問題が発生しないように、他のストレージデバイスは常に細心の注意を払って使用することをお勧めします。Pendrive上のショートカット ウイルスを削除するには、データ転送に注意してください。
無料版のウイルス対策ソフトウェアを使用している場合は、ペンドライブのショートカットウイルスを削除するためにアップグレードすることをお勧めします。無料版のウイルス対策ソフトウェア プログラムはウイルスを検出するだけで、ウイルスをまったく削除しません。USB ショートカットウイルス除去ソフトウェアとして機能するように、適切なウイルス対策ソフトウェアをマシンにインストールする必要があります。
データの転送元のストレージが破損している場合、ウイルスが他のストレージにも広がる可能性があります。ストレージの破損とは、ストレージ上に不良セクターがあることを意味します。これには、マルウェアが確実に削除されるようにディープスキャンを実行する必要があります。マルウェアの削除は、USB ドライブをスキャンすることによっても行うことができます。また、USB上のショートカットウイルスを削除できるようになります。
ドライブからウイルスを完全に除去するには、多くのプロセスを実行する必要があります。これらのプロセスは簡単に実行でき、結果が100%であることを確認できます。このセクションでは、最もよく使用される機能するプロセスを見ていきます。オンラインでUSBショートカットウイルスリムーバーを検索して問題を解決することもできます。
これは、USBからショートカット ウイルスを削除する最も簡単な方法です。要件に沿った結果が確実に得られるようにします。この点に関して従う必要があるプロセスは次のとおりです。USBにショートカットを作成するウイルスについてもお知らせします。
ステップ1. Windows + E を押してファイルエクスプローラーにアクセスします。このインターフェイスにはUSBドライブがリストされます。

ステップ 2. USBドライブを右クリックし、フォーマットを選択します。

ステップ 3. 表示されるインターフェイスでNTFSファイル システムを選択します。必要に応じてボリュームラベルを変更し、[クイックフォーマット] を必ずチェックしてください。[スタート] > [はい]を押して選択を確認し、USBドライブをフォーマットし、USBフラッシュドライブのショートカットウイルスを削除します。

多くのウイルス対策ソフトウェアプログラムを使用すると、ウイルスを完全に削除できます。この問題に直面しているユーザーにとって、信頼できるウイルス対策ソフトウェアを入手できれば、安心するでしょう。参考までに、以下のプロセスを実行すると、USBスティックショートカットウイルスを削除できます。
ステップ 1. ウイルス対策プログラムをダウンロードしてインストールします。
ステップ 2. インストールされたらプログラムを開き、システムのスキャンに進みます。
ステップ 3. ウイルス対策ソフトはショートカット ウイルスを削除するだけでなく、次のインターフェイスに他のウイルスもリストします。
ステップ 4. プログラムのショートカットをクリーンアップして、ウイルスがシステムから完全に除去されていることを確認することもできます。
これは、CMD を使用してUSBショートカットウイルスを削除するもう 1 つの重要かつ最先端のプロセスです。最も優れた点は、USBショートカットウイルスを削除するためのプロセスに必要なすべてのツールが組み込まれており、追加のインストールが必要ないことです。以下の手順でCMDを使用してペンドライブからショートカットウイルスを削除します。
ステップ 1. CMD を介してペンドライブショートカットウイルスリムーバーを起動するには、Windows + R キーを押して「ファイル名を指定して実行」ダイアログボックスにアクセスします。「CMD」と入力してコマンドプロンプトにアクセスします。CMD を使用してペンドライブショートカットウイルスを削除するには、これが最初のステップです。

ステップ 2. G:E: などのUSBドライブの名前を書き込み、Enterキーを押します。ペンドライブのショートカットウイルスを削除するコマンドとしてプロンプトに ATTRIBUTE -H -R -S AUTORUN.INF と入力し、もう一度Enterキーを押して、CMDを使用してUSBからショートカットウイルスを削除します。

ステップ 3. DEL AUTORUN.INF と入力し、Enterキーを押して、CMD経由でこのUSBショートカットウイルスリムーバーを使用します。

フラッシュドライブショートカットウイルスを修正するプロセスは次のように説明されています。
ステップ 1. Windows + Rを押して「Regedit」と入力し、PC のレジストリ設定を入力します。

ステップ2. パス「HKEY_CURRENT_USER」>「ソフトウェア」>「Microsoft」>「Windows」>「現在のバージョン」>「実行」をたどります。ショートカット ウイルスPendrive を修復するには、ここで見つかった疑わしいキーをすべて削除します。

ステップ 3. もう一度 Windows + R キーを押し、「MSConfig」と入力してウィンドウの構成にアクセスします。

ステップ 4. ウイルス対策ソフトウェアを除く、「スタートアップ」タブにあるすべてを無効にします。[OK] をクリックしてPCを再起動し、ショートカットウイルスフラッシュドライブを削除します。

Recoverit は、USBショートカットウイルスからファイルを回復できるプログラムの1つです。これは、何らかの理由で失われたデータを確実に回復する非常に実行可能なプログラムです。ユーザビリティが高いため、ユーザーからの評価も高いです。

ステップ 1: プログラムを起動する
システムにプログラムがインストールされたら、それを起動します。
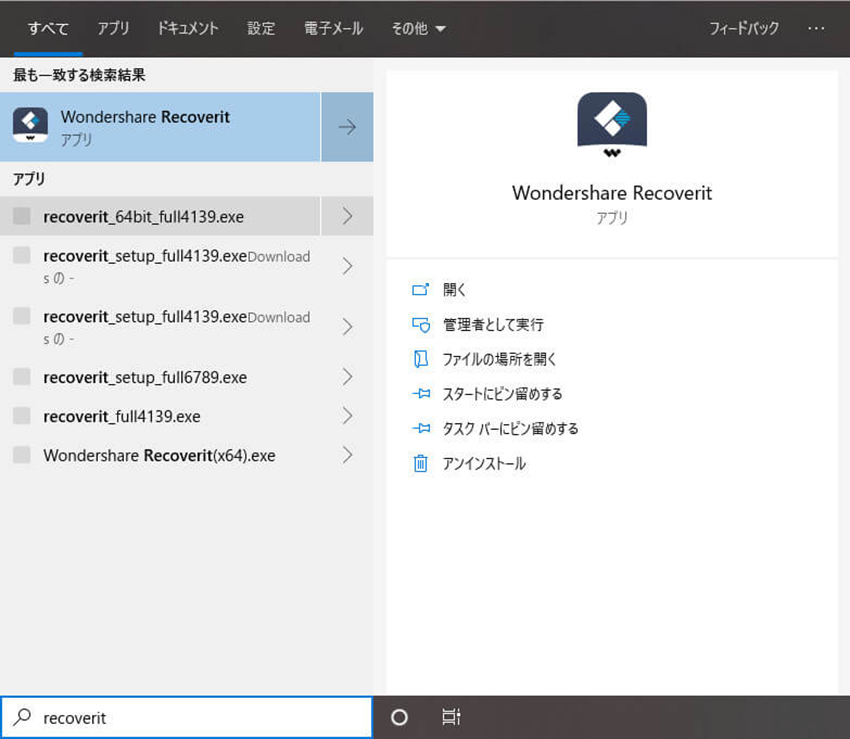
ステップ 2: 場所を選択する
データ回復のためにスキャンする場所を選択します。ほとんどの場合、これは外部ストレージデバイスです。

ステップ 3: スキャンを開始する
データを取り戻すために場所を徹底的にスキャンします。
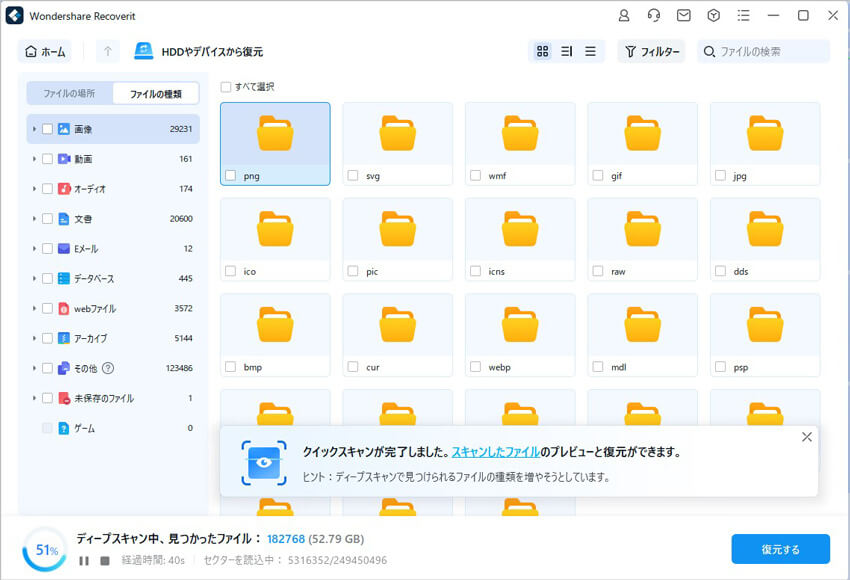
ステップ 4: ファイルをプレビューする
回復したいファイルをプレビューします。必要なものを保存または復元し、その他は削除できます。これでプロセスも完全に完了します。

Recoveritは、ウイルスがフラッシュドライブにショートカットを作成した結果、失われたデータを簡単に回復できる唯一のプログラムです。このプログラムは非常に洗練されており、非常にユーザーフレンドリーなインターフェイスを備えています。プログラムの使用は簡単で、まったく失望することはありません。フラッシュドライブショートカットウイルス除去ツールを使用したら、このプログラムを入手してデータを完全に回復します。
「USBメモリのファイルを開くと、解読できない文字列が羅列されていた」といった経験はないでしょうか。この現象は「文字化け」と呼ばれています。今回はUSBメモリのファイルを開くと起こる「文字化け」について、原因と修復・復旧方法を紹介します。 ...
パソコンからUSBメモリを取り外すときに「このデバイスは現在使用中です」と表示されるトラブル。本ページでは、「このデバイスは現在使用中です」と出たときにUSBメモリを安全に取り外す方法を紹介します。 ...
USBメモリーを使用する中、何種るかのウィルスを感染する可能性があります。その中普遍的な一種類としてはショートカットウィルスです。USBメモリでのファイルがすべてショートカットになってしまう問題です。USBメモリーがショートカットウィルスに感染してしまったら、どうやって駆除しますか?その中のデータはどうやって開けますか? ...
内野 博
編集長