Repairit – 写真修復AIアプリ
3ステップで破損した思い出を修復
Repairit – 写真修復AIアプリ
3ステップで破損した思い出を修復
USBメモリで何らかの不具合が発生した際、フォーマットを行うことで問題が解決できることが多いです。しかし、時にフォーマット自体ができずに困ってしまうこともあります。
この記事では、USBメモリがフォーマットができない時の原因や解決方法について、わかりやすくまとめました。USBメモリのフォーマットについてお困りの方は参考にしてください。
USBメモリがフォーマットできないとき、考えられる原因はいくつかあります。
中でもよくある3つの原因について解説するので、まずは参考にしてみてください。
多くのUSBメモリには「書き込み禁止スイッチ」という物理的な切り替えスイッチがついています。書き込み禁止スイッチは名前の通り、オンになっているとデータの書き込みやフォーマットなどの操作ができません。誤操作の防止に役立つ機能ですが、USBメモリをフォーマットするにはオフにする必要があります。
パソコンのファイルシステムに問題が発生していることによって、USBメモリがフォーマットできないケースもあります。
ファイルシステムのエラー自体にも種類があり、例えばエラーの種類が「-2018375670」の場合はWindows10でシステムエラーが発生している、「-1073741819」の場合はパソコンにプログラムをインストールする過程でエラーが発生しているなど判断することが可能です。
また、ファイルシステムがエラーを起こす原因も様々ですが、ウィルスやマルウェアへの感染や、ファイルシステムの破損などが考えられます。
USBメモリの品質が低いなどといった原因によって、USBドライバーに不具合が発生している可能性も考えられます。特にあまりにも安価なUSBメモリや、メーカーが不明なUSBメモリは、ある日突然破損してしまうこともあるため、注意が必要です。
このパートでは、USBメモリがフォーマットできないときの対処法を5つ紹介します。
ぜひできそうなものからお試しください。
USBメモリに書き込み禁止スイッチがついている場合は「オン」になっていないか確認します。オンになっている場合は「オフ」に切り替えてください。多くのスイッチは物理的なものなので、すぐに確認できます。
ファイルシステムの破損が原因として考えられる場合は、ファイルシステムの修復によってUSBメモリがフォーマットできるようになる可能性があります。
例えばWindows10、Windows11にはシステムファイルチェッカーという便利なツールが備わっており、簡単にファイルシステムのチェックと修復を試すことが可能です。
手順は以下の通りです。
Windowsボタンを右クリックし、「ターミナル(管理者)」もしくは「PowerShell(管理者)」を選択します。
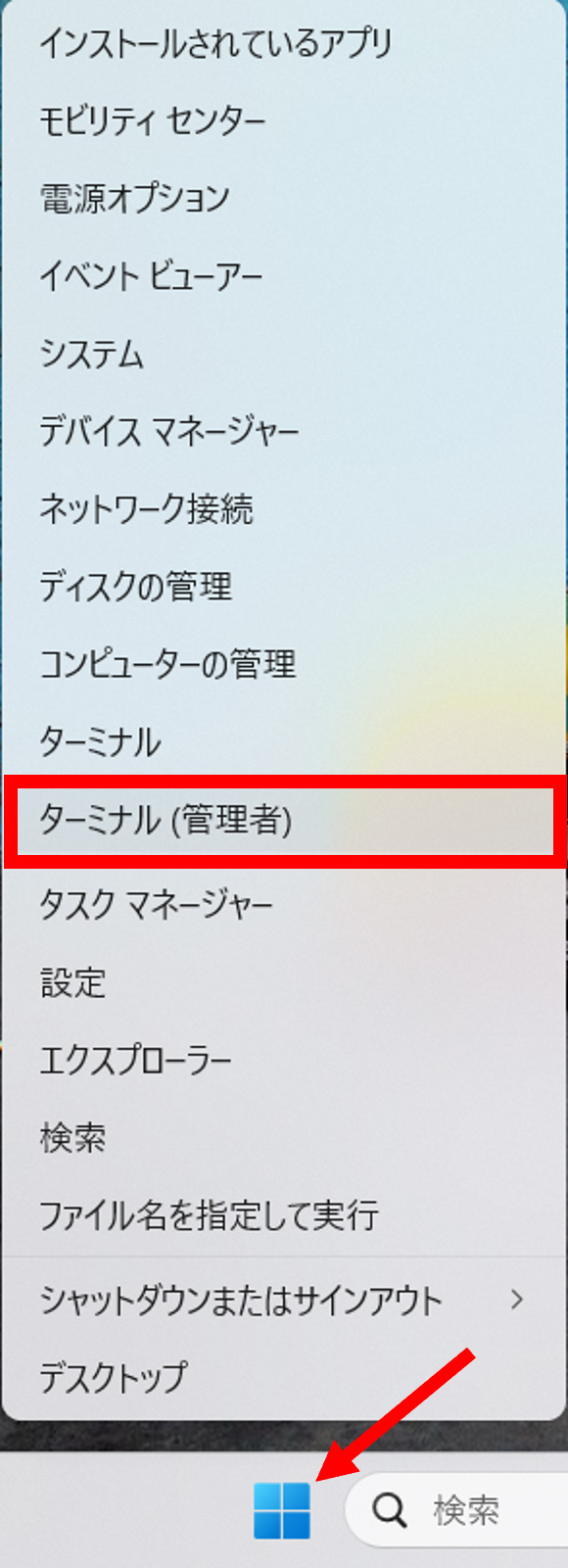
「sfc /scannow」と入力してEnterキーを押下すると、自動でシステムファイルチェッカーが実行され、問題が見つかった場合は修復してくれます。「検証100%が完了しました」と表示されれば作業は完了です。
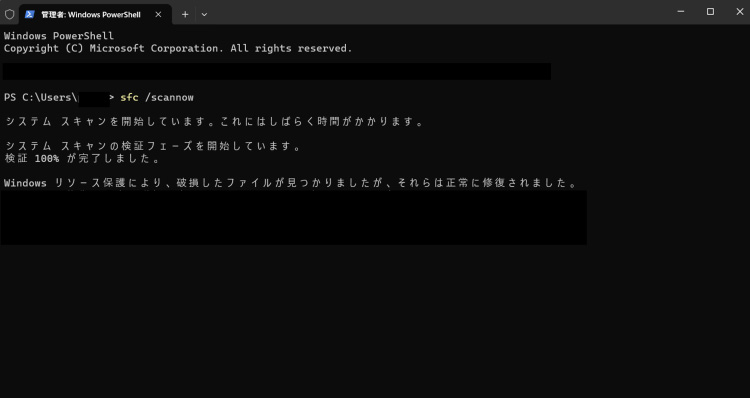
USBメモリを含むドライバーの多くは自動で更新が実行されますが、手動でドライバーを更新する方法もあります。
手順は以下の通りです。
Windowsボタンを右クリックし「デバイスマネージャー」を開いてください。
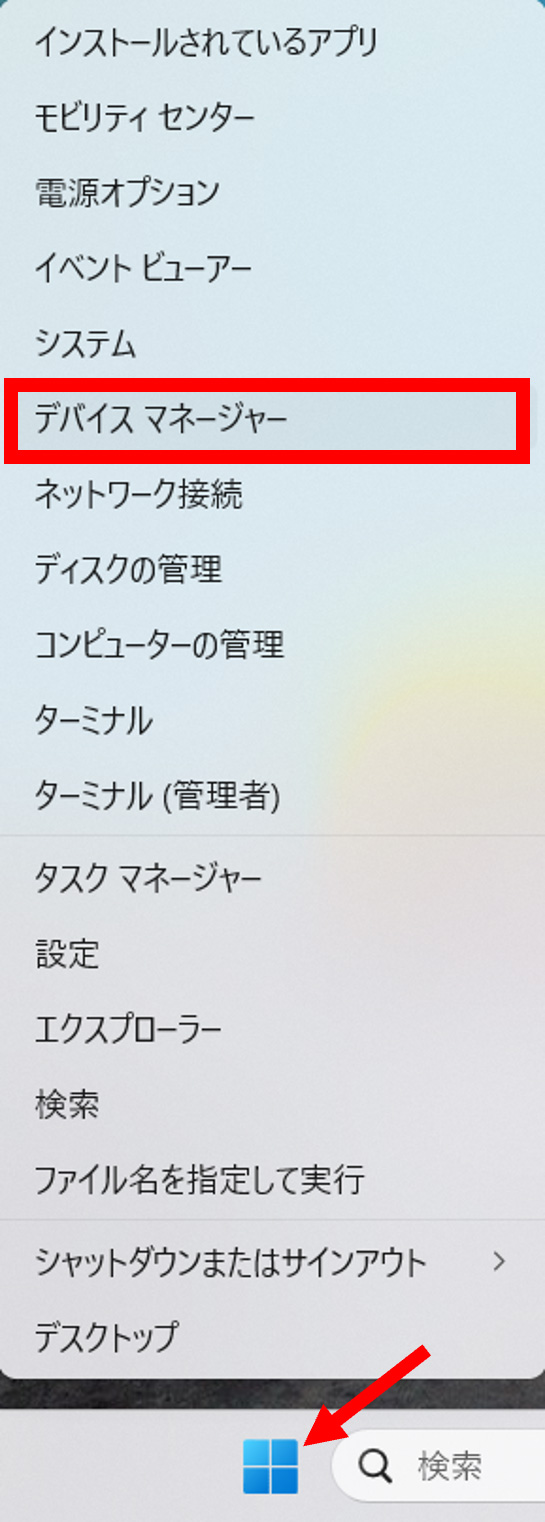
USBメモリの名前を右クリックし「ドライバーの更新」を選択すると、ドライバーを更新することができます。(画像の例ではUSBメモリを使用していないため、カメラの名前を右クリックしています。)
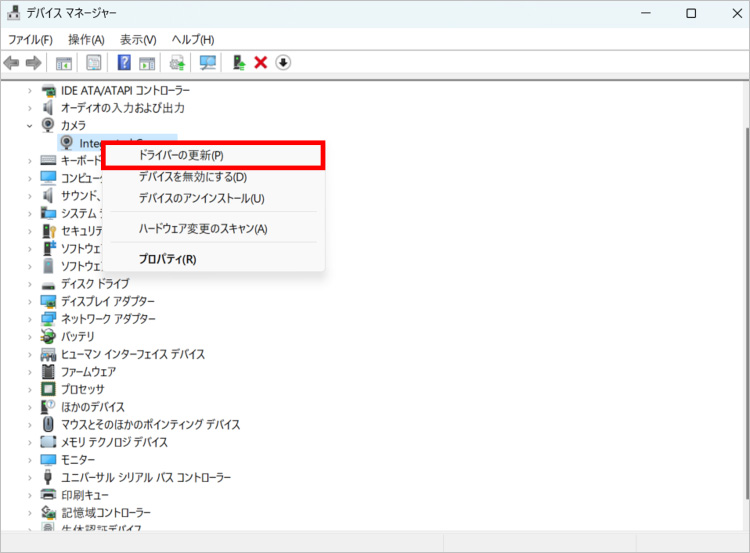
別のパソコンでUSBメモリのフォーマットを試すと、なんなく問題が解消できることもあります。
パソコンあるいはUSBメモリのどちらかが古い場合など、原因は様々ですが、もしも他に試せるパソコンをお持ちの場合は、別のパソコンでUSBのフォーマットを試してみるのも1つの手段です。
自身ではどうしても解決できない場合、データ復旧業者やパソコンの修理店など、専門的な知識を持った業者、ショップへ依頼をしてみるのもおすすめです。
一般的に、データ復旧業者ではデータ容量によって費用が異なります。データ容量が少ない場合など5,000円前後から依頼できるケースもありますが、データ容量の大きいものは20,000円〜30,000円以上必要な場合もあります。
「フォーマット」は初期化を意味する作業なので、USBメモリのフォーマットを行う前には必ずデータのバックアップが推奨されます。もしも誤ってフォーマットを実行し、USBメモリから重要なデータが消えてしまった場合は、データ復元ソフトを利用しましょう。
「Recoverit」(リカバリット)は誰でもできる3ステップで、簡単にデータを復元できる高性能なデータ復元ソフトです。USBメモリはもちろんのこと、パソコン本体やHDD、SSD、カメラ、SDカードなどあらゆるデバイスに保存されたデータを復元します。
exFATやFAT32、NTFSなどの一般的なファイルシステムはもちろんのこと、RAWやLinuxOS向けのBTRFSといった幅広いファイルシステムに対応しています。お困りの方はぜひ一度無料ダウンロードでお試しください。
USBメモリをパソコンに接続して、「Recoverit」を起動してから、削除したファイルの元場所を選択します。「外付けデバイス」を選択してクリックします。

そうすると、USBメモリから消えたデータをスキャンし始めます。スキャン終わった後、見つけたファイルはフォルダあるいはファイル形式ごとに表示されます。
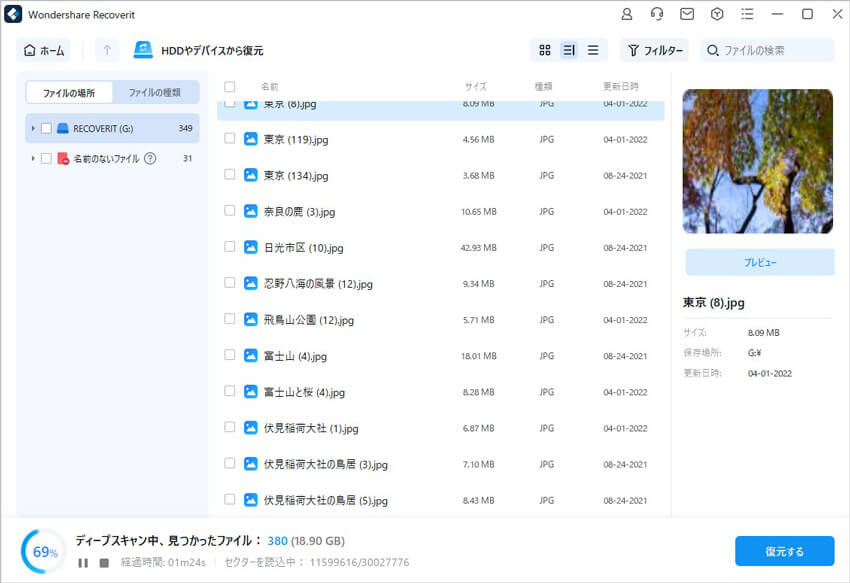
USBメモリのデータをスキャンした後、失われたファイルがあるかどうかを確認するためにプレビューを行います。その後、復元したいUSBメモリのファイルにチェックを入れて、「復元する」ボタンをクリックすれば完了です!

以上簡単な操作でUSBメモリから削除してしまった大事なデータが復元・復旧できます。
また、このソフトを使うことで、USBメモリの復元だけではなく、外付けHDDの復旧、USBデータ復元やフォーマット復元などにも幅広く対応しています。ぜひお試しください。

USBメモリをフォーマットしようとした際、時折フォーマットできないというエラーメッセージが表示されることがあります。この記事では、USBメモリがフォーマットできない状況への対処法や解決策について紹介します。 ...
USBメモリをパソコンに差し込んだら、「フォーマットする必要があります」というエラーが出現し、既に保存してあるデータすらも開けなくなることってありますよね?このようなトラブルでも焦ってしまわないように、USBメモリのフォーマットエラーの原因と対処法をご紹介します。 ...
128GBのUSBメモリーをFAT32で利用したい場合があると思います。usbメモリーをFAT32で利用する際は、USBメモリーをフォーマットする必要があります。そこで今回は、Windows7/8/10で128GBのusbメモリーをfat32にフォーマットする方法を紹介します。 ...
内野 博
編集長