「USBメモリのファイルを開くと、解読できない文字列が羅列されていた」といった経験はないでしょうか。通称「文字化け」と呼ばれる現象は、さまざまな原因で起こります。
今回はUSBメモリのファイルを開くと起こる「文字化け」について、原因と修復・復旧方法を紹介します。データ復元ソフトRecoveritを使えば簡単に復元が可能です。あわせて解説するので、ぜひ参考にしてください。
USBメモリに保存されているファイルが文字化けしたときの修復・復旧方法を紹介します。文字化けが発生すると、もともと書かれていた文章が読めません。以下の5つの方法を試し、無事に解読できる状態にしましょう。
USBメモリを読み込むパソコンを変えると、文字化けが修復される可能性があります。代表的な例で言うと、WindowsパソコンとMacパソコン間で接続先を変更した場合です。近年のアップデートによりOSの互換性は向上しましたが、古いソフトウェアをもったパソコンでも高い確率で発生します。
もともとファイルが作成されたOSのパソコンなら、上手く読み込みが可能です。Windowsパソコンで文字化けする場合はMacパソコンに、Macパソコンで文字化けする場合はWindowsパソコンに接続して読み込むと、正常に閲覧できる可能性があります。
文章を閲覧するソフトウェアを変えると、正常な文字が表示される可能性があります。現在のソフトウェアに対応していない文章ファイルは、文字化けが起こりやすい傾向です。たとえば数年以上も昔のホームページやメール、ガラケー時代に作成した文章などが挙げられます。
前述した原因で文字化けしている場合は、閲覧するソフトウェアを変えると有効です。「通常はGoogle Chromeを使用しているが、Safariで閲覧してみる」といったように、デフォルトと異なるソフトウェアで表示しましょう。
ただし、選んだソフトウェアが文字化けに対処できるかどうかは、表示してみないとわかりません。修復・復旧するまで、根気強く試す必要があります。

パソコンは自動修復機能が搭載されており、軽度の論理障害を自動で修復できます。USBメモリの「エラーをチェック」より、文字化けの原因となるエラーの検出が可能です。さらに、エラー箇所を自動で修理してくれます。ただし物理障害には効果がなく、実行するとかえって重症化につながるためオススメしません。
USBメモリエラーをチェックする方法は、以下の手順です。
手順1.デスクトップ画面左下の「PC(パソコンマーク)」を選択する
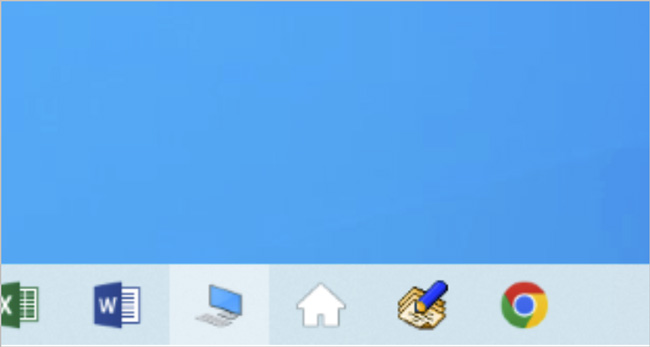
手順2.USBメモリのアイコンを右クリックし、「プロパティ」を選択する
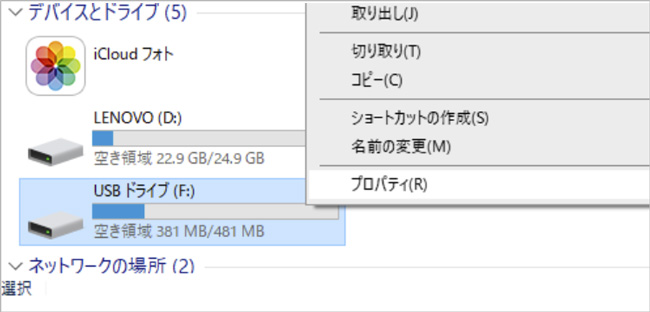
手順3.「ツール」タブを選択し、「チェックする」を選択すると完了する
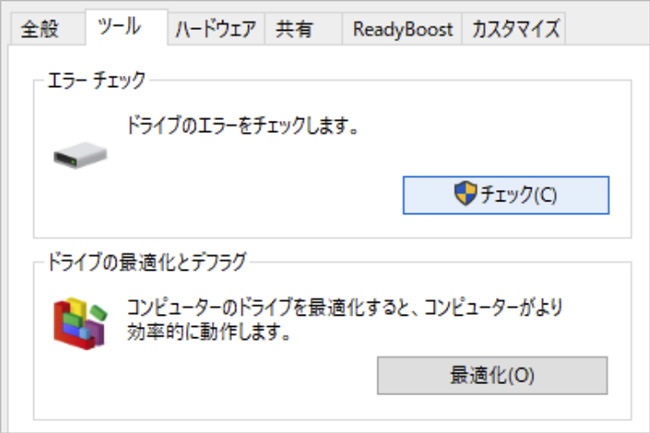
データ復元ソフト「Recoverit」を利用すれば、USBメモリから削除してしまったデータを簡単に復元が可能です。今回の紹介した対処法で、文字化けが解決できると知った方も多く存在します。中には「試してみたいけど、すでにデータを削除してしまった」と言う方も居るのではないでしょうか。
データを復元するには、専用のソフトが必要です。データ復元ソフト「Recoverit」を利用すれば、削除したデータを簡単に復元。たとえ「ゴミ箱」を空にした状態でも、Recoveritが検出して安全に復元してくれます。
また文字化けに対処していると、誤操作でファイルを削除してしまうこともあるでしょう。そんなときでも、Recoveritが活躍します。これから文字化けに対処する方、すでに対処を諦めて削除してしまった方の両方にオススメです。
パソコンで「Recoverit」 を起動すると、左側のサイドバーに「HDDやデバイスから復元」が表示されます。ここでは、「場所」タブから特定のファイル・フォルダを選択してください。
スキャンしたいフォルダをクリックすると、選択した場所をスキャンし始めます。

スキャンしたいハードディスクをクリックすれば、スキャンが始まります。
スキャンは数分かかりますが、サイズの大きいファイルが多数存在する場合、数時間かかる場合もあります。

パソコンのデータをスキャンした後、失われたファイル・フォルダがあるかどうかを確認するためにプレビューを行います。その後、復元したいパソコンのファイルにチェックを入れて、「復元する」をクリックすれば完了です!

以上簡単な操作でUSBメモリから削除してしまった大事なデータが復元・復旧できます。
また、このソフトを使うことで、USBデータ復元だけではなく、外付けHDDの復旧やフォーマット復元などにも幅広く対応しています。ぜひお試しください。
どうしても自力で文字化けを修復・復元できない場合は、専門の業者に依頼する必要があります。当然ですが、業者に依頼するとUSBメモリを預ける時間と対処するための費用が必要です。
しかし専門業者なだけあり、ほとんどの問題は解決してくれます。軽微な原因で発生している文字化けや、簡単なデータ復旧であれば、難なく解決してくれるでしょう。時間とお金に余裕があり、どうしても解決できない方は、復元業者へ相談する方法がオススメです。
USBメモリに保存されているファイルが文字化けした原因について解説します。文字化けの原因は、主に次の4つです。
前述した対処法で解説したとおり、「WindowsとMacの異なるOS」「GoogleChromeとSafariの異なるソフトウェア」が文字化けの原因です。またUSBメモリの不具合で発生する「障害」「破損」でも、文字化けが発生します。日頃から、ファイルやUSBメモリ本体の取り扱いに注意しましょう。
USBメモリのデータを保護し、外部からの障害や破損を防ぎましょう。USBメモリのデータを保護する主な方法は、以下の2つです。
近年では、USBメモリそのものにパスワードロックや指紋認証機能が搭載されているものもあります。第三者から閲覧・編集できないため、物理的なセキュリティとしては非常に強固です。
またセキュリティ機能が搭載されていないUSBメモリを使う方は、ファイルへのセキュリティをオススメします。誰でも無料で使え、簡単にファイルの暗号化やパスワードロックが可能です。もちろん「削除」するときもセキュリティの解除が求められるため、誤って削除するリスクを減らせます。ただし暗号化する場合、データの初期化を求められる場合がほとんどです。必ず事前にバックアップしておきましょう。

USBショートカットウイルスを取り除くための究極のステップを知っていますか?USBドライブ上のウイルスをプロフェッショナルに取り除くための手順を説明します。 ...
USBが突然読み込めなくなることがあります。 その原因として、ディスクマネージャーには認識されてもアクセスができなくなる場合があります。 この場合は、USBの故障ではと思いがちですが、USBの故障ではありません。 データは生きているので復元することは可能です。 ...
USBメモリについて、認識しない原因や対処法を解説。何かしらの不具合や操作でUSBメモリ内のデータが削除されてしまった場合は、データ復旧ソフト「Recoverit」がおすすめです。 ...
内野 博
編集長