意味不明なアルファベットと数値の羅列に見える、エラーコード0x800703eeが出た場合の対処法をここでは紹介しています。0x800703eeが出ただけでは、原因は特定出来ないので、そこはパート2で様々な原因と具体的な対処法を書いているので参考にして下さい。
| 目次: |
エラーコード0x800703eeとは、主にWindows Updateにした際に起こり得るエラーです。入れているソフトウェアの相性が悪かったりUSBストレージに不具合があるなど、様々な要因があります。ですのでエラーコード0x800703eeが出ただけで「これが出たと言う事は○○と言う原因がある」と言えません。
また主にと書きましたが、Windows Updateは最新の状態にしているのにISO形式のデータを外部記憶装置へのコピーが不可能で、0x800703eeが出たと言う報告も上がっています。
マシンと相性の悪いソフトウェアが入っている場合、0x800703eeが出る事があります。その場合はセーフモードで起動してWindows Updateを実行すれば無事成功出来ることがあります。セーフモードの立ち上げ方はOSによって違う事があるので、各自で調べた方が良いです。
多くの人がそれを使っていると思いますが、Microsoft社以外のウィルス対策ソフトが過剰に働いて0x800703eeが出る事があります。その場合はリアルタイム保護を一旦停止。もしくはMicrosoft社以外のウィルス対策ソフトを一度アンインストールしてみましょう。
外部ストレージやコントローラーなど、USB機器との接触が悪くてエラーコード0x800703eeが出る事があります。またはUSB機器自体やドライバーに破損や不具合があってWindowsエラーが跳ね返さたりもします。
こう言う時はまずは接触方法が間違えてないか確認する。そうでない場合はUSB機器を一旦全て外してもう一度付ける。USB機器のドライバーをアンイストールして再インストールしてみましょう。
ファイルシステムの破損やデータをきちんと読み込まない不良セクターに問題があるかもしれないと踏んで、システムチェックを行います。方法は複数ありますので一つずつ解説します。
1つ目がSFCスキャンです。まずはWindowsの検索窓で「コマンドプロンプト」で入力して、黒い長方形のアイコンが出たら右クリック。それから「管理者として実行」を押してコマンドプロンプトを立ち上げて下さい。
次に画面内で「sfc /scannow」と入力しエンター。(『sfc』と『/』の間は半角スペースで開けて下さい。)検証はしばらく時間がかかるので気長に待ちましょう。「検証100%が完了しました。」と表示されたらスキャン終了となります。
それから表示されるメッセージと対処法は、詳しく書くと膨大な量になりこの記事内容としては、情報を見るのに混乱がちになると思うのでMicrosoftのページを見て下さい。
2つ目がドライブごとのスキャンです。エクスプローラーを開いてドライブそのものを右クリックします。
具体的には下記画像で言うと①を押して②の欄の各ディスクやドライブを右クリックして下さい。右クリックしたら「プロパティ」を押して「ツール」タブ→「チェック」ボタンの順に押します。そして「トラブルのスキャン」を押せば検索開始され、エラーが修正できるかもしれません。
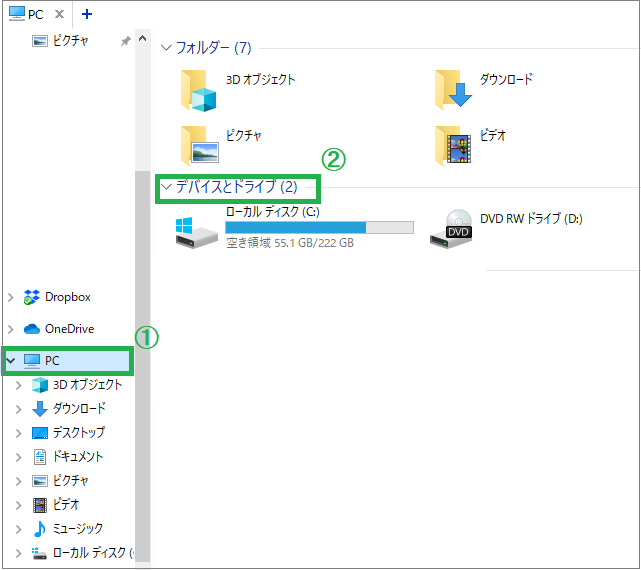
ウィルスが混入している事で、Windowsからエラーが返される事があります。なおこの対処法は、上で紹介しているSFCスキャンでも有効です。それ以外のやり方としては、やはり通常のウィルス対策ソフトを立ち上げてのチェックになります。
またどうしても不安がある場合、セーフモードを立ち上げてのウィルス対策ソフト使用をやった方が良いかもしれません。セーフモードはウイルス本体を駆除したり、レジストリの復旧などもします。
Win10へのアップグレードの際、データ消失の可能性があるとの指摘がネット上にありました。この記事の執筆時点Win11への移行時期ですが、またそうなる可能性が大いにあります。
USB機器との接触が悪くてエラーコード0x800703eeが出る事があると言う事は、USBストレージのデータも消失されると言う事です。そこでWondershare提供のRecoveritをおすすめします。
Recoveritは1000種類以上のファイル形式に対応しており、データ復元率は驚異の96%を誇ります。また2003年の発売以来、500万以上のユーザーが使用しているのです。
原因不明でデータが消失など500以上のシチュエーションにも対応しているので、エラーコード0x800703eeでのUSBなどのストレージ内データ消失の復元も大いに期待できます。
USBメモリをパソコンに接続します。「Recoverit」を立ち上げ、削除したファイルの元場所を選択します。今回はUSBメモリのデータを復元するので、「外付けデバイス」のところに該当のUSBメモリを選択しクリックして下さい。

そうすると、USBメモリから消えたデータをスキャンし始めます。スキャン完了の後、見つけたファイルはフォルダあるいはファイル形式ごとに表示されます。

USBメモリのデータがスキャンされた後、失われたファイルがあるかどうかを確認するためにプレビューを行います。そしてて、復元したいUSBメモリのファイルにチェックを入れて、「復元する」をクリックするとると完了です!(オリジナルファイルと同じ場所に保存しないでください。)

「Recoverit」ならデータが誤って削除されたUSBメモリーからデータを復元できるのでご安心くださいね。また、Recoveritを使うことで、USBメモリの復元だけではなく、外付けHDDの復旧、SDカードデータ復元やフォーマット復元などにも幅広く対応しています。ぜひお試しください。

USBショートカットウイルスを取り除くための究極のステップを知っていますか?USBドライブ上のウイルスをプロフェッショナルに取り除くための手順を説明します。 ...
意味不明なアルファベットと数値の羅列に見える、エラーコード0x800703eeが出た場合の対処法をここでは紹介しています。 0x800703eeが出ただけでは、原因は特定出来ないので、そこはパート2で様々な原因と具体的な対処法を書いているので参考にして下さい。 ...
USBメモリについて、認識しない原因や対処法を解説。何かしらの不具合や操作でUSBメモリ内のデータが削除されてしまった場合は、データ復旧ソフト「Recoverit」がおすすめです。 ...
内野 博
編集長