Aug 27, 2025 • カテゴリ: ビデオ・写真復元/修復
iPhoneでムービー撮影した動画の拡張子として使われるMOVファイル。もともとMOVファイルは「QuickTime」に対応するように開発されました。主にMacで使用される拡張子なため、Windowsで再生できないトラブルが頻繁に起こります。
今回はMOVファイルが音声のみで再生できないときの対処法を紹介します。もしデータが破損したときは、データ修復ソフト「Repairit」がオススメです。
MOVとは、アップルが開発した動画拡張子のことです。Macの標準マルチメディアツール「QuickTime」に対応するように開発されました。そのためアップル製品との相性が良く、iPhoneやMacと高い親和性があります。撮影したムービーは高画質で高音質な特徴があり、編集しやすい拡張子です。
普段から使うデバイスがアップル製品な人やiPhoneでムービー撮影する人であれば、動画ファイルはMOV形式で統一するのがオススメ。ほかの動画拡張子とくらべて高画質で高音質な動画が楽しめます。
また、MOVファイルは動画クリエイターにもオススメです。画質や音質にこだわって編集する動画クリエイターだからこそ、ファイルの編集や圧縮でも品質を落とさない拡張子が便利でしょう。
拡張子の変換やコーデックは、メディアプレイヤーやファイルに大きな負担をかけます。もしも処理中にエラーや不具合で失敗すると、ファイルの破損する可能性があるしょう。元ファイルが破損すると、拡張子に対応したメディアプレイヤーでも再生できません。ファイルの破損は、操作に慣れた頃に起こりやすい傾向です。ファイルの編集や変換、設定を操作しだす機会が増えるためでしょう。
ファイル破損で残念な思いをしないために、一応データ修復ソフトを使ってみましょう。データ修復ソフト「Repairit」は、あらゆるデータを簡単な操作で修復する便利なソフトです。画面に表示される案内に従って操作するだけなので、難しいキー操作や設定は必要ありません。誰でも簡単に、元の再生できる状態にまで修復してくれます。Repairitはパソコン初心者だけでなく、どのレベルの人にもオススメです。最新バージョンでは、AI技術を駆使した「AI動画補正」機能が追加されました。これにより、画質の悪い動画やブレが多い動画も、簡単に高品質な映像へと変換することができます。ぜひ無料でダウンロードして体験してみましょう!

「Wondershare Repairit」を起動した後、「動画修復」を選択します。画面真ん中にある「+追加」ボタンをクリックし、パソコンから再生できないMOV動画を追加します。そして、右下の「修復」ボタンをクリックします。
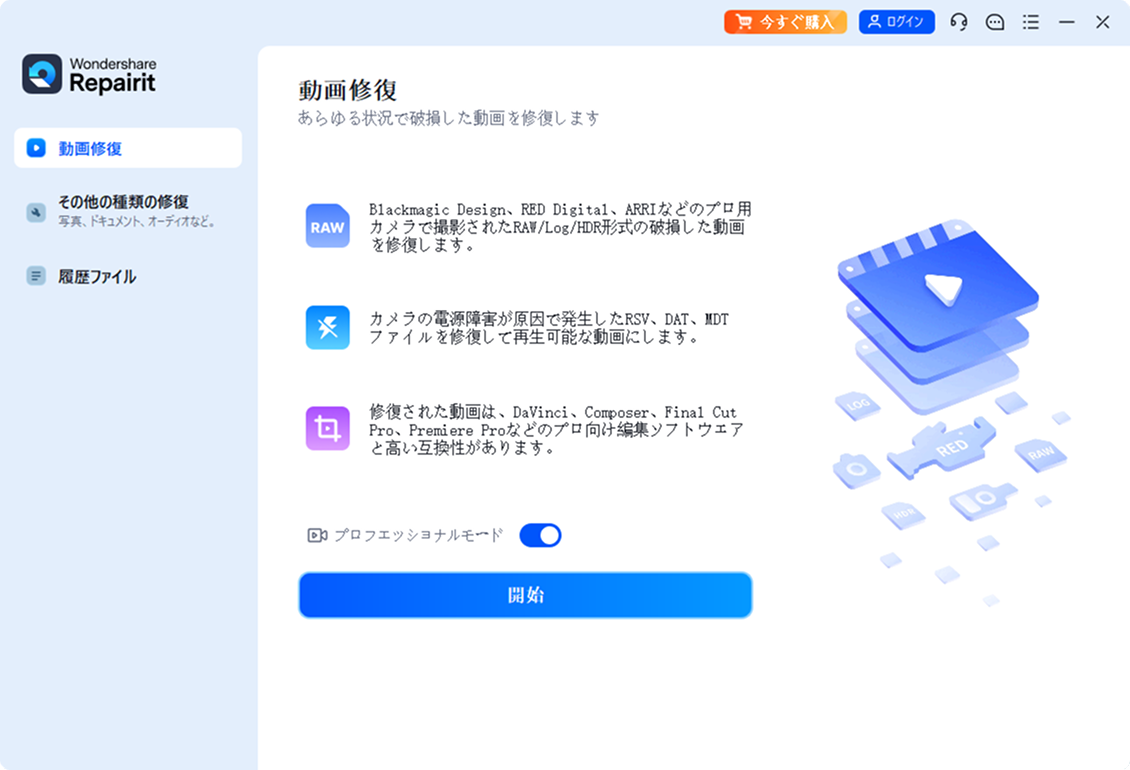
「修復」ボタンをクリックし、修復作業が始まります。修復完了まで、少しお待ちください。
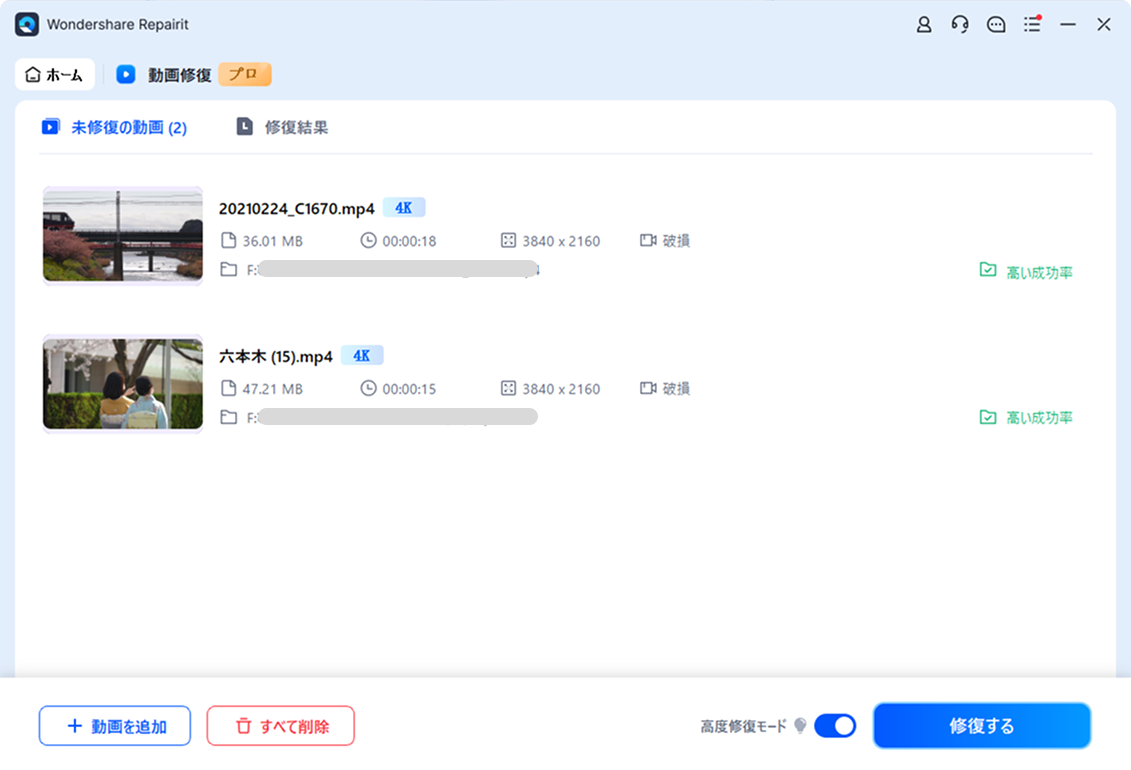
修復されたMOV動画をダブルクリックしてプレビューできます。MOV動画が正常に再生できるか確認できたら、「保存」ボタンをクリックして保存します。
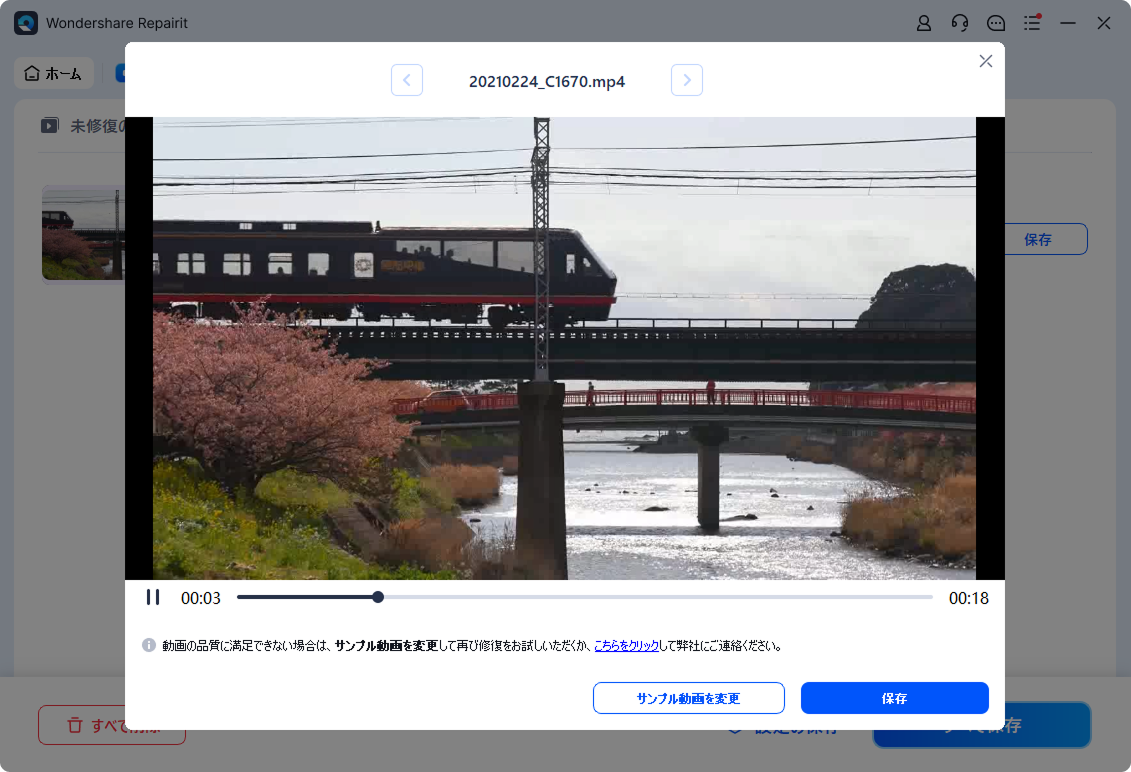
以上の操作で破損した動画を修復する操作は完了です。
また、「Wondershare Repairit」を利用すると、動画の修復だけでなく、写真、ファイルの修復にも対応できます。データ破損に困っている方は、ぜひ利用してみてください。
iPhoneでムービー撮影したMOV動画がWindowsで音声のみで再生できないときの対処法を紹介します。前述しましたが、MOV動画はアップルデバイスで使用することを想定して開発されました。残念ながら、Windowsには対応していません。もしもMOV動画をWindowsで使う場合は、次の方法が有効です。
• MOV形式をWindows対応の動画拡張子に変換する
• MacとWindowsの両方に対応したメディアプレイヤーを使用する
• 「Windows Media Player」をMOV対応にアップデートする
それぞれ詳しく解説します。ぜひ参考にしてください。
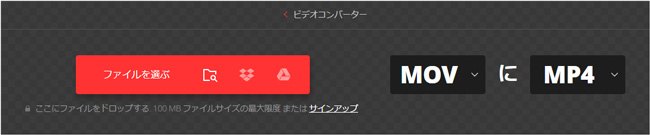
MOV形式がWindowsに対応していないなら、動画拡張子をWindows対応のものに変換すれば再生できます。拡張子を変換する方法は非常に簡単。オンラインサイトを利用すれば、自動ですぐに変換してくれます。変換先の拡張子は「MP4」がオススメです。MacとWindowsの両方に対応しており、高画質で高音質な動画を保ってくれます。
オンラインの拡張子変換サイト「オンラインコンバーター」は、さまざまな拡張子ファイルを自動変換してくれる便利なサイトです。変換元と変換先の拡張子を設定し、ファイルを選択するだけで、誰でも簡単に変換できます。唯一の欠点は、一度に処理できるサイズが100MBまでということ。動画ファイルは大容量になりやすいため、大容量のファイルを変換するときは分割しましょう。
▼オンライン拡張子変換サイト「Convertio」は、こちらから移動できます。
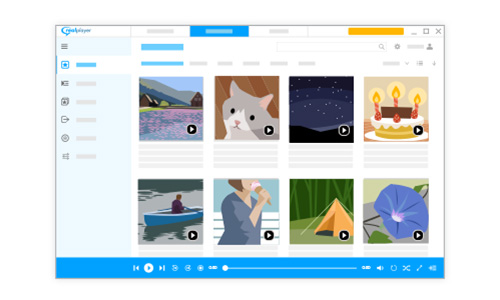
拡張子を変換したくない人には、MacとWindowsの両方に対応したメディアプレイヤーの使用をオススメします。そもそも「WindowsでMOVファイルを再生できない」ことが根本的な原因ではありません。「Windows標準搭載のメディアプレイヤーがMOVファイルに対応していない」が原因です。そのため、Windowsで使用するメディアプレイヤーをMOVファイル対応のソフトに変更すれば解決します。
オススメのメディアプレイヤーは「Real Player」です。音楽や動画のさまざまな拡張子に対応しており、WindowsとMacの一般的な拡張子なら再生できます。
▼Windows版「Real Player」は、こちらからダウンロードできます。
Windows Media PlayerをMOV対応にアップデートしましょう。Windows Media PlayerにMOVファイル対応コーデックをインストールすれば、WindowsでもMOVファイルを再生できます。コーデックとは、簡単に言うとMOV形式に対応するよう圧縮と展開で調整するプログラムのことです。「これ以上のソフトをインストールしたくない」「今まで通りWindows Media Playerを使いたい」といった人にオススメします。
Windows Media PlayerにMOV形式対応コーデックをインストールする方法は、以下の手順です。
手順1.MOV対応コーデックのダウンロードサイトから、プログラムをインストールする
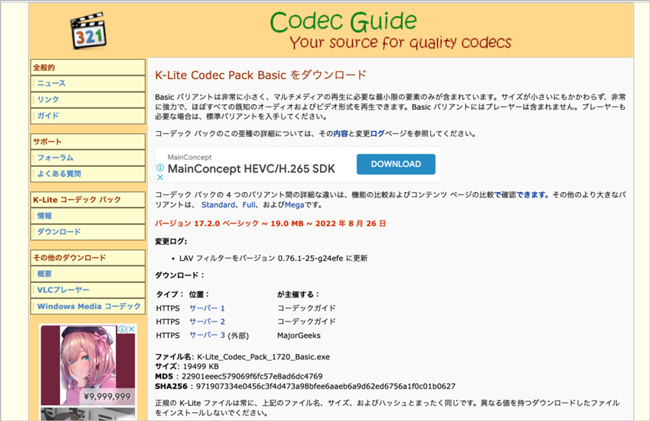
引用元:コーデック ガイド
手順2.インストール完了後、「Windows Media Player」を起動する
手順3.「ヘルプ」から「更新プログラムの確認」と「バージョン情報」を選択する

手順4.バージョンが最新であれば完了。最新でなければ案内に従ってアップデートすると完了する
★iPhoneで撮影したmov動画がWindowsで再生できない時の対処法は、以下の動画でもご覧できます。
MXFというのは、Canon、Panasonic、Sonyなどのプロ用デジタルビデオカメラで使用するビデオ形式の事ですが、パソコン内やモバイル再生デバイスでの使用率はあまり高い方とはいえません。今回はプロ仕様のMXFファイルが再生できない原因や解決策についてご説明します。 ...
ZOOMには様々な機能が備わっておりZOOMカメラで撮影した動画で、会議内容や講義を再生して確認することが可能です。ところが、撮影されたはずの動画がパソコンで再生できない場合があります。今回はZOOMカメラ撮影動画が再生できない原因と解決方法についてご説明します。 ...
撮影した動画をいざ再生しようとしても、再生できなかったり途中で止まってしまったりして困っている方は多いのではないでしょうか。再生できない時は何らかの原因があり、症状を調べると大抵のことは解決することが可能です。 ...
内野 博
編集長