Aug 27, 2025 • カテゴリ: ビデオ・写真復元/修復
Photoshopで「無効なJPEGマーカーが見つかりました」と表示されると、画像が開けない状態になります。「無効なJPEGマーカーエラー」が発生したときは、使いたい画像に問題が発生している可能性が高いです。またウイルス感染やストレージの不具合も原因かもしれません。本ページでは、Photoshopで「無効なJPEGマーカーエラー」が発生する原因と対処法を紹介します。
Photoshopで「無効なJPEGマーカーエラー」が発生してJPEG画像が開けない原因は、主に以下の5つが考えられます。
それぞれの原因について解説します。
Photoshopでは、ほぼあらゆる拡張子の画像ファイルを開くことが可能です。しかし、画像ファイルをPhotoshopで利用したあとに、手動でファイル拡張子を変更すると「無効なJPEGマーカーエラー」が発生することがあります。
使用しているストレージ内で不良セクタが発生したことで、Photoshopで「無効なJPEGマーカーエラー」が起きることもあります。不良セクタによるトラブルは、ストレージを長く使用しているほど発生する可能性が高いです。そのため、長期間に渡って同一のストレージを利用している人は注意してください。
他の記憶媒体に保存していた画像ファイルをPCへ移動するときにエラーが発生して、登録されている拡張子とファイル名にしている拡張子が一致しない問題が起きる場合があります。
例えば、CD-Rに保存していた画像ファイルをPCへ移動する際に、エラーが起きて登録拡張子とファイル名の拡張子に相違が起こり「無効なJPEGマーカーエラー」が発生するパターンは珍しくありません。
画像ファイルがウイルスに感染したことで破損し、「無効なJPEGマーカーエラー」が起きるパターンも珍しくありません。
PCで発生したシステムエラーによって画像ファイルが破損し、「無効なJPEGマーカーエラー」が発生することもあります。
Photoshopで「無効なJPEGマーカーエラー」が発生して画像が開けない場合は、以下の対処法を行ってください。
それぞれの対処法を詳しく解説します。
ウイルス感染やシステムエラーによる画像ファイルの破損が原因だとすると、別のストレージに同一ファイルが保存されていない限りは修復しなければいけません。破損した画像ファイルを復旧するには、ファイル修復ソフトが必要です。ファイル復元ソフトが必要なら、Repairitの利用がおすすめです。
さらにRepairitの最新版ではAI技術を利用して画質を落とさずに写真を拡大し、白黒写真をカラー化するおよび古い写真を修復するという三つの新しい機能を追加しました。最新のAI技術によってよりスマートに写真を修復できますので機会があれば是非お使いになってください。RepairitはAI技術による「写真補正」機能が追加されていて、色彩を最適化し、ぼやけた輪郭をシャープにし、隠れているディテールを明らかにします。
上記のAI技術によっての写真修復を了解したがっている方はこちらへ。
Repairitはたったの3ステップで簡単にウイルス感染やヘッダ破損で開けない画像ファイルを修復できます。性能は高く500万人以上のユーザーが利用する実績があるので、信頼性は高いといえるでしょう。
「Wondershare Repairit」を起動した後、サイドバーから「その他の種類の修復」を選択します。
そして画面中央にある「+追加」ボタンをクリックし、破損した写真を追加します。

「修復」ボタンをクリックすれば、修復作業が始まります。修復完了まで、少しお待ちください。
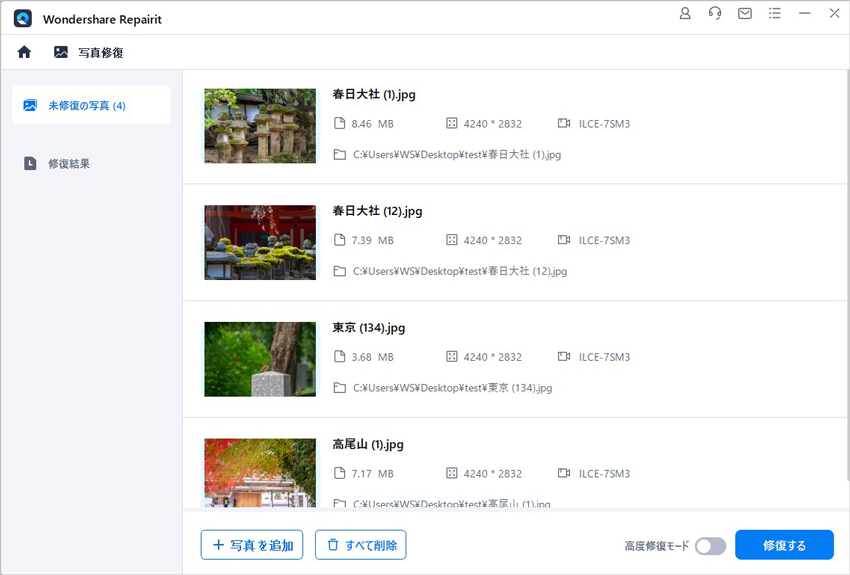
修復された写真をプレビューして保存します。画像がひどく破損していて、ご期待に応えられない場合、または写真の修復プロセスが失敗した場合は、高度修復モードを選択して再度修復できます。
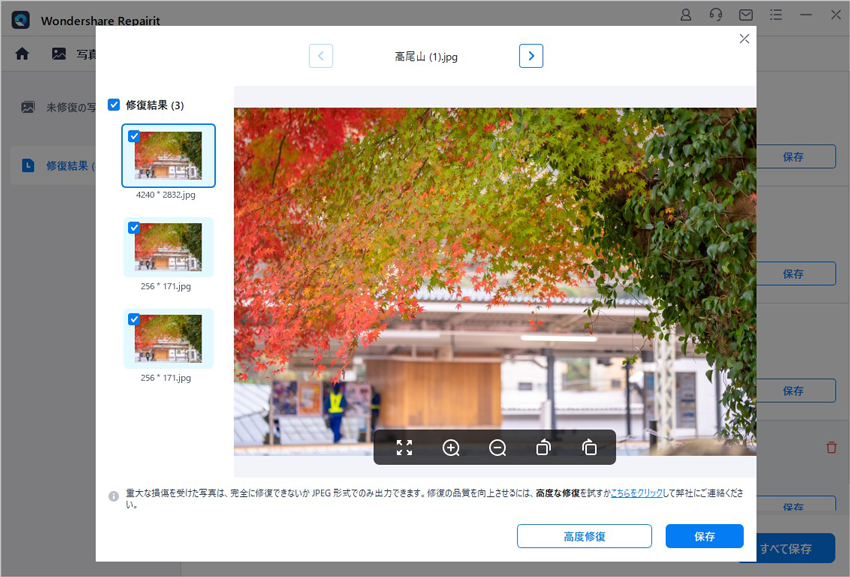
ご注意:動画を元保存場所に保存しないでください。(上書き保存を避けます。)
以上の操作で破損したJPEG画像を修復する操作は完了です。
また、Wondershare「Repairit」を利用すると、JPEG画像の修復だけでなく、ドキュメント、動画の修復にも対応できます。データ破損に困っている方は、ぜひ利用してみてください。
「無効なJPEGマーカーエラー」が発生したときは、まずファイル名の拡張子を変更してください。
以下の手順でファイル名を別の拡張子へ変更すると、登録拡張子が変更されエラーが解消される可能性が高いです。
他の画像編集ソフトを使って、別の拡張子へ変換する方法もあります。
例えば、Microsoftペイントを利用する場合は、まず以下の手順で対象の画像ファイルを開きます。
そして以下の手順を行います。
この手順を行うことで、あらたに作成された同一画像のファイルが不具合のないものとなります。
Microsoftペイント以外の編集ソフトでも、基本的に同じ流れで拡張子の変換が可能です。ただし、新しいファイルを保存する際にファイル名をする手順で拡張子を選択しなければいけない場合があります。
画像ファイルが破損したことによって、「無効なJPEGマーカーエラー」が発生している可能性もあります。画像ファイルが破損している場合、他のストレージに同じデータを保存しているのならこれを活用しましょう。

デジタル画像や写真のノイズは品質を損なう原因であり、高画質の画像を求めたい時に適切な画像ノイズ除去技術がよく求められます。この記事では、画像ノイズの原因と種類、画像ノイズの除去方法、そして注意点について詳しく解説します。 ...
写真を撮影するときに起きる露出オーバー、露出アンダーの問題がありますね。ただ写真の明るさを補正したい、画質にこだわらない場合、簡単にできます。本ページでは、パソコンで写真や画像の明るさを補正する方法を紹介します。 ...
Mac写真ライブラリの挙動がおかしい、写真が開かなくなってしまったなんてことはありませんか?こちらの記事でライブラリを開けない原因とその対策を解説しますのでそれを見てから考えてください。 ...
内野 博
編集長