Aug 27, 2025 • カテゴリ: ビデオ・写真復元/修復
キャノンのデジタル一眼レフカメラで撮影した写真の拡張子である「CR2」。CR2拡張子の画像を開けないパソコン・OSは多く、閲覧するには基本的に変換が必要です。CR2拡張子を変換する方法はいくつかあるので、やりやすいと感じるものを選ぶといいでしょう。本ページでは、CR2拡張子ファイルを開く方法を紹介します。
CR2とは画像ファイルの拡張子の1つです。画像ファイルの拡張子は以下のどれかであることが多く、CR2は珍しい種類と言えます。
CR2はキャノンのデジタル一眼レフカメラで撮影した画像に使われる拡張子です。CR2はデジタル一眼レフカメラで厚営した写真のクオリティを維持するため、キャノンが採用した特有の拡張子といえます。
パソコンでよく利用するJPEGなどの拡張子では、パソコンで画像をみるために圧縮加工されています。なぜ圧縮加工するのかというと、パソコンのモニターで見るために最適化しているからです。そのため、拡張子がJPEGの画像は生の状態ではありません。
CR2はRAW、もしくはRAW +JPEGで撮影された画像です。RAWは撮影された画像が圧縮加工されていない生の状態です。そのため、JPEGなどと比べると色彩の細かさの再現性が高いといえるでしょう。
CR2拡張子の画像ファイルをパソコンで開きたい場合、以下3つの方法が有効です。
Windows10のパソコンを利用していない場合、拡張子の変換が必要となります。
それぞれの方法を詳しく解説します。
Windows10のパソコンを利用している場合、CR2拡張子を変換する必要はありません。Windows10では標準搭載されているアプリ「フォト」でCR2拡張子の画像を閲覧できるからです。ただし、他のアプリでCR2拡張子の画像を編集したい場合、変換が必要なので注意してください。
キャノン製デジタルカメラの中には、本体でCR2拡張子の画像をRAW現像できる機種があります。
対応機種では、以下の手順でCR2拡張子の画像をRAW現像できます。
RAW現像した画像の拡張子はJPEGへ変換されます。
インターネット上では、「Convertio」というサイトを使って画像の拡張子を変換できます。Convertioでは、CR2拡張子をJPEGに変更することも可能です。
変換方法は以下の6ステップだけで済みます。
撮影した画像の拡張子がCR2となるキャノンのデジカメを所有している場合、付属ソフトのDigital Photo Professionalが利用できます。Digital Photo ProfessionalはCR2拡張子の画像ファイルをそのままの状態で編集できるソフトです。CR2拡張子の画像ファイルを開くためにJPEGへ変換すると、圧縮されて画質が変わります。そのままの画質で高度な編集をしたいのであれば、Digital Photo Professionalを使うといいでしょう。
デジカメで撮影した生の状態であるCR2拡張子であっても、パソコンで利用するときはシステムエラーによって画像ファイルが破損する場合があります。画像ファイルが破損したら、修復ソフトを使って復旧しましょう。破損したCR2拡張子の画像ファイルを修復するなら、Repairitがおすすめです。
その他Repairitの新しいバージョンでは独自のAI技術を取り入れた、画質を落とさずに写真を拡大し、白黒写真をカラー化するおよび古い写真を修復するという三つの新機能を追加し、大切な画像ファイルを、より高品質で取り戻せます。
最新のAI技術によっての写真修復を了解してご利用になりたがっている方はこちらへ。
Repairitは破損によって開けなくなったデータもちろん、以下の破損が発生している写真を修復できます。
JPEGやJPGといったお馴染みの拡張子はもちろん、CR2といった珍しい拡張子にも対応しています。
WindowsでRepairitソフトを起動します。サイドバーから「その他の種類の修復」をクリックして、画面真ん中にある「+追加」をクリックしたら、破損した画像ファイルを読み込みます。

右下にある「修復」をクリックすると、画像修復が開始されます。修復完成できましたら、画像をプレビューできます(ご注意:一部の画像だけ)。
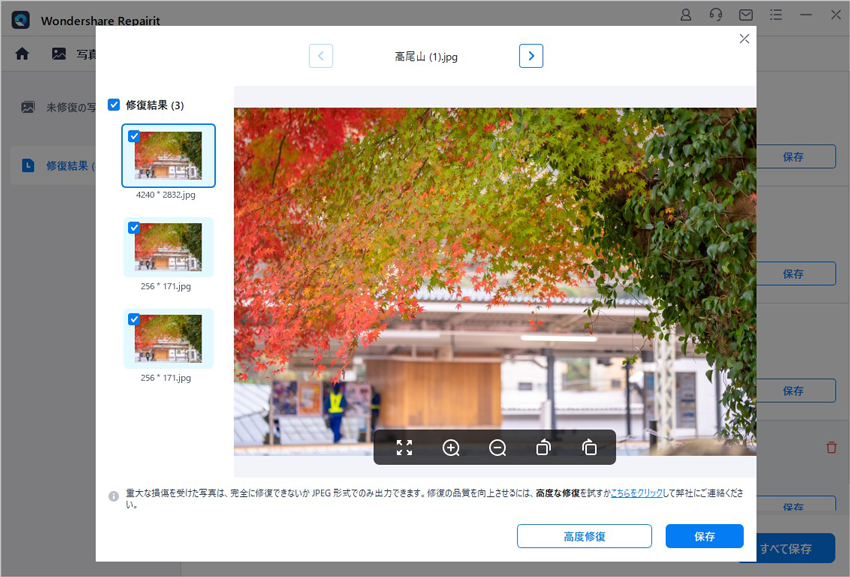
画像がひどく破損していて、ご期待に応えられない場合、または写真の修復プロセスが失敗した場合は、高度修復モードを選択して再度修復してください。「高度修復」モードを実行するには、サンプル画像を追加する必要があります。サンプル画像は破損した画像と同じデバイスで撮影し、同じ形式である必要があることに注意してください。
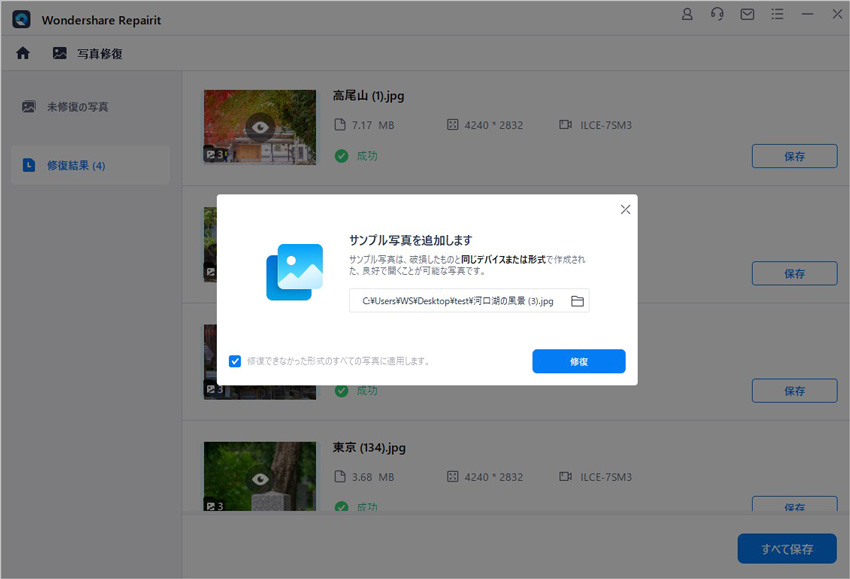
「保存」ボタンをクリックすると、修復できた画像ファイルを保存できます。複数の画像を選択し、「すべて保存」ボタンをクリックしたら一括保存されます。
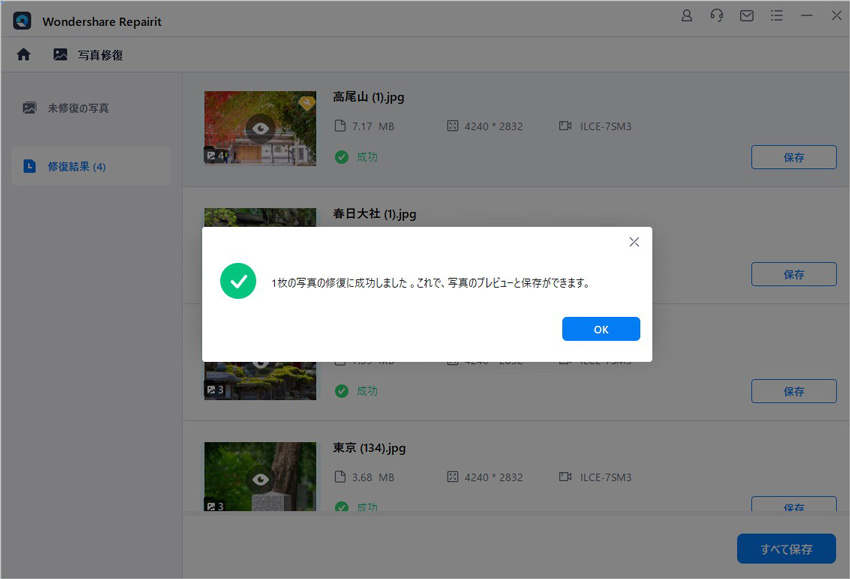
ご注意:動画を元保存場所に保存しないでください。(上書き保存を避けます。)
以上の操作でカメラのエラーで破損した写真を修復する操作は完了です。
また、Wondershare「Repairit」を利用すると、写真の修復だけでなく、ドキュメント、動画の修復にも対応できます。データ破損に困っている方は、ぜひ利用してみてください。
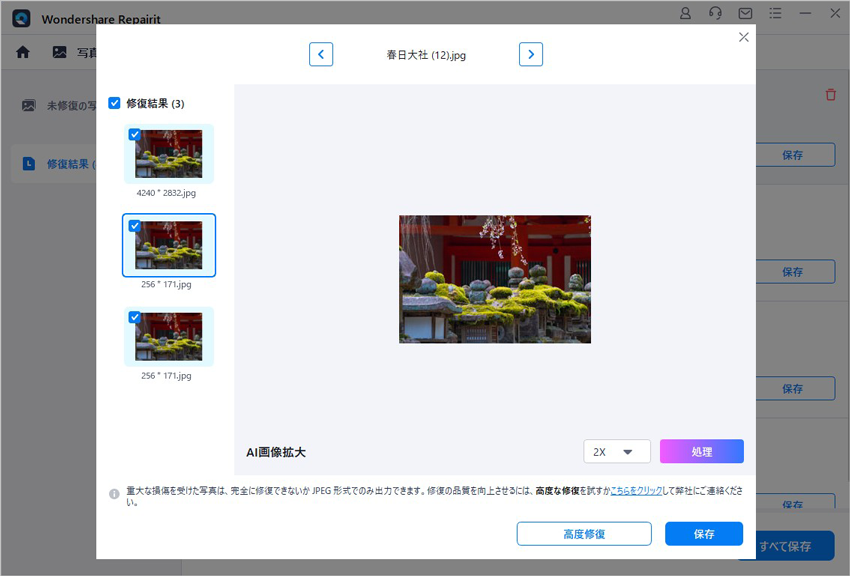
4K時代でも蘇る古い写真のAI復活術と削除復元法を完全解説。色あせ・ピンボケ写真を最新技術で鮮やかに再生する手順から、完全削除した写真の復旧法まで。Googleフォト/iCloudバックアップ活用法や無料ツールでできる補正テクニックを画像付きで紹介。思い出の写真を3ステップで復活させる方法。 ...
今回は、AIで画像を生成するツールトップ10を紹介。もしも、生成したai画像を高品質化したいときは、データ修復ソフトRepairitがおすすめです。無料で画質を良くしたいなら、ぜひお試しください。 ...
現在において写真がカラーなことは、もはや当たり前の時代です。カメラ性能の向上とai技術の発展により、現在の写真だけではありません。過去の白黒(モノクロ)写真さえ、鮮やかにできる時代です。 ...
内野 博
編集長