Aug 27, 2025 • カテゴリ: ビデオ・写真復元/修復
昔の写真をデータ化すれば、お手持ちのデバイスでいつでも見返したり、デジタルフォトフレームでおしゃれに飾ったりすることもできます。
しかし画質も形式も最近のものとは異なるため、データ化の方法で悩む方もいるでしょう。この記事では、昔の写真をデータ化する方法や手順について、わかりやすく解説しています。記事を参考に、ぜひ思い出の写真を蘇らせましょう。
写真のデータ化は、例えば現像された写真やポジフィルムなどの物理的な写真を、スマホやパソコンで扱えるようにすることを指します。
写真データ化のメリット
・写真データを利用してオリジナルアイテムに応用できる
…スマホケースなど
・デジタルフォトフレームに飾れる
・綺麗な画質でスマホやパソコンからいつでも見返せる
・フォルダを利用することで写真の整理が簡単になる
・画質を綺麗に修復できる
など
昔の写真をデータ化することにはたくさんのメリットがあります。
また、昨今のデジタル技術はとても成長しているので、万が一データを紛失しても復元できたり、さまざまな作品への応用もできたりすることも魅力です。
一度データ化してしまえば、自身で管理する限り永久的に保存することもできます。
写真をデータ化する方法で主に挙げられるのは以下の2つです。
1. 手動でデータ化する
2. スマホアプリを活用してデータ化する
これらの手段について詳しく解説していきます。
専用スキャナを自宅に用意するか、コンビニに設置されている端末を利用することで、手動で写真をデータ化することが可能です。
例えば専用スキャナを利用する場合は、専用スキャナに物理写真を読み込ませ、ケーブルなどを使ってデバイスにデータ化した写真を転送します。
フィルム専用スキャナがついているものもあるので、データ化したい写真の種類によって対応している製品を選択しましょう。概ね30,000円~40,000円ほどの予算があれば、十分な機能を搭載した製品を購入できるでしょう。
一方、コンビニに設置されているスキャナ端末を利用すれば、コピー機の要領でスキャンした物理写真をデータ化し、スマホに転送できます。1枚当たり数十円の利用料金と、スマホへの専用アプリのダウンロードが必要です。
Microsoft社が提供する「Microsoft Office Lens」を利用すると、お手持ちのスマホと写真を用意するだけで簡単に写真をデータ化できます。
Microsoft Office Lensは無料で利用できるので、スキャナを用意したりコンビニ端末を利用したりするのが面倒な方は、以下の手順でデータ化をお試しください。
Microsoft Office Lensを起動し「許可」をタップします。
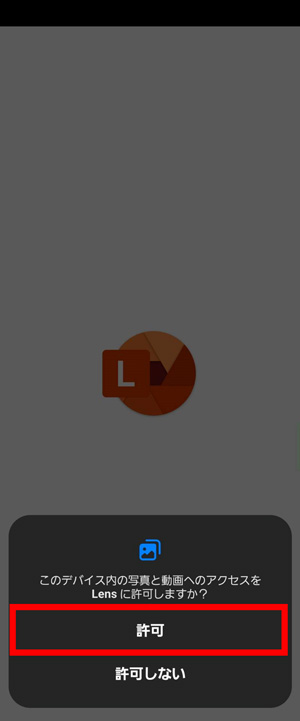
プライバシー保護の説明などを確認後「スキャンを開始する」ボタンをタップしてください。
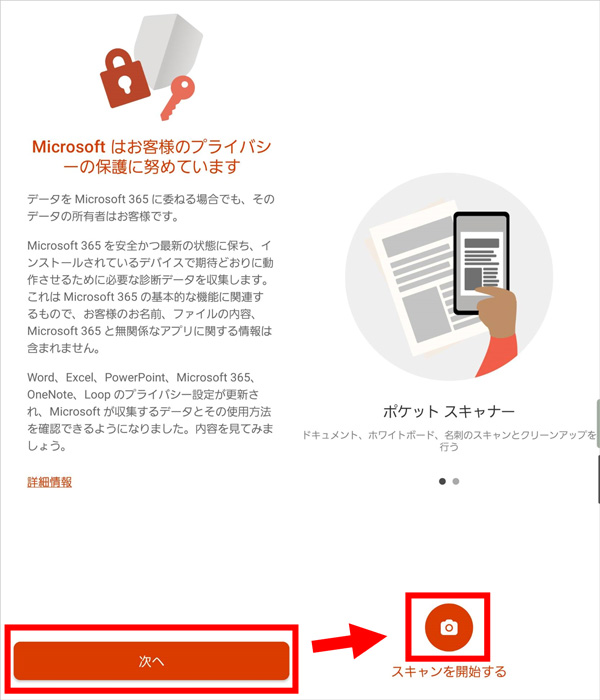
カメラへのアクセスを許可します。「アプリの使用時のみ」もしくは「今回のみ」を選択しましょう。
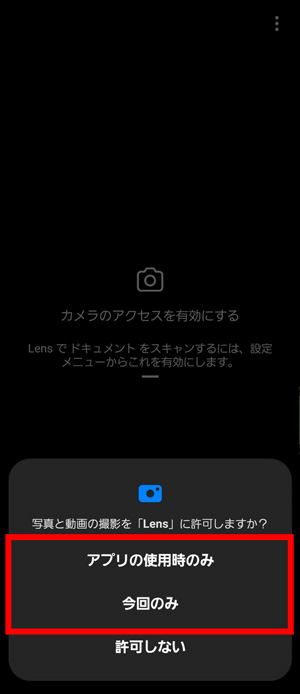
データ化の対象を撮影します。ここでは例としてパソコン画面に表示しているメモ帳をスキャンしていますが、同じように物理写真をテーブルなどに置いて、赤枠におさめて撮影すれば問題ありません。
なお、写真以外にも名刺や書類、ホワイトボードなどをデータ化することもできます。
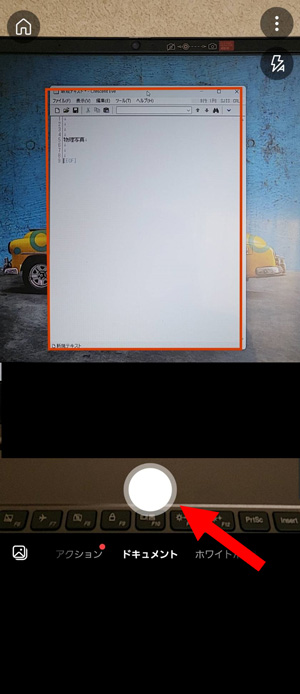
スキャンが完了すると画像のトリミングができるので、余分な箇所や切れてしまった箇所を調整します。画面右下の「確認」をタップしてください。
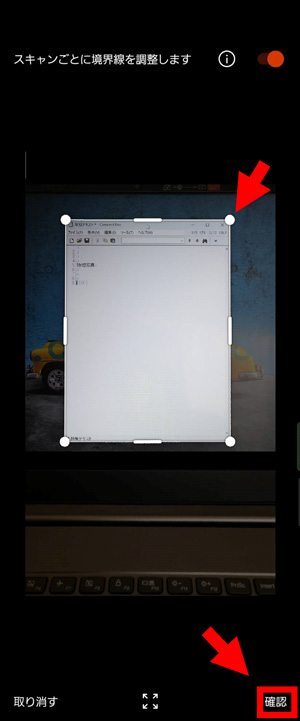
トリミングなどの調整が完了したら、画面右下の「完了」をタップします。
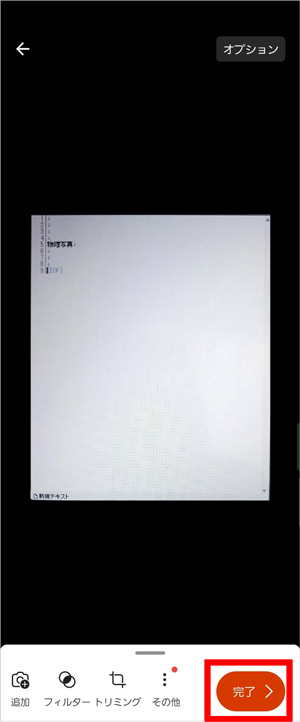
データ化した写真のタイトルを任意のものへ変更し、保存先にチェックを入れて「保存」をタップすれば完了です。
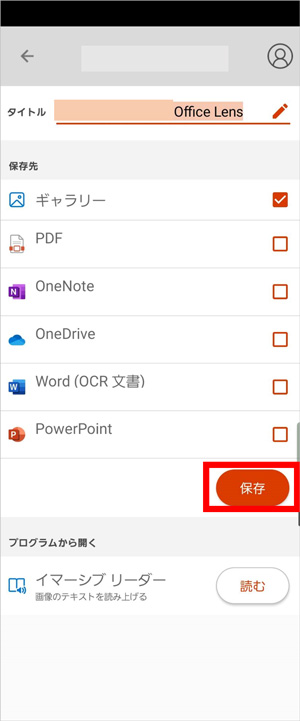
ここまでご紹介した手段のほかにも、最新の技術を使ってより鮮明に思い出の写真をデータ化することもできます。
昨今では世界中で「AI」という言葉が浸透しつつあります。AI技術を搭載したソフトウェアやアプリを利用すれば、古い写真も最近のカメラで撮影したかのような画質でデータ化することも可能です。
写真のボケやノイズを除去したり、彩度やコントラストを細かく調整したりできるので、データ化だけでなく、画質もしっかり綺麗にしたい方はチェックしてみるとよいでしょう。
データ管理におけるクラウドサービスとは、インターネット上に確保した保管場所にデータを保管するサービスです。インターネットを経由することで、異なるデバイス間からのアクセスや、共有を容易にします。
データ化した写真は、クラウドサービスを利用することで、安全に保管・管理することが可能です。物理的にかさばってしまう写真や紙の書類も、データ化すればまとめて楽に管理ができるでしょう。
写真が古すぎて、データ化しても思うような画像にならずお悩みではありませんか?そのような時はデータ修復ソフトを活用すると、簡単に新しい写真のような画像へ蘇らせることができます。
データ修復ソフトの「Repairit(リペアリット)」なら、AI技術を活用し、古く傷ついた写真の修復や、白黒写真のカラー化、解像度の向上など高度な機能が利用可能です。また、レタッチ機能によって質感を向上させることもできます。
昔の写真のデータ化でお困りの方は、ぜひ一度無料体験でお試しください。
まず、Wondershare Repairitを起動して、「そのほかの種類の修復」から「AI写真補正」を選択します。青い色の「+追加」ボタンをクリックすると、復元したい写真をアップロードすることができます。
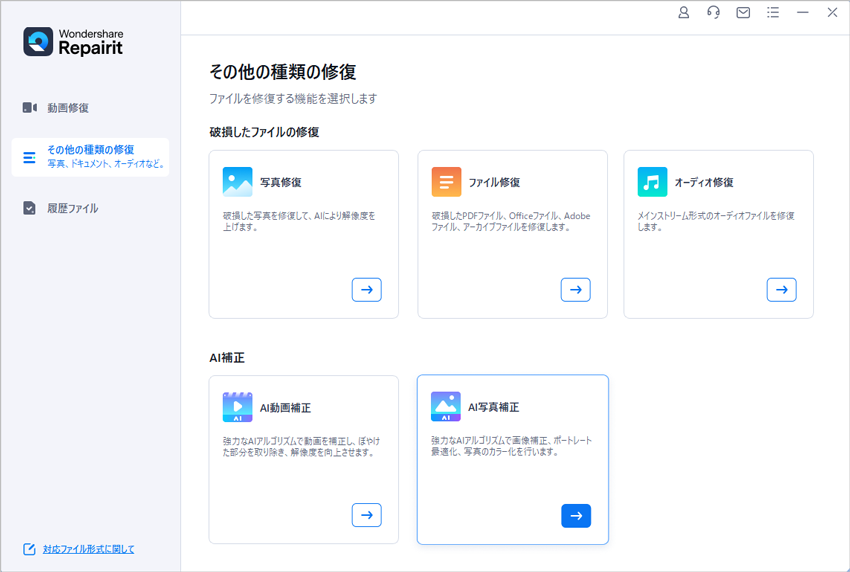
写真をアップロードすると、「古い写真の修復」を選択し、「写真のカラー化」をチェックに入れます。
次に、右下にある青色の「補正を開始」ボタンをクリックして、数秒間待ちます。
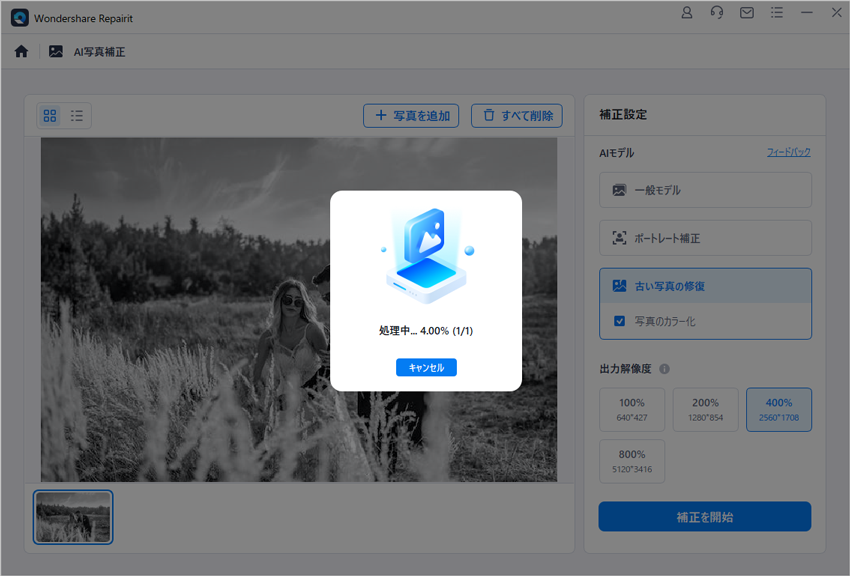
修復が完了すると、「処理が完了しました」というメッセージが表示されます。結果を確認することは可能です。問題なければ、「すべて保存」をクリックして保存してください。
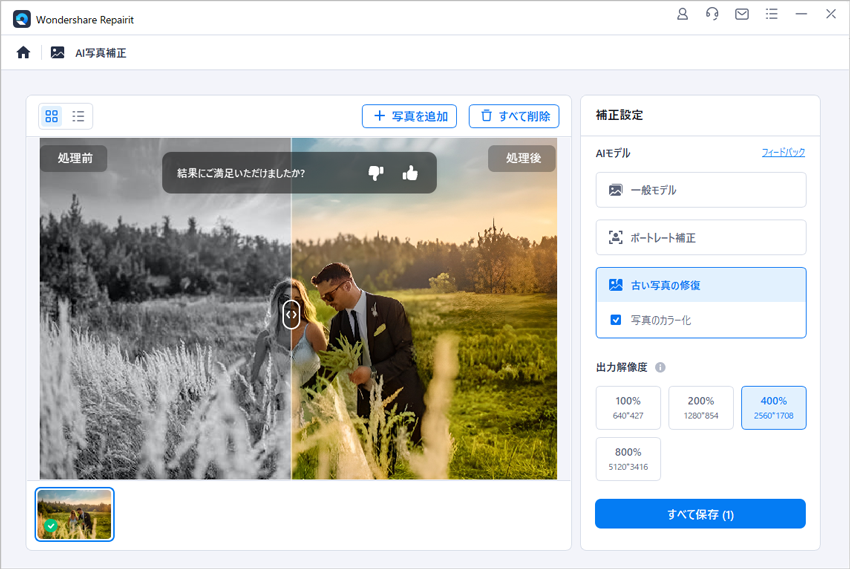
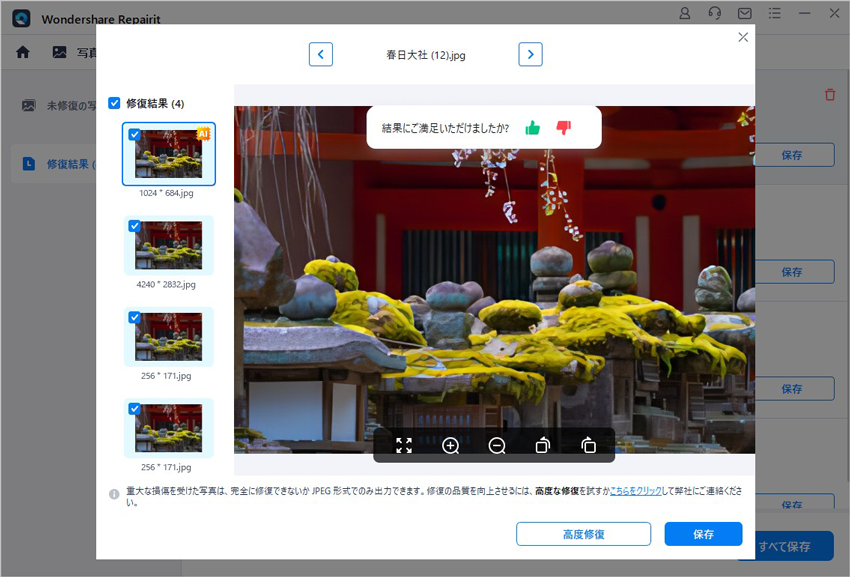
現在において写真がカラーなことは、もはや当たり前の時代です。カメラ性能の向上とai技術の発展により、現在の写真だけではありません。過去の白黒(モノクロ)写真さえ、鮮やかにできる時代です。 ...
コンピューター上で画像を扱うとき、さまざまなファイル形式があります。その中でもBMPファイルは、古くから使われている形式の1つです。本記事では、BMPファイルについて解説し、BMPファイルを開く方法について紹介します。もしもBMPファイルが破損したときは、データの修復が必要です。データ修復ソフト「Repairit」も紹介するので、ぜひ参考にしてください。 ...
カメラが不明なエラーが発生し、何度やってもエラーメッセージが出てしまう。この場合、原因には様々なものがあり対処法もいろいろです。この記事では、その原因と対処法をご説明させていただきます。 ...
内野 博
編集長