Aug 27, 2025 • カテゴリ: ビデオ・写真復元/修復
Windows10の標準アプリ「フォト」は、写真を見るだけでなく編集や管理もできる便利なアプリです。写っている人物や物を対象にする検索機能やアルバム作成。「トリミングと回転」「フィルタ」「調整」からなる編集機能が便利です。
今回はフォトアプリで写真を編集する方法を紹介します。写真を削除してしまった場合は、「Recoverit」が便利です。復元すれば何度も再編集できるので、ぜひ参考にしてください。
Windows10の「フォト」アプリとは、写真や画像の編集や管理ができるアプリのことです。写真はデジカメやスマホのカメラ、画像はインターネットでダウンロードしたものまで可能。わかりやすくまとめ、いつでも好きな画像を検索できます。
また嬉しいことに、フォトアプリはWindows10の標準機能です。無料で使え、インストールする必要がないため誰でも自由に使用できます。またちょっとした編集も可能です。思い出の写真や大切な画像のとくに重要な部分だけをトリミングしたり、明るさや彩度を微調整したりできます。
Windows10「フォト」アプリで写真を編集する方法を紹介します。フォトアプリの編集機能は主に3つ。「トリミングと回転」「フィルター」「調整」です。それぞれ解説します。
トリミングは写真の一部を切り抜く機能です。画面端に写ってしまった邪魔な部分を無くしたり、写真の対比サイズを変えたりできます。回転は、文字通り写真全体を傾けられる機能です。たとえば人の顔を撮影したときや不安定な足場の上で撮影したとき、撮影した対象物が傾いている場合があります。回転を使えば、撮影後でもキレイで真っ直ぐに写った状態に編集が可能です。
「トリミングと回転」の操作方法は、以下の手順です。
●トリミング
手順1.「トリミングと回転」を選択する
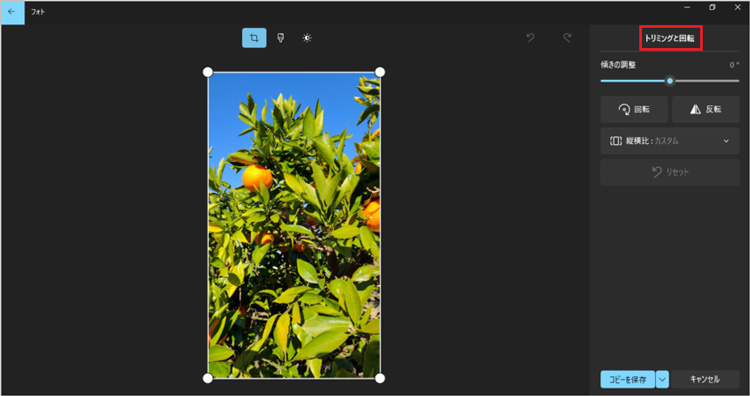
手順2.「縦横比」を選択し、切り抜きたいサイズの比率を選ぶ
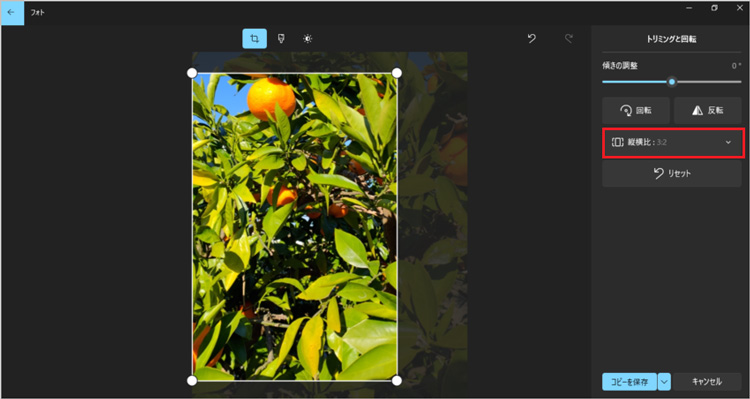
手順3.写真をドラッグして調整する
●回転
手順4.90度ずつ回転させるときは「回転」を選択する
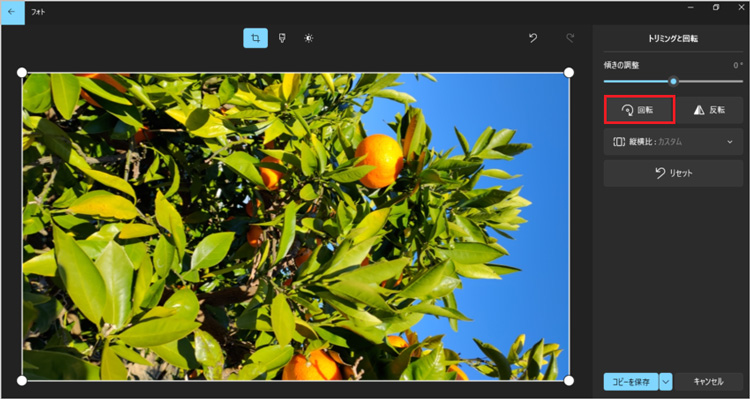
手順5.「傾きの調整」のスライダーを動かし、傾きを1°単位で調節する
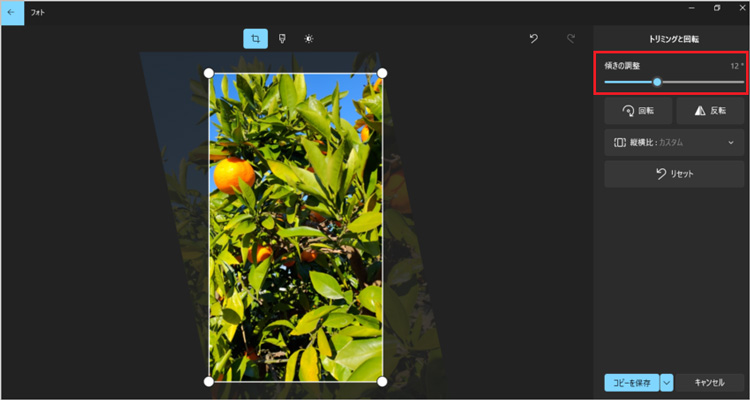
フィルターは、写真や画像の明るさや彩度を自動補正で調整してくれます。調整の加減は既存のテーマから選択しましょう。テーマの雰囲気を演出させたい写真に適用すれば、簡単に「いい感じ」をした写真の完成です。温かみのある雰囲気や冷たい雰囲気、無機質で寂しい雰囲気など、さまざまなテーマから選んでみましょう。
「フィルター」の操作方法は、以下の手順です。
手順1.「フィルター」を選択する
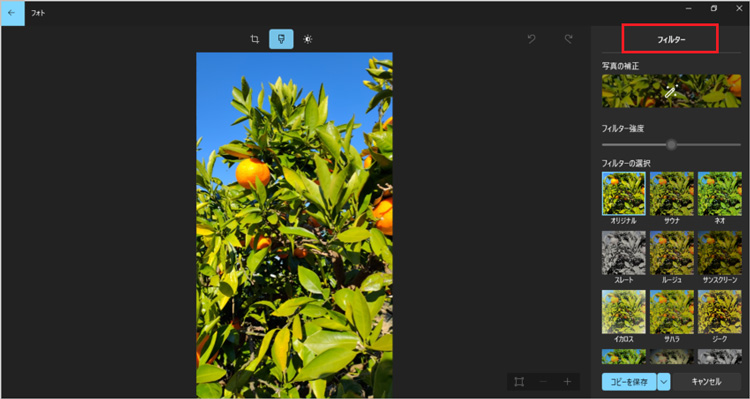
手順2.「テーマ」から好みの補正を選ぶ
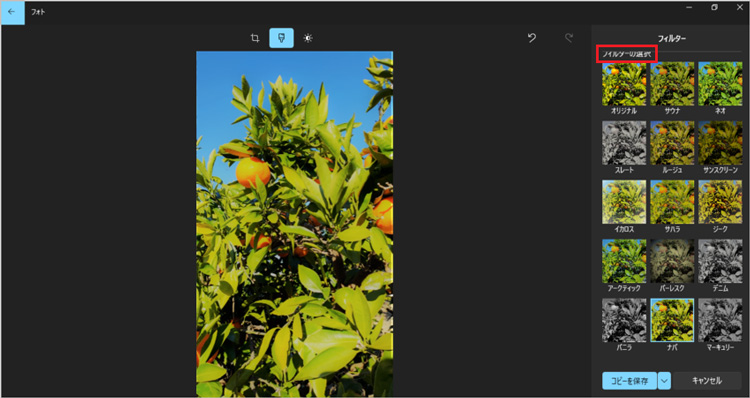
手順3.「フィルター強度」で補正の強さを調節する
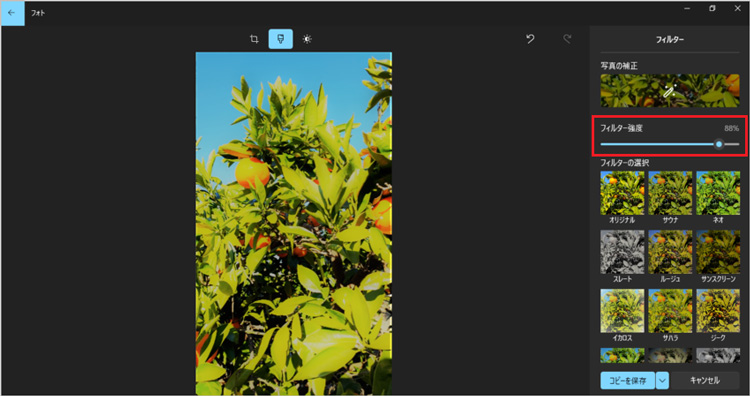
調整は、「フィルター」をより自由に操作できるようになったと考えると想像しやすい機能です。3種類の中でもとくに可能な編集が多く、上手く使いこなせば元画像の印象をまったくの別物に変えられます。プロのカメラマンが撮影したような、キレイで雰囲気のある写真に編集が可能です。
すべての機能を理解するには少し難易度が高いかもしれません。しかし何度もフォトで編集するうち、自然に編集技術が身につけられます。
「調整」の操作方法は、以下の手順です。
手順1.「調整」を選択する
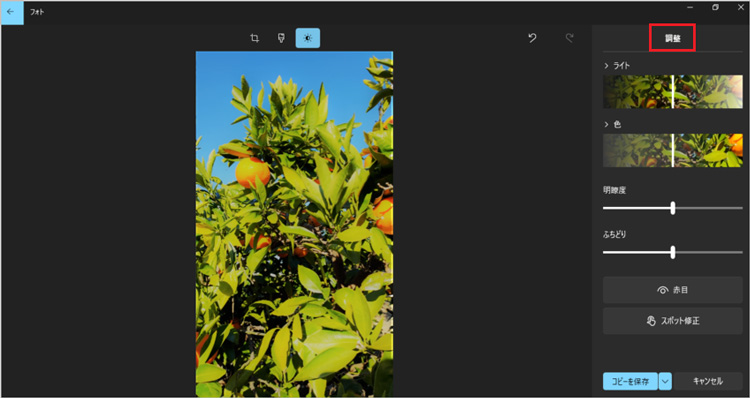
手順2.「ライト」は明るさ、「色」は彩度、「明瞭度」はくっきり感の補正を調節する
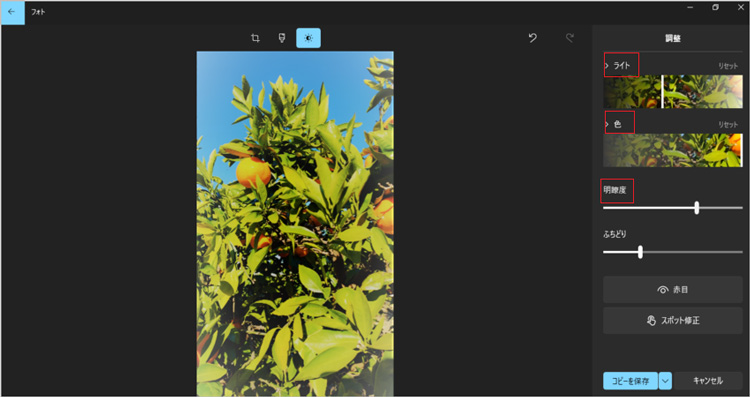
手順3.人の顔を撮影し、フラッシュの影響で赤目になったときは「赤目」を選択する
手順4.邪魔で些細なものであれば「スポット修正」で削除する
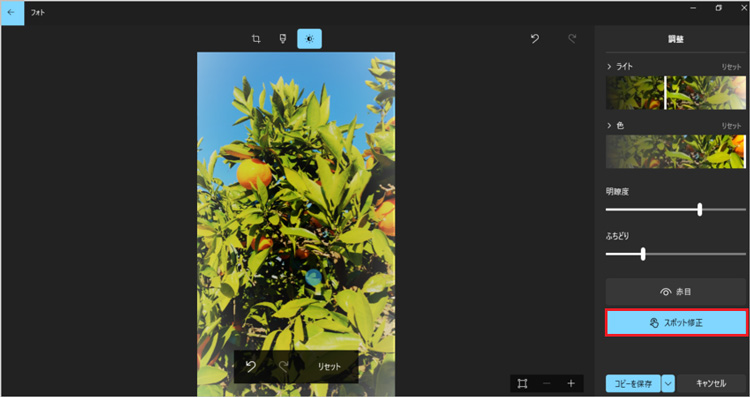
フォトアプリで編集していると、誤って写真や画像を削除してしまうときがあります。また、何らかのシステム障害が起こると、その影響を受けて削除されてしまう場合もあります。削除の進行度にもよりますが、一度削除されてしまうと元の状態に戻すのは困難です。手間と時間がかかり、非常に苦労するでしょう。
データ復元ソフト「Recoverit」なら手間や時間、複雑な操作は必要ありません。シンプルな画面案内に従ってマウスを操作するだけ。たったの3ステップで復元が可能です。プレビュー画面に表示された元データから、復元したいデータのみを戻します。
パソコンで「Recoverit」 を起動すると、左側のサイドバーに「HDDやデバイスから復元」が表示されます。ここでは、「場所」タブから特定のファイル・フォルダを選択してください。
スキャンしたいフォルダをクリックすると、選択した場所をスキャンし始めます。

スキャンしたいハードディスクをクリックすれば、スキャンが始まります。
スキャンは数分かかりますが、サイズの大きいファイルが多数存在する場合、数時間かかる場合もあります。

パソコンのデータをスキャンした後、失われたファイル・フォルダがあるかどうかを確認するためにプレビューを行います。その後、復元したいパソコンのファイルにチェックを入れて、「復元する」をクリックすれば完了です!

以上簡単な操作でパソコンから削除してしまった大事なデータが復元・復旧できます。
また、このソフトを使うことで、パソコンの復元だけではなく、外付けHDDの復旧、USBデータ復元やフォーマット復元などにも幅広く対応しています。ぜひお試しください。
今回はWindows10の標準アプリ「フォト」について、写真の編集方法を紹介しました。本格的な編集はできませんが、トリミングや明るさ、彩度調節ができます。撮影した写真やダウンロードした画像の微調整にオススメです。AIによる管理機能が優れているため、顔や物による自動検出で検索もできます。思い出の写真や大切な画像を保管し、いつでも見られるようにしましょう。
また何らかのシステム障害や編集ミスで写真や画像が削除されたときは、データ復元ソフトが便利です。データ復元ソフト「Recoverit」なら、誰でも簡単に復元できます。すぐに元の状態まで復元するので、納得ゆくまで編集してください。

デジタルカメラやスマートフォンの普及により、私たちの生活には大量の写真が溢れかえっています。これらの写真を効率的に整理し、見返しやすくすることは時代のニーズとなっています。そこで、この記事では、写真整理に役立つアプリトップ5をご紹介します。 ...
Windows10の標準アプリ「フォト」は、写真を見るだけでなく編集や管理もできる便利なアプリです。今回はフォトアプリで写真を編集する方法とフォトアプリから写真を復元する方法を紹介します。 ...
androidスマホで写真を撮った場合、間違えて削除してしまうこともあります。この場合、削除してしまった写真は、もう元に戻すことはできないのでしょうか。ですが、諦めるのは早いです。androidスマホで削除した写真は、復元することが可能なのです。 ...
内野 博
編集長