Aug 27, 2025 • カテゴリ: ビデオ・写真復元/修復
近年、デジタルカメラやスマートフォンの普及に伴い、写真は我々の生活において非常に身近なものとなりました。SDカードを活用している方は、日々多くの写真が溜まっているでしょう。これらの写真を効果的に整理・転送するために、SDカードやマイクロSDカードからパソコンに写真を取り込む方法を紹介します。もしも大切な写真が消えてしまった場合は、データ復元ソフト「Recoverit」(リカバリット)がおすすめです。
SDカードやマイクロSDカードからパソコンへ、写真データを取り込む手順を解説します。WindowsとMacで手順が異なるため、それぞれ詳しく解説します。ぜひお役立てください。
Windowsを使用している場合、SDカードから写真を取り込む手順は非常にシンプルです。まず、パソコンにSDカードを挿入します。次にエクスプローラーを開き、SDカードを選択。写真の保存先を指定し、必要な写真を選択してコピーします。最後に、指定した保存先に写真を貼り付ければ完了です。
WindowsでSDカードからパソコンに写真を取り込む方法は、以下の手順です。
手順1.エクスプローラーを起動し、「SDカード」フォルダにアクセスする
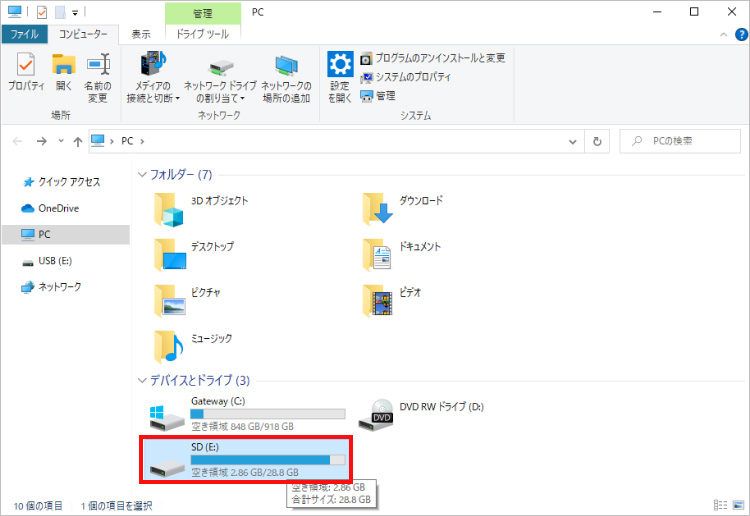
手順2.写真を右クリックし、「コピー」を選択する
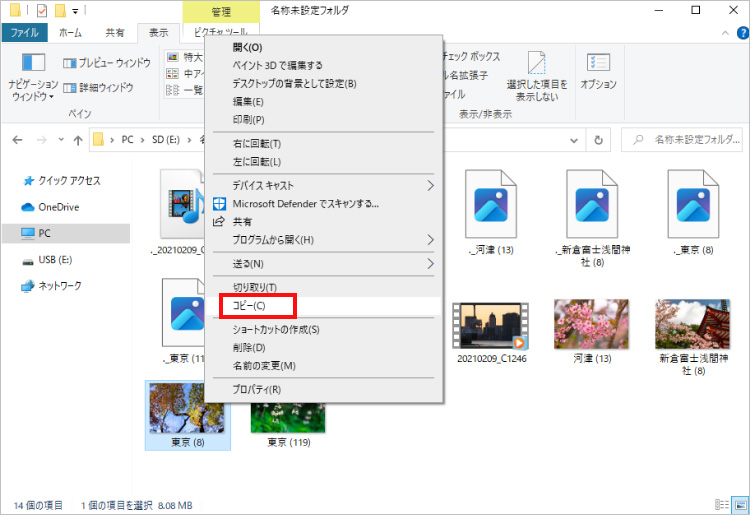
手順3.デスクトップや特定のフォルダ画面上で右クリックし、「貼り付け」を選択する
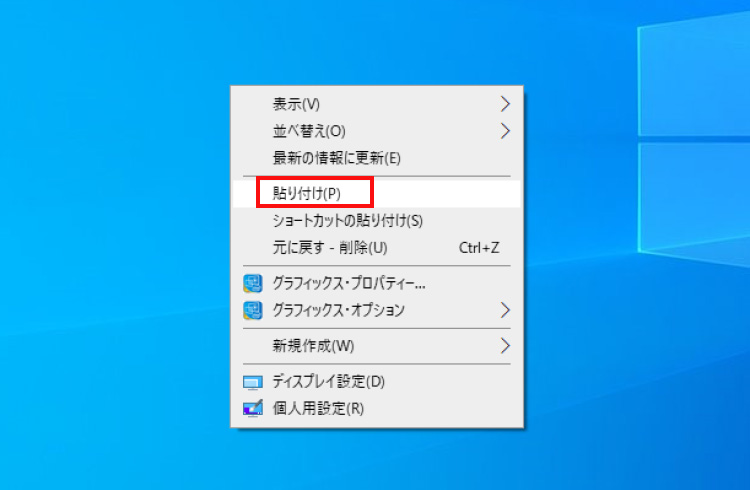
手順4.写真がパソコンに取り込まれる
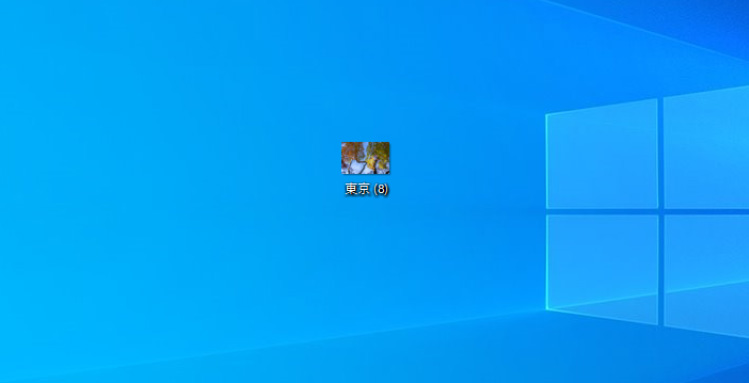
Macを使用している場合も、SDカードから写真を取り込む手順はシンプルです。Finderを開き、SDカードを選択します。写真を選択して、ドラッグ&ドロップでパソコンにコピー。この操作により、写真が簡単かつ迅速にパソコンに転送されます。
MacでSDカードからパソコンに写真を取り込む方法は、以下の手順です。
手順1.Finderを起動し、「SDカード」フォルダにアクセスする
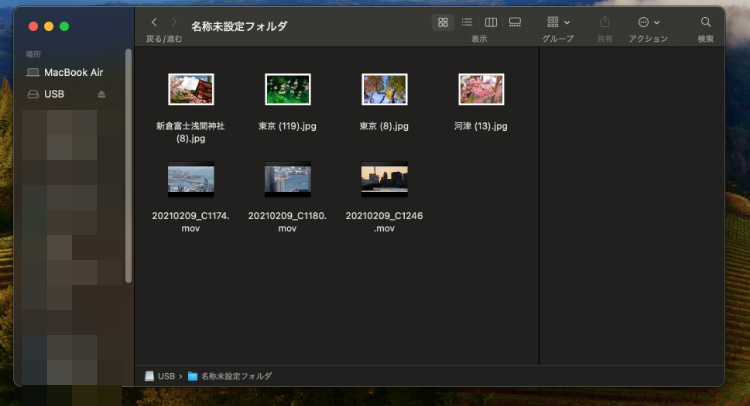
手順2.デスクトップ画面や特定のフォルダ上に写真をドラッグ&ドロップする
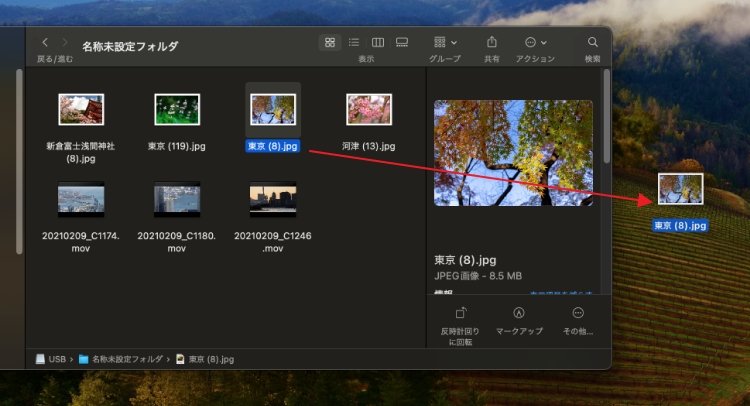
手順3.写真がパソコンに取り込まれる
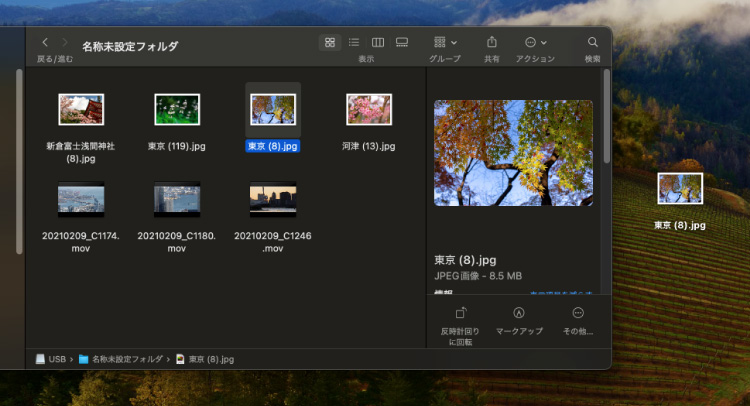
デジタルカメラの中には、SDカードを直接パソコンに接続せずとも、カメラをパソコンに接続することで写真を取り込むことができるものもあります。USBケーブルを使用してデジタルカメラをパソコンに接続し、カメラ内の写真にアクセスします。写真を選択してパソコンに転送することで、手軽かつ効率的に写真の管理が可能です。
写真の大量転送や整理は、日常生活で頻繁に行う作業です。この手軽な方法を利用することで、写真の管理が簡単になり、思い出をより楽しめます。

SDカードを小型化した記憶デバイスがマイクロSDカードです。パソコンやデジタルカメラの中には、マイクロSDカードに非対応のものが存在します。そのため、マイクロSDカードとデバイスを連携する場合は、アダプターまたはカードリーダーが必要です。手持ちのSDカードのサイズに注意し、パソコンに写真を取り込みましょう。
マイクロSDカードからパソコンに写真を取り込む方法は、前述した方法にひと手順加えるだけです。マイクロSDカードをアダプターに挿入し、その後、パソコンにアダプターを接続しましょう。これにより、パソコンがマイクロSDカードを認識し、写真の取り込みが可能となります。

SDカードのサイズに注意も必要ですが、写真をパソコンに取り込む際にも注意が必要です。主な注意点は以下の3点。それぞれに注意し、安全に操作しましょう。
写真を取り込んだら、ファイルの整理を行いましょう。撮影日やイベントごとにフォルダを作成し、写真を適切な場所に保存します。整理されたファイル構造は後々の検索や閲覧に便利です。
さらに、写真は貴重な思い出や情報を含んでいるため、定期的なバックアップが不可欠です。外部ハードドライブやクラウドサービスを利用して、写真データを安全に保管しましょう。そうすることで、データの喪失リスクを最小限に抑えられます。
写真をパソコンに取り込むときは、ウイルスやマルウェアの感染リスクに注意が必要です。写真データに紛れて、ウイルスやマルウェアをパソコンに運んでしまう可能性があります。定期的なウイルス対策ソフトのスキャンや、最新の定義ファイルの更新を怠らないようにしましょう。不正プログラムによる写真データの損傷や盗難を予防できます。
取り込んだ写真は、フォト編集ソフトを駆使してクオリティを向上させることが可能です。明るさやコントラスト、彩度の微調整や不要な部分のトリミングなど、基本的な編集を施すことで、より美しい写真を作り上げられます。
また、写真に特定の雰囲気を与えたり、クリエイティブな表現を追加したりと、高度な編集も可能です。写真編集は撮影後の楽しみの一つとも言えます。オリジナルの編集で、写真の魅力を最大限に引き出しましょう。
万が一、SDカードから写真が消えてしまった場合でも、復元する方法があります。データ復元ソフト「Recoverit」を使用すると、誤って削除した写真を効率よく復元できます。ソフトを導入し、指示に従って操作するだけなので、機械に不慣れな方でも安心して活用が可能です。「Recoverit」を使えば、貴重な写真を素早く簡単に取り戻せます。
SDカードをパソコンに接続して、「Recoverit」を起動します。起動後に、削除したファイルの保存場所を選択してください。今回はSDカードの復元なので、「外付けデバイス」タブから復元したいSDカードを選択してクリックします。

クリックすると、SDカードに保存するデータをスキャンし始めます(削除してしまったデータもスキャンできます)。
スキャン終わった後、スキャンしたファイルはフォルダあるいはファイル形式ごとに表示されます。
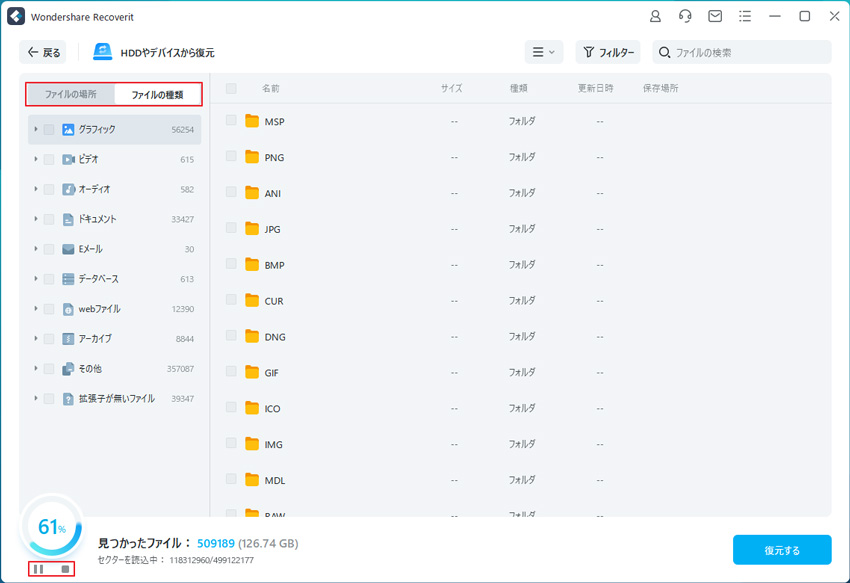
SDカードのデータをスキャン後、復元ファイルがあるかどうかを確認するためにプレビューを行います。
その後、復元したいファイルにチェックを入れて、「復元する」ボタンをクリックすれば完了です!
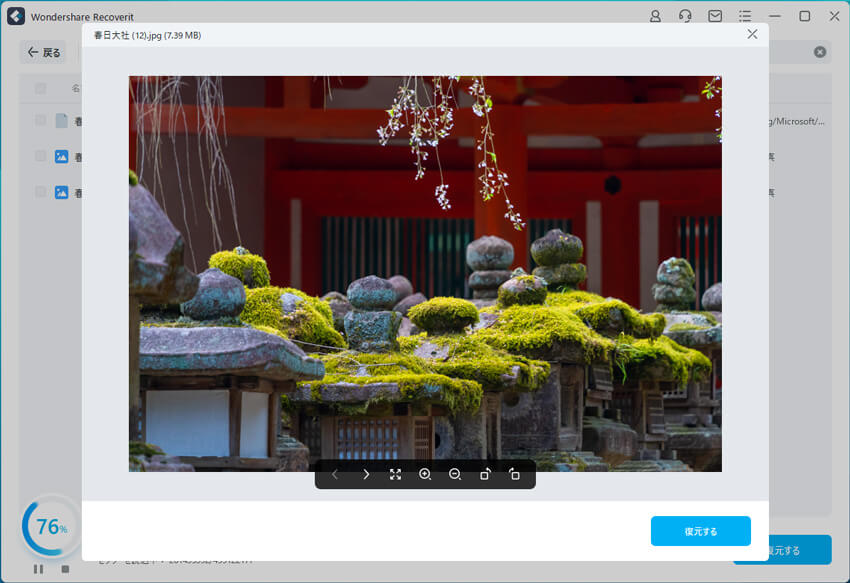
以上のような操作で、SDカードから大事なデータを復元・復旧できます。
「Recoverit」なら、SDカードの復元だけではなく、外付けHDDの復旧、USBデータ復元やフォーマット復元などにも対応しています。あらゆるデータ復元に対応した「Recoverit」があれば、日々の業務も安心して励むことができます。

画像の切り取りや切り抜きは、画像を編集する上で覚えておきたい基本手法の一つです。本文は画像の切り取りと切り抜きの違いについてや、具体的な方法を解説します。 ...
画像のサイズが気に入らない時、どうすればリサイズできますか。あるいは、リサイズの具体的な方法がわかりません。こういう状況もあるでしょう。そのために、今回は、Windows10で画像のサイズを変更する方法を解説します。 ...
内野 博
編集長