Repairit – 写真修復AIアプリ
3ステップで破損した思い出を修復
Repairit – 写真修復AIアプリ
3ステップで破損した思い出を修復
Aug 27, 2025 • カテゴリ: ビデオ・写真復元/修復
近年では、とても綺麗な写真が撮れるデバイスが増えている一方、データサイズの大きさから保存や管理方法に困っている方もいるでしょう。この記事では、綺麗な写真の長期保存におすすめの外付けハードディスクや、大切な写真や動画の適切な管理方法についてご紹介します。
サイズの大きい写真ファイルをたくさん保存したいとお考えの方は、ぜひ参考にしてください。
まずは、写真の長期保存におすすめなハードディスクを3つほどご紹介します。
1.WD Elements Desktop HDD
2.Seagate Backup Plus Hub
3.LaCie Rugged Mini
今回ピックアップしたのはこれら3種類の製品です。

出典:WesternDigital公式サイト
コンパクトなデスクトップPCのような見た目のハードディスク。見た目も機能もとてもシンプルです。
容量は4TB、6TB、8TB、10TBと大容量なので、高画質な写真および動画を一緒に保存したい方におすすめの製品といえます。
接続時はUSB Type-CとType-Bの両方に対応し、予めWindowsOS用に設定済み。このため、WindowsPCに接続すれば、すぐにストレージとして利用できるのも魅力的です。
内外装は耐久性に優れた構造を採用し、長期保存にもおすすめです。

出典:Amazon
4TB、6TB、8TB、10TBに加え、12TB、14TBまでのより大きな容量をラインナップしているのが特徴。1つのハードディスクで、写真や動画に留まらずあらゆるファイルを保管したい方におすすめの製品です。
USB3.0内部接続ポートを2つ搭載しており、同時に2つのデバイスと接続しながら高速なバックアップやデータの移動が可能となっています。
WindowsとMacOSに対応したモデルがあり、あとからパーティションを変更することも可能です。

出典:ELECOM公式サイト
ハードディスクをいつでもコンパクトに持ち歩くなら、LaCie Rugged Miniがおすすめ。IP67規格の防水・防塵性能と、耐衝撃性能に優れており、手のひらサイズなので安心して持ち運べます。
容量は1TB、2TB、4TB、5TBの4種類で、先の2製品と比べるとストレージサイズは控えめですが、写真の長期保存をメインにするなら十分な容量といえるでしょう。
USB3.0に対応し、大きなサイズの写真や動画も高速で転送してくれます。また、ACアダプタを必要としないバスパワー仕様のため、携帯性にも優れています。
写真や動画の正しい管理方法はご存じでしょうか。
大切なデータを末永く保管しておくためにも、以下3つのポイントをおさえておきましょう。
1.整理とカテゴリ分け
2.定期的なバックアップ
3.ファイルの圧縮とアーカイブ
デバイスにはたくさんの写真や動画が保存されていると思いますが、定期的に整理を行うことはとても重要です。
例えば連写したものからベストな1枚を選択したり、不要な写真を削除したりすることで、余計なストレージを開放します。
また「旅行」「料理」「友達」「家族」など、写真や動画をカテゴリ分けしておくと後から写真を見返しやすく、見つけやすくなります。後から整理する際にも効率良く作業が進められるでしょう。
まずは整理とカテゴリ分けから意識をしてみてください。
どれほど高性能で高品質なハードディスクであっても、定期的なバックアップは行うべきです。
自身の不注意や、思わぬウイルス感染などによるデータ紛失、その他想定外のトラブルによって、突然大切な写真を紛失してしまう可能性もゼロではありません。
大容量のデータバックアップは、クラウドストレージが便利です。料金はかかりますが、オンライン上に保管をしておくため、別途保存デバイスを用意する必要がありません。
閲覧頻度が極端に低い写真や、過去の写真はZIPファイルなどに圧縮し、アーカイブデータとして保管をしておくと良いでしょう。
データの圧縮は、写真などのデータ容量を小さくするのにとても有効的な保管方法です。ZIPファイルとしてまとめて圧縮したものは、「解凍」をすることで元通りに戻せます。
見返す頻度は少ないけれども、思い出として保存しておきたいものはファイルを圧縮しアーカイブとして残しておきましょう。
万が一ハードディスクから大切な写真や動画が消えてしまっても、焦る必要はありません。復元専用ソフトを利用することで、消えてしまったデータは復元できます。
データ復元専用ソフト「Recoverit(リカバリット)」は、95%の高い復元成功率を誇る高性能な製品です。写真や動画だけでなく、音楽ファイルやメール、各種ドキュメントなど幅広いファイル形式に対応しているので、1つ持っておけばさまざまなシーンに備えられます。
また、外付けハードディスクやスマホ、カメラ、パソコン、USB、音楽プレイヤーなどのデバイスに対応しておりパソコンやスマホ以外の救済ソフトとしても有効です。
直感的な操作と簡単なステップで復元できますので、気になる方はぜひ無料ダウンロードでお試しください。
HDDをパソコンに接続して、「Recoverit」を起動します。起動後に、削除したファイルの保存場所を選択してください。今回はHDDの復元なので、「外付けデバイス」タブから復元したいHDDを選択してクリックします。

クリックすると、HDDに保存するデータをスキャンし始めます(削除してしまったデータもスキャンできます)。
スキャン終わった後、スキャンしたファイルはフォルダあるいはファイル形式ごとに表示されます。
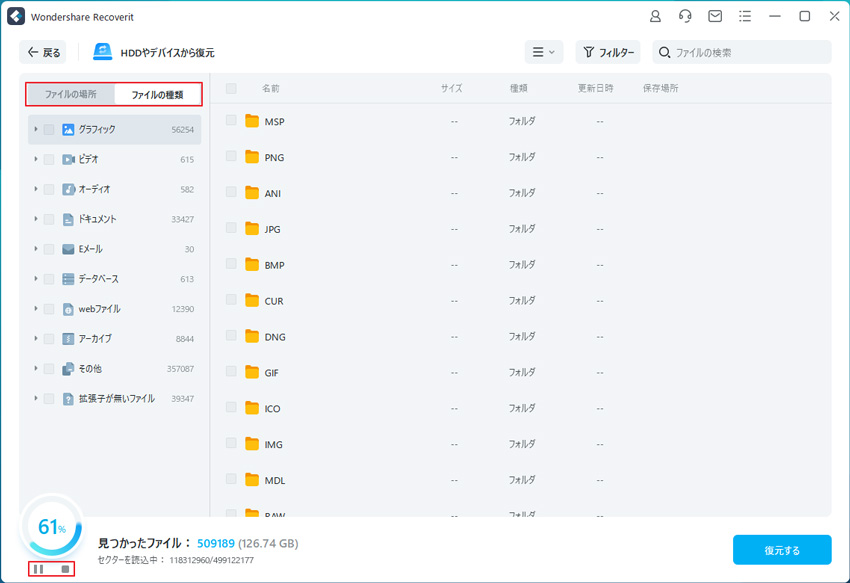
HDDのデータをスキャン後、復元ファイルがあるかどうかを確認するためにプレビューを行います。
その後、復元したいファイルにチェックを入れて、「復元する」ボタンをクリックすれば完了です!
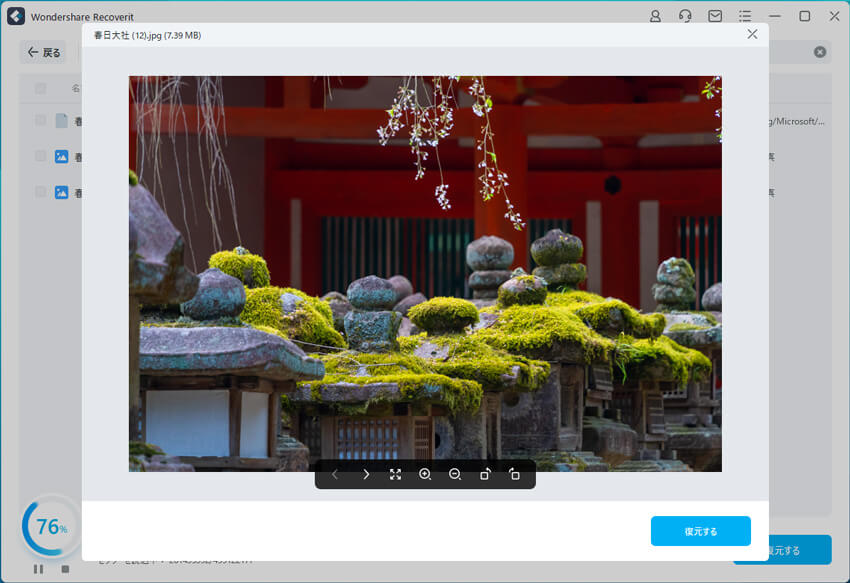
以上のような操作で、HDDから大事なデータを復元・復旧できます。
「Recoverit」なら、HDDの復元だけではなく、SDカードの復元、USBデータ復元やフォーマット復元などにも対応しています。あらゆるデータ復元に対応した「Recoverit」があれば、日々の業務も安心して励むことができます。
スマホで撮影した写真をHDDへ保存したい場合についてお話します。
1.データ転送ソフトの利用
2.自動同期機能の活用
スマホ写真を外付けHDDへ保存する方法としては、上記のような方法が便利です。
データ転送ソフトを利用すれば、大容量のスマホ写真・動画データもハードディスクへ簡単に保存できます。
特にスマホ用の外付けハードディスクには専用のアプリケーションが用意されていることも多いです。このため、パソコンなどを使わずに直接スマホと接続し、スピーディに写真や動画を転送できますよ。
例えばGoogleフォトやiCloud、OneDriveなどのクラウドストレージには、自動同期機能が備わっており、簡単にスマホとパソコン間で写真や動画の同期ができます。
こうした自動同期機能を活用し、パソコンから外付けハードディスクへ保存するというのもおすすめの方法です。

デジタルカメラやスマートフォンの普及により、私たちの生活には大量の写真が溢れかえっています。これらの写真を効率的に整理し、見返しやすくすることは時代のニーズとなっています。そこで、この記事では、写真整理に役立つアプリトップ5をご紹介します。 ...
デジタルデバイスで撮った大切な写真や動画は、ほとんどの場合DCIMフォルダに格納されています。しかし、このDCIMフォルダが突如パソコン上で見えなくなると、多くの方が戸惑います。本記事ではそのような時の対処法をわかりやすく説明します。 ...
カメラやスマホで撮影した大量の写真や動画を保存する時にAmazonフォトがいい選択です。もしあなたがAmazonプライム会員なら、写真は無制限で保存できるんです!本は記事はAmazon Photos使用のコツと魅力、削除した写真を復元する方法などをご紹介します。 ...
内野 博
編集長