Aug 27, 2025 • カテゴリ: ビデオ・写真復元/修復
BMPファイルは解像度が高い状態で画像を見ることができる拡張子です。しかし、BMPファイルは容量が大きいので、メールでの送信やWebへのアップロードには向いていません。メール送信やWebへのアップロードを行う場合、JPGやJPEGへ変換して圧縮しましょう。
本ページでは、拡張子がBMPであるファイルをJPG・JPEGに変換する方法を紹介します。
BMPファイルとは「ビットマップファイル」を略したもので、画像ファイルの拡張子の1つです。正式名称は「Microsoft Windows Bitmap Image」で、Windowsのために作られた拡張子です。BMPは圧縮処理がされておらず、素材となる写真の解像度を損わないメリットがあります。
拡張子がJPG・JPEGの画像は圧縮されているので、BMPと比べると解像度は劣ります。しかし、解像度が高い代わりに容量は大きく、メールへの添付やホームページへのアップロードには適していません。そのため、状況によってはBMPファイルをJPG・JPEGへ変換して容量を圧縮する必要があります。
BMPファイルをJPG・JPEGへ変換する方法は、主に以下の3つです。
● 「ペイント」を利用する
● オンラインサービスを利用する
● 変換対応ソフトを使う
Windowsのパソコンを利用している場合、「ペイント」を使う方法がおすすめです。
Windows以外のOSを使っていなくても、他の方法でお金をかけずに変換できます。
Windowsのパソコンでは、あらかじめインストールされているソフト「ペイント」を使えば、BMPファイルを別の拡張子へ変換できます。
ペイントは以下の手順で起動します。
1. スタートボタンを左クリック
2. 「Windowsアクセサリ」を左クリック
3. 「ペイント」を左クリック
ペイントが起動したら、以下の手順でBMPファイルを開いてください。
1. 「ファイル」のタブを左クリック
2. 「開く」を左クリック
3. 拡張子を変換したいBMPファイルを選択して「開く」を左クリック
ペイントでBMPファイルを開いたら、再度「ファイル」のタブを左クリックして「名前を付けて保存」を選びます。
すると、利用したい拡張子を選択できるようになります。
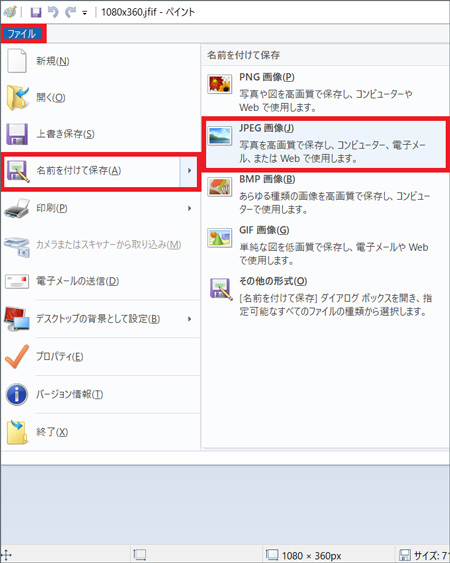
この画面で「JPEG画像」を選べば変換したうえで保存が可能です。
オンライン上でBMPファイルをJPGへ変換することも可能です。Webで「BMPファイル JPG JPEG 変換」と検索すると、BMPファイルをJPGへ変換できるサイトが出てきます。変換サイトは無料で利用できるものばかりなうえに、画面の指示に沿って操作するだけでBMPファイルをJPGファイルにできて便利です。
ファイル変換対応ソフトを使うのも1つの方法です。Web上では、無料のファイル変換対応ソフトが提供されていたりします。このソフトを入れておけば、いつでも簡単にBMPファイルをJPGへ変換できます。
パソコンを利用していると、思わぬエラーが発生してBMPファイルが削除されることがあります。エラーによって削除されたBMPファイルはごみ箱には移動されず、完全に消失します。しかし、データ復元ソフト「Recoverit」を使えば簡単に修復が可能です。
Recoveritを使うとBMPファイルが保存されていた場所をスキャンして、失ったデータを復元できます。操作はたったの3ステップだけと難しくありません。データ復元の成功率は95%と高水準で、500万人を超えるユーザーが利用しているので、BMPファイルが消失したときに活躍するでしょう。
パソコンで「Recoverit」 を起動すると、左側のサイドバーに「HDDやデバイスから復元」が表示されます。ここでは、「場所」タブから特定のファイル・フォルダを選択することができます。

スキャンしたいハードディスクをクリックすれば、スキャンが始まります。
スキャンは数分かかりますが、サイズの大きいファイルが多数存在する場合、数時間かかる場合もあります。

パソコンのデータをスキャンした後、失われた写真があるかどうかを確認するためにプレビューを行います。その後、復元したいパソコンのファイルにチェックを入れて、「復元する」をクリックすれば完了です!

以上簡単な操作でパソコンから削除してしまった大事な写真が復元・復旧できます。
また、このソフトを使うことで、パソコンの復元だけではなく、外付けHDDの復旧、USBデータ復元やフォーマット復元などにも幅広く対応しています。ぜひお試しください。

現在のMacでは、「写真」のアプリで画像を見ることが主流です。「iPhoto」のデータを「写真」に移行したい方も少なくないでしょう。ここで、本稿では、「iPhoto」のデータを「写真」へ移行する方法を紹介します。 ...
Instagramの気になる画像や動画を保存して、PCで後から見返したいならどうすればいいでしょうか?本稿では、PCにインスタの動画や写真を保存する方法をまとめてみました。 ...
androidスマホで写真を撮った場合、間違えて削除してしまうこともあります。この場合、削除してしまった写真は、もう元に戻すことはできないのでしょうか。ですが、諦めるのは早いです。androidスマホで削除した写真は、復元することが可能なのです。 ...
内野 博
編集長