Aug 27, 2025 • カテゴリ: ビデオ・写真復元/修復
Google Chromeの検索は非常に便利に進化しており、昨今では「画像検索」が可能です。画像検索を活用すれば、ユーザーのイメージに近い画像情報を取得できます。しかし、ときどきGoogle Chromeの画像検索ができない・表示されないといった不具合が発生します。そんなときのために、具体的な対処方法を紹介。データが消えてしまったときのために、データ復元ソフト「Recoverit(リカバリット)」も紹介するので、安心して操作してください。
Google Chromeで画像検索できない・表示されない不具合に直面したときは、まずキャッシュとクッキーのクリアを試してみましょう。通常、キャッシュやクッキーはブラウザアプリを使ううえで非常に役立つデータですが、あまりに蓄積されてしまうと機能に障害をもたらす可能性があります。当然、検索エンジンの動作にも影響するため、定期的なクリアがおすすめです。
Google Chromeでキャッシュとクッキーをクリアする方法は、以下の手順です。
手順1.右上の設定アイコンから「履歴」を選択する
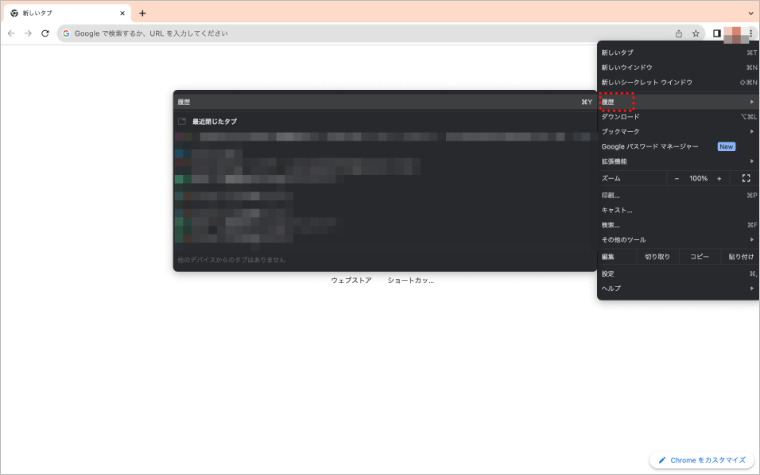
手順2.「閲覧履歴データの削除」から「キャッシュされた画像とファイル」を選択し、「データを削除」を選択する
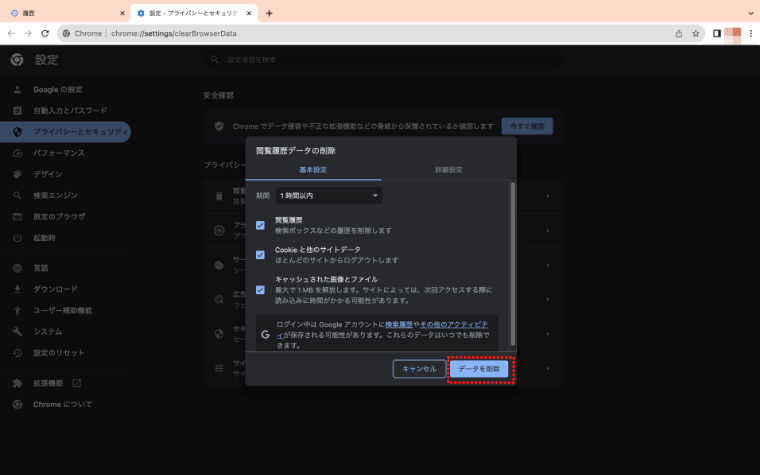
Google Chromeでは、便利な拡張機能やアドオンが存在します。キャッシュやクッキーと同じく、通常はブラウザ内の機能性や利便性を向上させるカスタマイズ機能です。しかし、拡張機能やアドオンは非常に多く存在し、中には他の機能に影響をおよぼすものも存在します。
もしも検索エンジンに影響があれば、画像検索の結果が表示されない不具合に遭遇する原因となるでしょう。使用していない不要なもの、または検索エンジンに悪影響が考えられる拡張機能やアドオンは、無効化や削除で対処しましょう。
Google Chromeの拡張機能やアドオンを無効化する方法は、以下の手順です。
手順1.画面右上の「拡張機能(パズルのアイコン)」を選択する
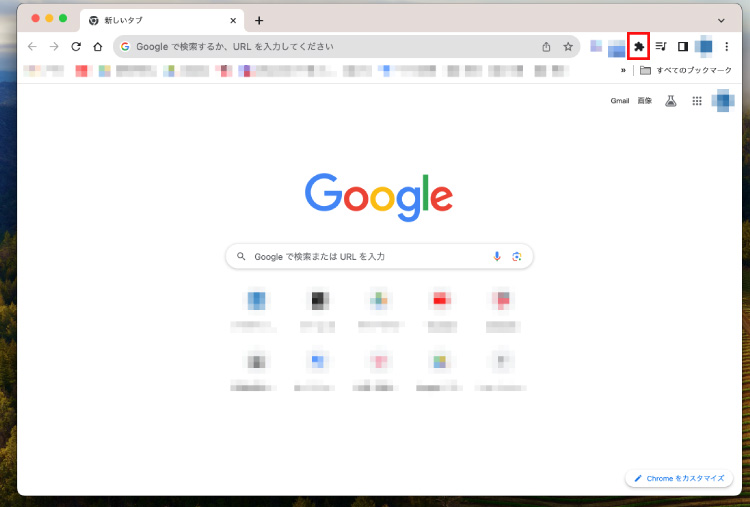
手順2.「拡張機能を管理」を選択する
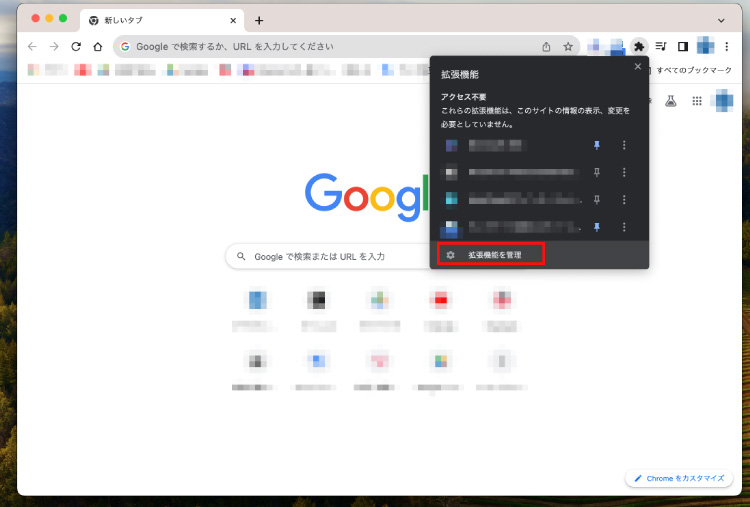
手順3.無効化したい拡張機能を選び、オフにする(削除する場合は「削除」を選択)
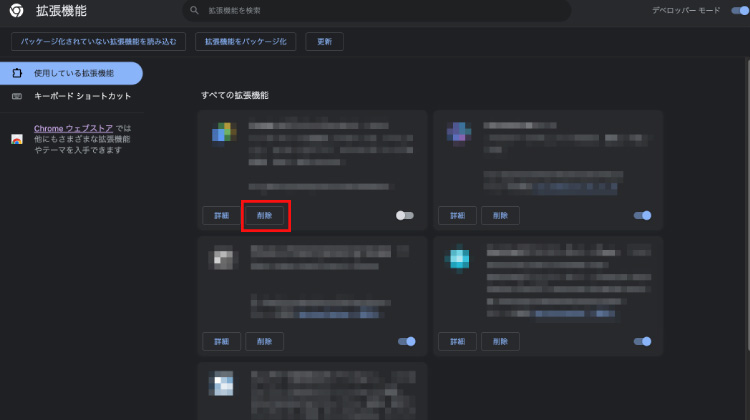
うまく画像検索できないときは、セキュリティソフトウェアの影響も可能性の一つです。セキュリティソフトウェアの機能の中には、危険、または有害なウェブページへのアクセスブロックが働くものが存在します。もしもGoogle Chromeで画像検索できない・表示しない不具合に見舞われたときは、それらの影響も考えてみましょう。
とはいえ、セキュリティソフトウェアやファイアウォールは、ネットワークに結びつくパソコン上で非常に重要な機能です。そのため、すべてオフにすると安全性を損ねる可能性があるでしょう。今回はファイアウォールから、Google Chromeアプリのみを確認する方法を紹介します。
ファイアウォールからGoogle Chromeアプリを設定確認する方法は、以下の手順です。
手順1.「設定」を開き、「ネットワーク」を選択する
手順2.「ファイアウォール」を選択する
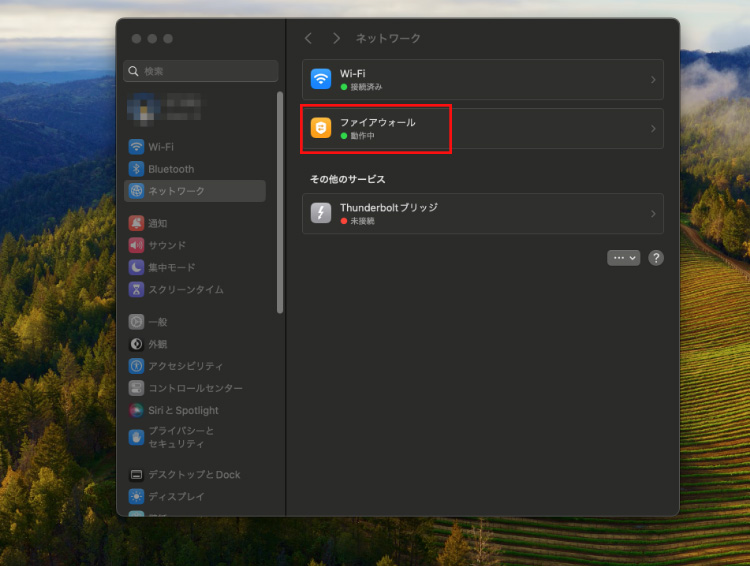
手順3.「オプション」から「Google Chrome」を見つけ設定する
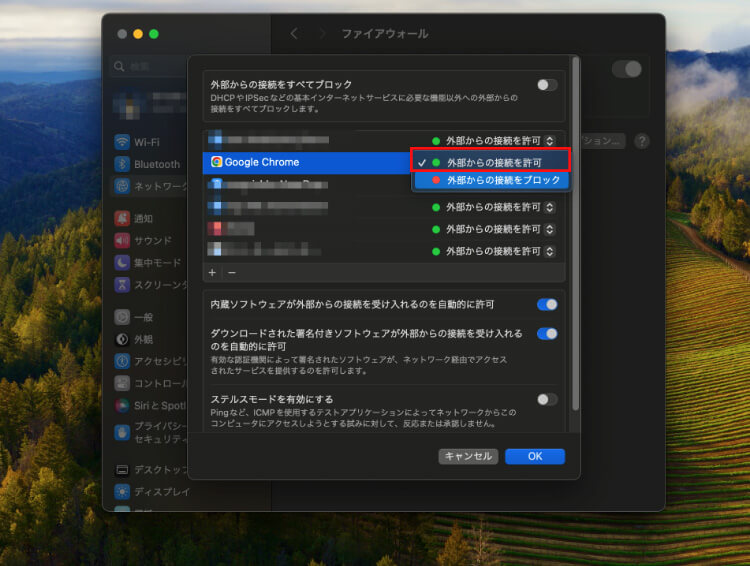
Google Chromeを最新バージョンに更新していない方は、今すぐ更新を試してみるのもおすすめです。Google Chromeの仕様上で起こる不具合やバグを運営会社が改善し、そのデータを配布しています。「いつ画像検索しても表示できない」と、同じ不具合が繰り返す場合は、試してみる価値があります。
ブラウザを最新バージョンに更新する方法は、以下の手順です。
手順1.画面右上の「︙(三点マーク)」を選択する
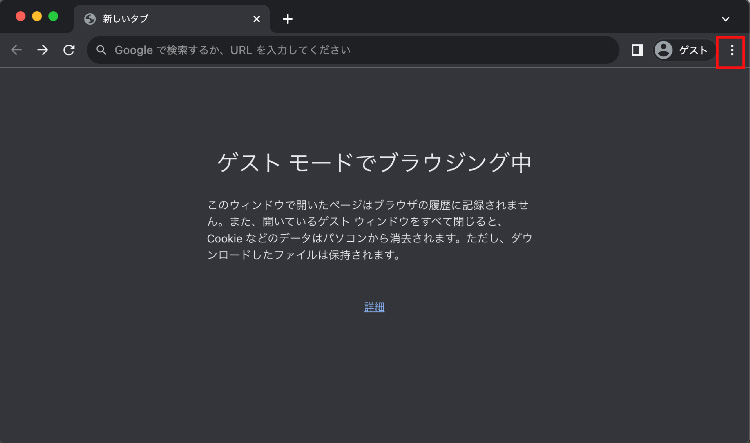
手順2.「設定」を選択する
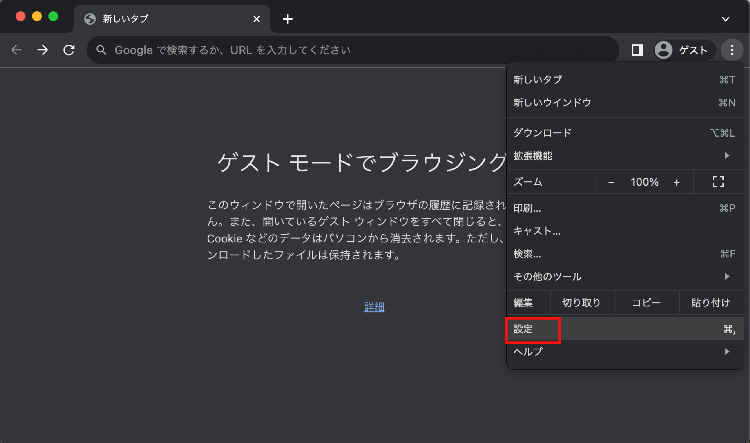
手順3.「Chromeについて」タブを選択し、バージョンを確認する(必要に応じて更新する)
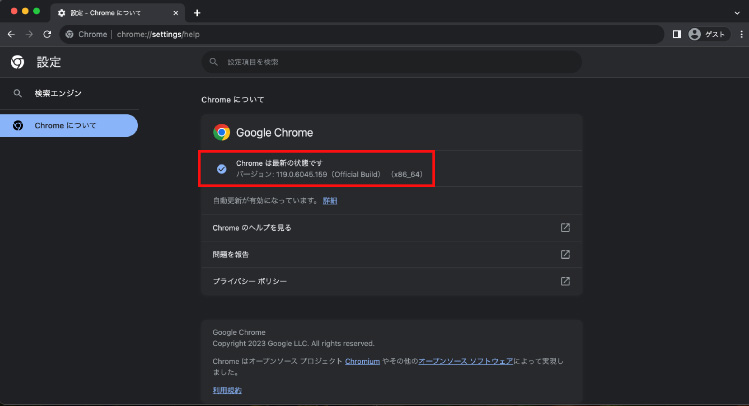
前述した対処方法を試しても画像検索が改善されないときは、インターネット接続に問題がある可能性が考えられます。そもそもインターネット接続に問題があるとパソコンが通信できていないため、ブラウザアプリが機能しません。パソコンのインターネット設定を確認し、きちんと接続されているかを確認しましょう。
また、よくある解決できない事例として「パソコン周辺の環境」を見落としがちです。Wi-FiルーターやLANケーブルなどに問題がある場合もあるため、視野を広げ、根気強く原因を探る必要があります。もしも、パソコンや周辺機器に故障が見られるときは、すぐに交換や修理を検討しましょう。
パソコンに保存された画像が消えてしまったときのために、有効な復元方法を紹介します。さまざまな復元方法が存在しますが、中でも専門ツールの活用は非常に効率よく、かつ復元成功率の高い方法です。
今回おすすめする復元方法は、データ復元ソフト「Recoverit」を活用することです。Recoveritの特徴は、簡単な操作性と高い復元機能。案内に沿った手順で操作するだけで、あらゆるデータを復元できます。パソコン初心者はもちろん、ヘビーユーザーにも重宝するソフトです。画像の復元でお困りの方は、ぜひお試しください。
パソコンで「Recoverit」 を起動すると、左側のサイドバーに「HDDやデバイスから復元」が表示されます。ここでは、「場所」タブから特定のファイル・フォルダを選択してください。スキャンしたいファイルをクリックすると、選択した場所をスキャンし始めます。

スキャンしたいハードディスクをクリックすれば、スキャンが始まります。スキャンは数分かかりますが、サイズの大きいファイルが多数存在する場合、数時間かかる場合もあります。

パソコンのデータをスキャンした後、失われたファイルがあるかどうかを確認するためにプレビューを行います。その後、復元したいパソコンのファイルにチェックを入れて、「復元する」をクリックすれば完了です!

以上簡単な操作でパソコンから削除してしまった大事なデータが復元・復旧できます。
また、このソフトを使うことで、パソコンの復元だけではなく、外付けHDDの復旧、USBデータ復元やフォーマット復元などにも幅広く対応しています。ぜひお試しください。

Chromeでのページ全体キャプチャ方法について知りたいですか?この記事では、Chromeのページ全体キャプチャ手順をWindows、Mac別で詳しく解説します。素早く簡単にウェブページをキャプチャしましょう! ...
この記事では、削除されたFacebook写真を復元する方法を紹介します。すべての初心者が試せる4 つの段階的なFacebook写真回復ソリューションを試してみてください。 ...
詳しい「一眼レフとは」の解説に始まり、保存した一眼での写真が消失してしまった場合の原因、また復元の強力なパートナーについても説明します。特に一眼レフカメラのデータが紛失された原因については、あなたがもしデジタル・アナログどちらでも一眼レフカメラを持っていないとしても、重要な情報が書かれているので是非見て下さい。 ...
内野 博
編集長