Aug 27, 2025 • カテゴリ: ビデオ・写真復元/修復
Webページのスクリーンショットを撮る操作は、情報共有やデザイン評価、ドキュメント作成など、さまざまな場面で便利です。とくにページ全体のキャプチャは、一枚の画像で多くの情報を得られます。本記事では、Chromeを使用して、WinとMacでページ全体をキャプチャする方法を紹介します。もしもパソコンからWebキャプチャが消えたときは、データ復元ソフト「Recoverit(リカバリット)」がおすすめです。
Webキャプチャとは、Webページの一部または全体を画像として保存する操作のことです。Webキャプチャにより、Web上の情報を記録したり、共有したりできます。デザイナーや開発者、一般ユーザーなど、幅広く活用されている便利なツールです。
Webキャプチャは、単なる画像の保存や共有だけでなく、デザイン評価やドキュメント作成など、さまざまな用途に応用できることがメリットです。とくに、ページ全体をキャプチャする方法は、その利便性から幅広い場面で活用されています。以下では、デザイン評価とドキュメント作成の2つの応用について詳しく解説します。
Webデザイナーや開発者にとって、ページ全体キャプチャはデザイン評価のための貴重なツールです。ページ全体を一度にキャプチャすることで、デザインの全体的なレイアウトや要素の配置、色彩やフォントの組み合わせなどを簡単に評価できます。
とくに、異なる解像度や画面サイズでの表示をシミュレートできるため、レスポンシブデザインの評価に役立ちます。ページ全体キャプチャで様々なデバイスやブラウザでのWebサイトの表示を確認し、改善の余地を見つけることに便利です。
また、デザイン評価のためのページ全体キャプチャは、新しいデザインの提案や既存のデザインの改善に役立ちます。デザイナーは、キャプチャした画像を分析し、ユーザーエクスペリエンスを向上させるための効果的なデザインを実現するための指針として活用が可能です。
ページ全体をキャプチャすることは、ドキュメント作成の効率性を向上させます。Webページの全体像を一度に捉えることで、レポートやプレゼンテーション、トレーニング資料などのドキュメント作成が容易です。
たとえば、Webサイトの利用方法や機能の説明を含むトレーニング資料を作成する場合、ページ全体キャプチャが便利です。重要な情報を漏れなく収集し、読者にわかりやすく伝えられます。また、キャプチャした画像をドキュメントに挿入すれば、視覚的な説明やデモンストレーションを行うこともできます。
さらに、ページ全体キャプチャは、Webサイトの変更点を文書化する際にも役立ちます。新しい機能やデザインの変更を記録し、チームメンバーと共有すると、スムーズなコミュニケーションやプロジェクトの進行に有効です。
ページ全体キャプチャは、情報の記録と共有だけでなく、デザインの評価やドキュメント作成の効率化にも大きく貢献します。
Webページ全体のキャプチャは、情報の共有やデザインの評価、ドキュメントの作成などにも役立ちます。Chromeを使用してページ全体をキャプチャする方法は、非常にシンプル。WindowsとMacの両方でChromeを使ってページ全体をキャプチャする方法を紹介します。ぜひお役立てください。
WindowsでChromeのページ全体をキャプチャするためには、デベロッパーツールを使用します。今回は、デベロッパーツールを使用した方法を見ていきましょう。まずはデベロッパーツールを起動するためのショートカットキー[Ctrl] + [Shift] + [i]を押します。 デベロッパーツール画面から「Capture full size screenshot」を選択すれば、ページ全体のスクリーンショットが可能です。
WindowsでChromeでページ全体をキャプチャする方法は、以下の手順です。
手順1.Chrome画面で[Ctrl] + [Shift] + [i]を押し、デベロッパーツールを起動する
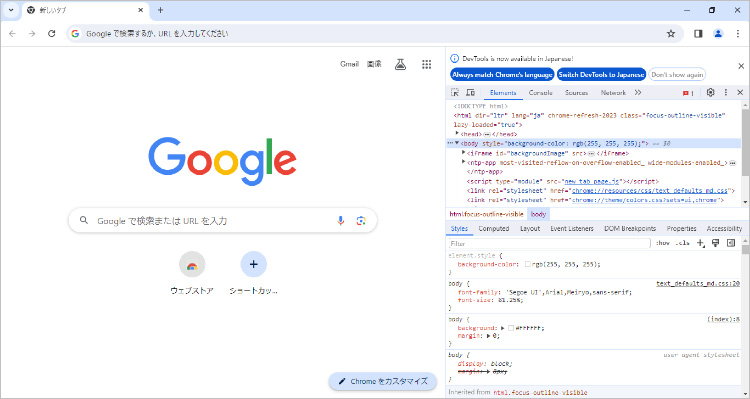
手順2.デベロッパーツール画面上部のアイコン(下記画像を参考)を選択する
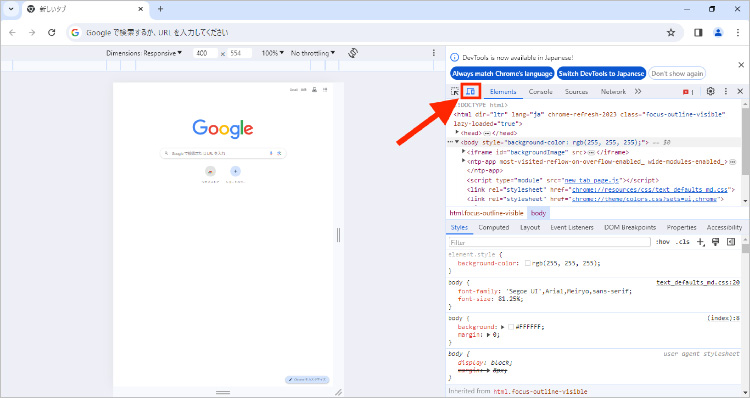
手順3.「︙」から「Capture full size screenshot」を選択するとキャプチャされる
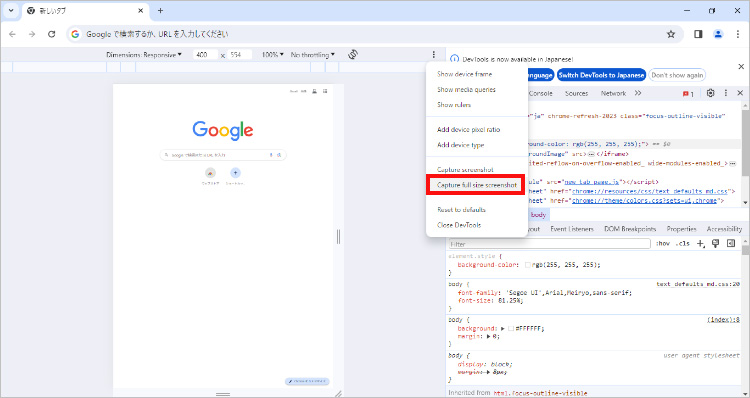
MacでもWindowsと同様に、Chromeのデベロッパーツールを使用してページ全体をキャプチャできます。Macの場合は、ショートカットキー[command] + [option] + [i] を押すと、デベロッパーツールの起動が可能です。あとはWindows版と同じく「Capture full size screenshot」を選択することで、ページ全体のスクリーンショットが保存されます。
MacでChromeでページ全体をキャプチャする方法は、以下の手順です。
手順1.Chrome画面で[command] + [option] + [i]を押し、デベロッパーツールを起動する
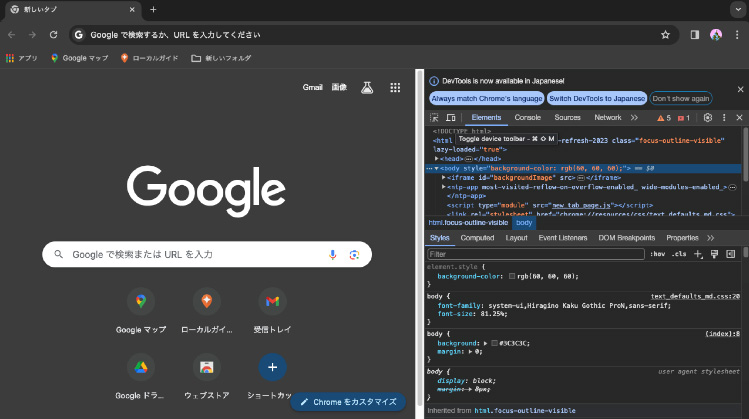
手順2.デベロッパーツール画面上部のアイコン(下記画像を参考)を選択する
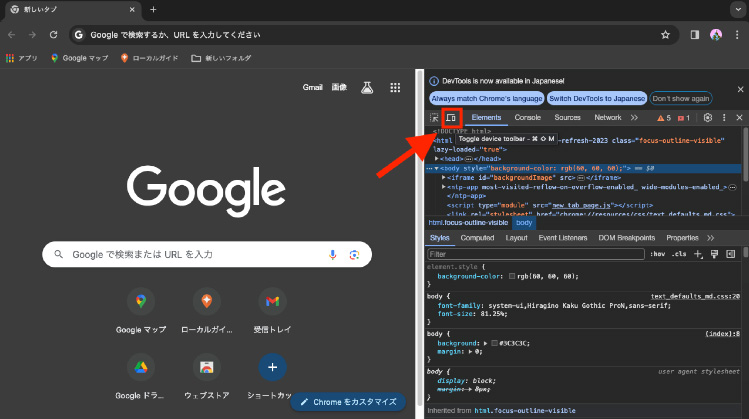
手順3.「︙」から「Capture full size screenshot」を選択するとキャプチャされる
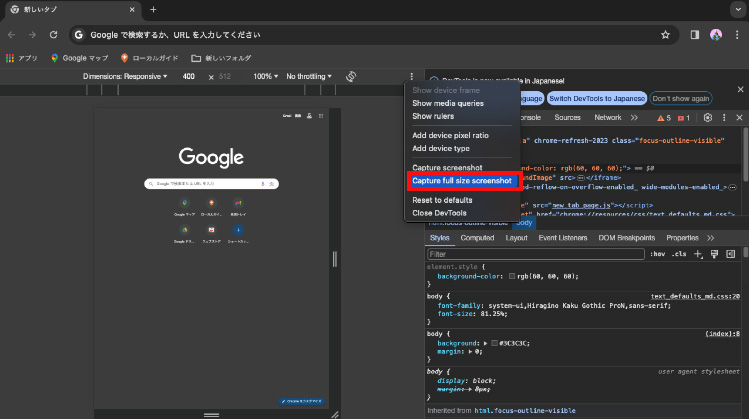
パソコンに保存したWebキャプチャが消えてしまった場合の復元方法を知っておくと、さらに便利に作業を進行できます。前述の解説どおり、Webキャプチャの用途は非常に多岐にわたります。とくに仕事で使用される場面が多く、重要なWebキャプチャが消えてしまうと大変です。そんなときは、専門のデータ復元ソフトを用意しておくと良いでしょう。
データ復元ソフト「Recoverit」は、高い操作性と機能性を兼ね備えたソフトです。素早く簡単に操作でき、画像や動画といったあらゆるデータの復元に対応します。その利便性は、パソコン初心者でも安心して復元できるほどです。大切なWebキャプチャが消えてしまったときは、Recoveritでスマートに復元しましょう。
HDDをパソコンに接続して、「Recoverit」を起動します。起動後に、削除したファイルの保存場所を選択してください。今回はHDDの復元なので、「外付けデバイス」タブから復元したいHDDを選択してクリックします。

クリックすると、HDDに保存するデータをスキャンし始めます(削除してしまったデータもスキャンできます)。
スキャン終わった後、スキャンしたファイルはフォルダあるいはファイル形式ごとに表示されます。
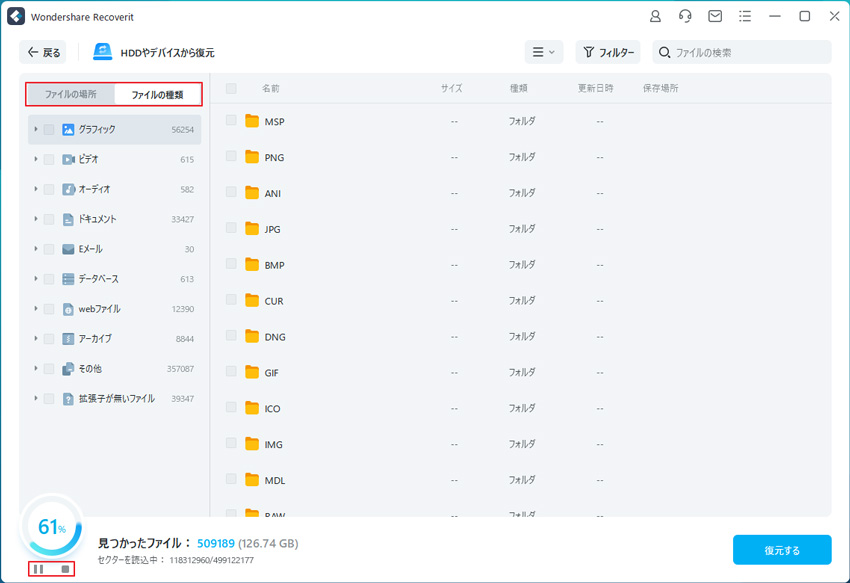
HDDのデータをスキャン後、復元ファイルがあるかどうかを確認するためにプレビューを行います。
その後、復元したいファイルにチェックを入れて、「復元する」ボタンをクリックすれば完了です!
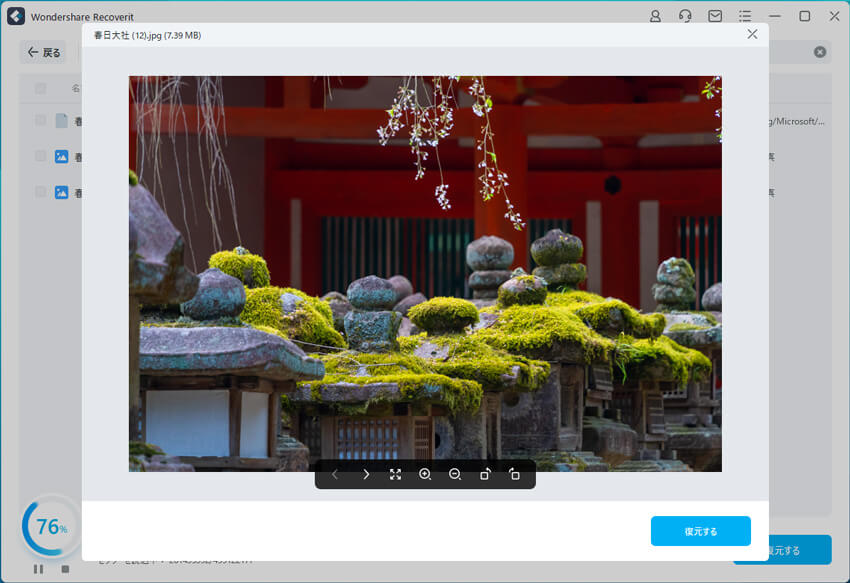
以上のような操作で、HDDから大事なデータを復元・復旧できます。
「Recoverit」なら、HDDの復元だけではなく、SDカードの復元、USBデータ復元やフォーマット復元などにも対応しています。あらゆるデータ復元に対応した「Recoverit」があれば、日々の業務も安心して励むことができます。

Google Chromeは、多くの人にとって信頼性の高いウェブブラウザです。しかし、時には画像検索がうまく機能しないことがあります。この記事では、パソコン初心者向けにGoogle Chromeで画像検索ができない・表示されない場合の解決策をご紹介します。 ...
カメラやスマホで撮影した大量の写真や動画を保存する時にAmazonフォトがいい選択です。もしあなたがAmazonプライム会員なら、写真は無制限で保存できるんです!本は記事はAmazon Photos使用のコツと魅力、削除した写真を復元する方法などをご紹介します。 ...
Googleフォトは、写真やビデオを簡単に保存、整理、共有できる便利なツールですが、誤って削除したり、ゴミ箱から完全削除したGoogleフォトの写真を復元する方法は知っておくべきです。本記事では、Googleフォトで最近削除や完全削除した写真の復元方法を詳しく解説し、大切な思い出を取り戻す手助けをします。 ...
内野 博
編集長