Aug 27, 2025 • カテゴリ: ビデオ・写真復元/修復
インターネット上の情報を探す際、テキスト情報だけでなく、画像も重要な情報源です。デザイナーやブロガー、クリエイターなどが画像検索を利用しており、もちろん一般の方からも非常に多くの利用者がいます。本記事では、効果的な画像検索の方法と、おすすめの画像検索サイトについて詳しくご紹介。もしも大切な画像データが破損したときは、データ修復ソフトRepairit(リペアリット)で修復できます。この機会にぜひご活用ください。
画像検索は、キーワードやクエリを用いてインターネット上の画像を検索する方法です。これらの方法を使えば、膨大な情報量の中から関連性の高い画像が自動で検出されます。結果、利用者の「ニーズに合った画像」や「関連性から検出された理想以上の画像」を発見できるでしょう。
また、画像検索は特定の画像や情報を素早く見つけられることがメリットです。クリエイティブな場面では、すぐに欲しい画像が見つけられるため、非常に重宝されています。
画像検索は、さまざまな目的に利用されており、たとえば以下のような場面で役立ちます。
● プレゼンテーションの素材として
● 記事やブログの挿入画像として
● 料理レシピや製品の画像として
● 学術研究やプロジェクトのための図版として
● 動画投稿サイトにアップロードする際のサムネイル作りとして
「画像検索」のプラットフォームといえば、Google画像検索が有名です。Google画像検索は、最も広く利用されている画像検索エンジン「Google」で利用できる検索機能。高度な検索オプションと、膨大な情報量が今もなお高い人気を誇っています。そんなGoogle画像検索の利用方法について、詳細を見ていきましょう。
まずは、Google検索エンジンにアクセスしましょう。ブラウザアプリ「Google Chrome」を利用している方は、初期設定のホーム画面がGoogle検索エンジン画面に自動表示されます。アクセス後は、検索バーにキーワードを入力するだけです。
■Google検索エンジンは、以下のリンクからアクセスできます。
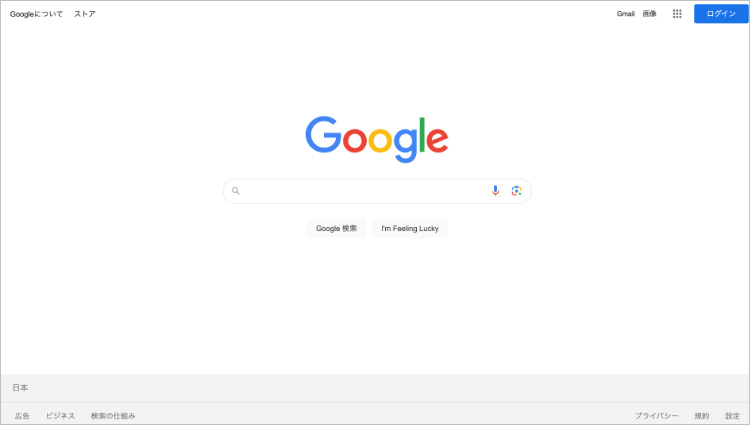
たとえば、検索キーワードを「犬」と入力します。検索結果ページが表示され、画像タブをクリックしましょう。関連する画像が一覧表示され、サムネイルをクリックすると拡大表示できます。
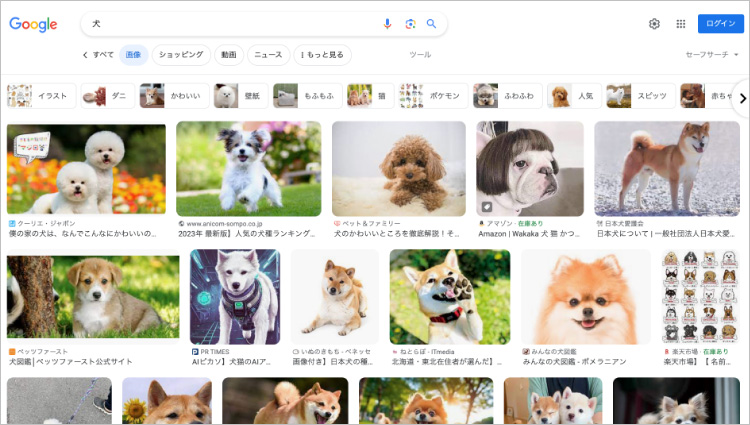
Google画像検索の便利なところは、絞り込み検索が可能なことです。画像検索結果ページの上部にある「ツール」ボタンをクリックしましょう。「サイズ」や 「色」、「種類」など、検索結果を絞り込むオプションが表示されます。絞り込み検索を活用すれば、よりイメージに近い画像の発見がスムーズです。
検索結果の絞り込み機能の方法は、以下の手順です。
手順1.画像検索結果画面の「ツール」を選択する
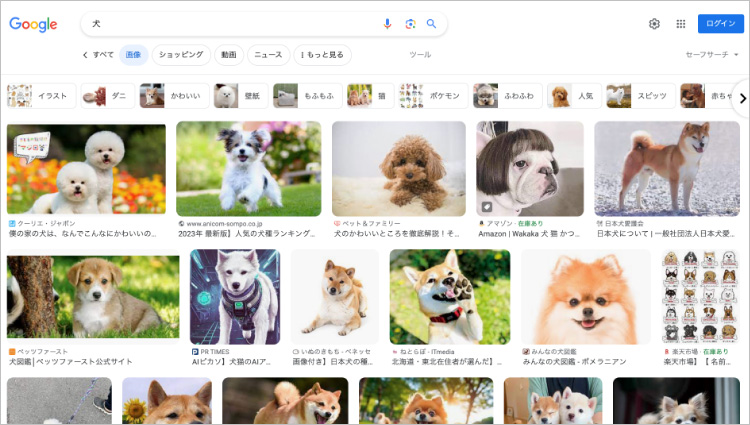
手順2.「サイズ」「色」「時間」などの項目から、希望の絞り込みを設定すると自動で表示される
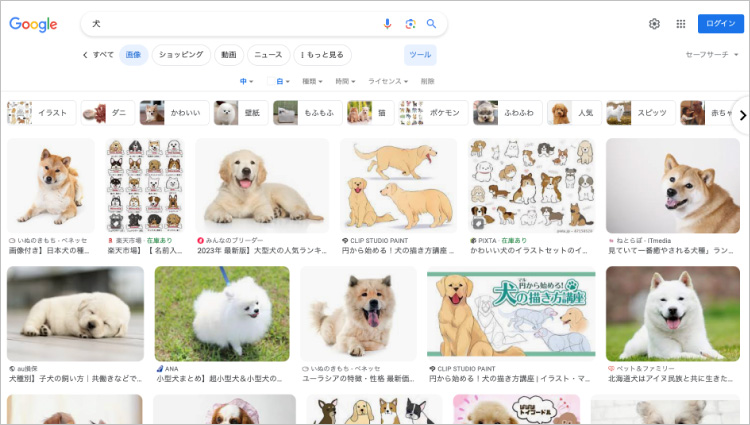
画像をクリックすると、拡大表示が可能です。拡大表示された画像は詳細情報が表示され、画像の出所となるサイト名や関連情報を確認できます。詳細情報の閲覧機能は、画像の信頼性をチェックする際に便利です。また、気に入った画風であれば、サイト内に同様の画像が見つかるかもしれません。
画像の詳細情報を閲覧する方法は、以下の手順です。
手順1.好みの画像をクリックし、拡大表示させる
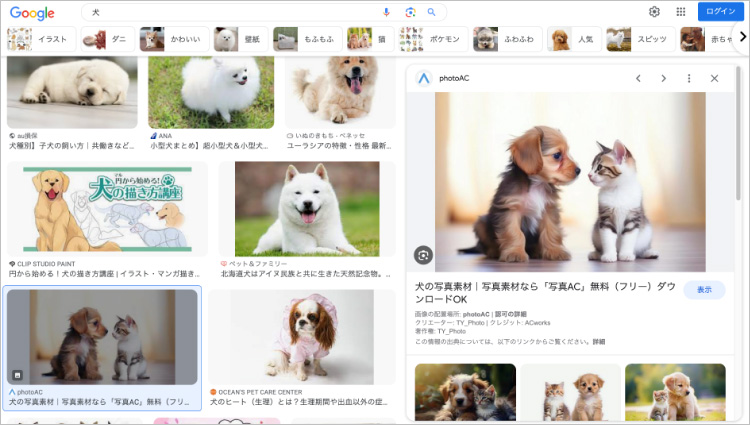
手順2.拡大表示された画像をクリックすると、画像元サイトに遷移する
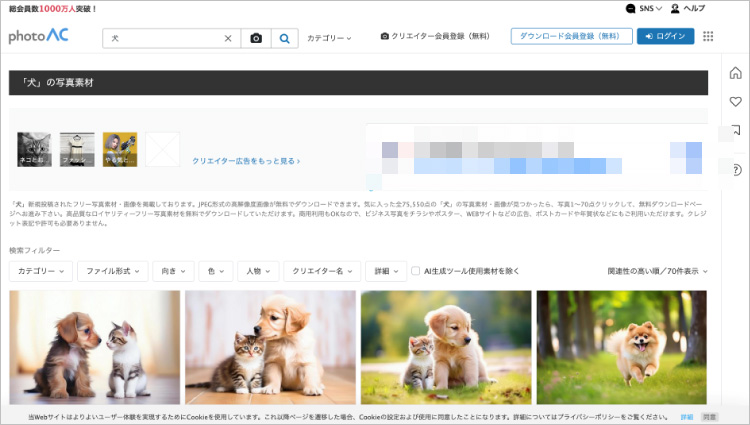
参考元:photoAC‐「犬」の写真検索
検索結果から表示した画像は、簡単にダウンロードできます。マウス操作だけでダウンロードできるため、パソコンの操作が苦手な方でも安心です。
ただし、著作権のある画像の利用については、取り扱いに注意しましょう。著作権は解説すると非常に長くなるため、本記事では注意喚起のみ記載します。著作物の利用には条件やルールがあるため、正しい知識が必要です。
■画像のダウンロード方法は、以下の手順です。
手順1.好きな画像を右クリックし、「名前を付けて画像を保存」を選択する
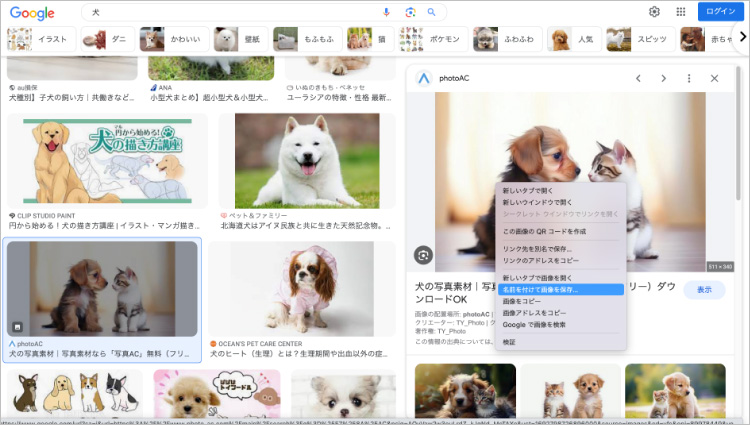
手順2.保存場所を選択し、「OK」を選択するとダウンロードが開始される
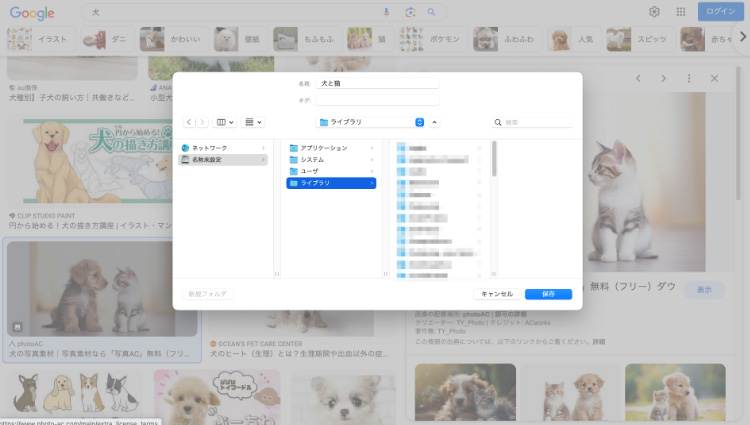
もしも、「ダウンロードが不安」「ダウンロードして良いのかわからない」という方は、共有機能をおすすめします。言葉のとおり、画像を特定の人に共有する機能です。パソコンでは「共有」機能が備わっていないため、画像や画像元のサイトのリンクをコピーします。共有したい人に、メールやメッセージアプリでURLを知らせましょう。
■画像の共有方法は、以下の手順です。
手順1.好きな画像を右クリックし、「リンクのアドレスをコピー」または「画像のアドレスをコピー」を選択する
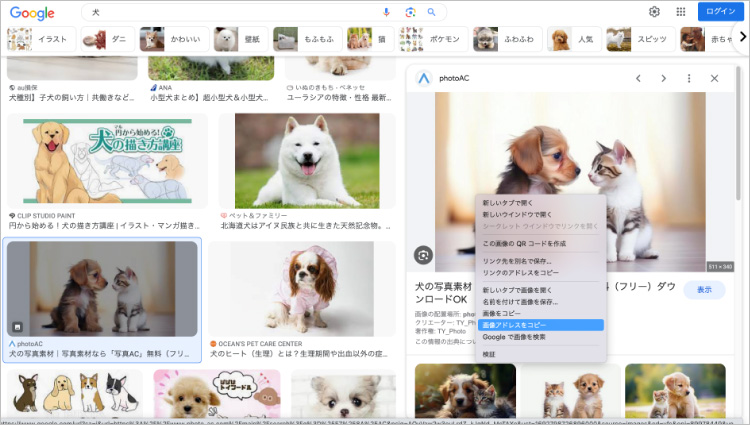
手順2.共有したい人とのメッセージにペーストし、送信すると相手も閲覧できる
※「画像のリンクをコピー」から取得したURL先で表示される画面
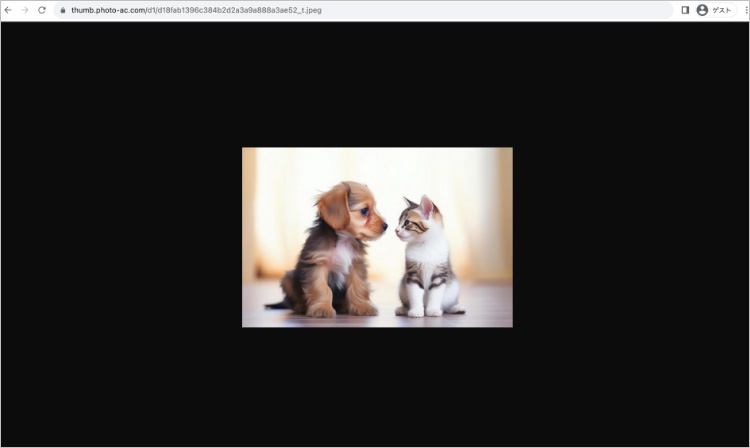
Google以外にも、多くの画像検索サイトがあります。そのほとんどは、高品質な写真やイラストを提供している「画像専門サイト」です。特定のニーズに合わせて利用できる、汎用性の高い画像が豊富に揃っています。そのため、サイトの中には「著作権あり」「有料」と表記されたサイトも存在するため注意しましょう。今回は、著作権フリー・無料で利用できる画像サイトを紹介します。
①GAHAG
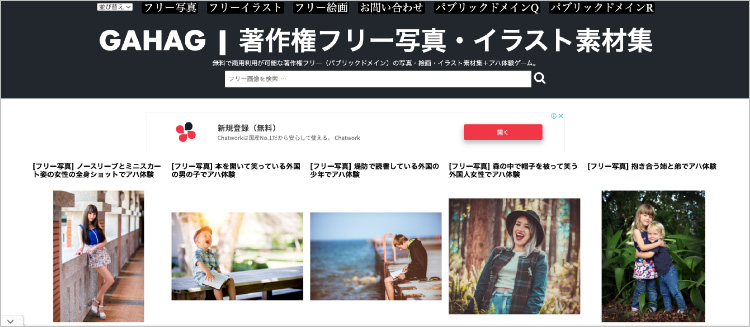
参考元:GAHAG|著作権フリー写真・イラスト素材集
イラストや写真はもちろん、ドット絵なども扱う画像検索サイト。ダウンロード前にプレイできるゲームが、画像探しを飽きさせません。
②Pixabay
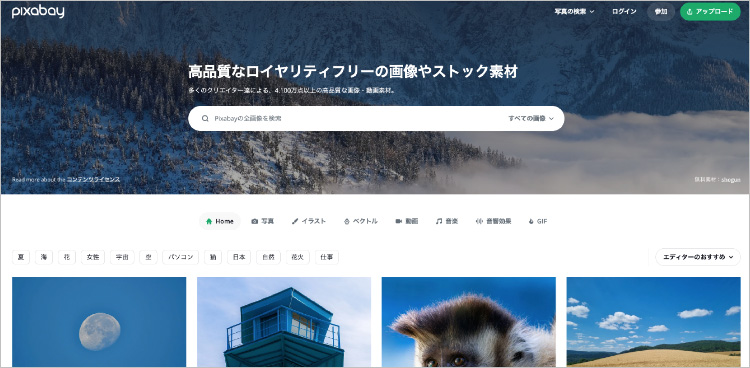
参考元:Pixabay
商用利用可能な高品質の写真が豊富で、登録不要です。Google画像検索と同じく、多彩な絞り込みがスムーズな画像検索を実現します。
③いらすとや
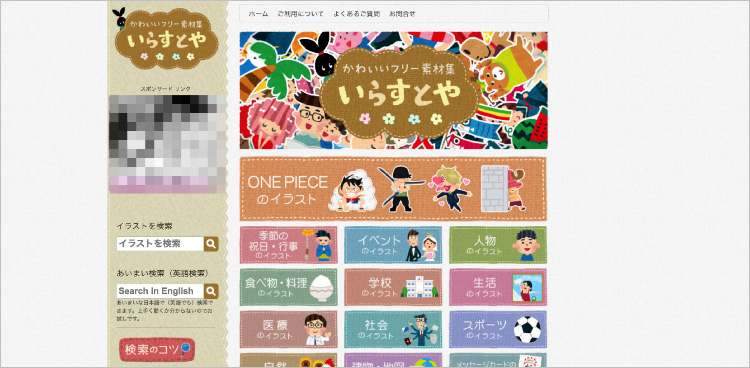
参考元:かわいいフリー素材集 いらすとや
かわいいだけでなく、汎用性の高いイラストが豊富なサイト。スーパーのチラシや掲示物など、誰もが一度は目にしたことのあるイラストが揃っています。
ダウンロードする画像の画質は、提供元の品質により異なります。そのため、ダウンロードした画像にノイズが発生していたり、文字の部分が読めなかったりすることは非常に多く遭遇するでしょう。そんなときは、データ修復ソフトRepairitがおすすめです。
Repairitは、もともと破損したデータを修復するソフトで定評があります。そんなRepairitに、AI技術を活用した高画質化機能が追加されました。従来の使いやすさはそのまま。誰でも簡単に画像を高品質化できます。これから画像をダウンロードする方は、ぜひご活用ください。
Repairitの最新バージョンでは、『AI写真補正』機能が追加されており、ぼやけた写真を鮮明にし、ピクセル化された写真を修復することが可能です。ぜひ無料でダウンロードして体験してみてください。
まず、Wondershare Repairitを起動して、「そのほかの種類の修復」から「写真修復」を選択します。青い色の「+追加」ボタンをクリックすると、画像をアップロードすることができます。

写真をアップロードすると、右下にある青色の「修復する」ボタンをクリックして、数秒間待ちます。
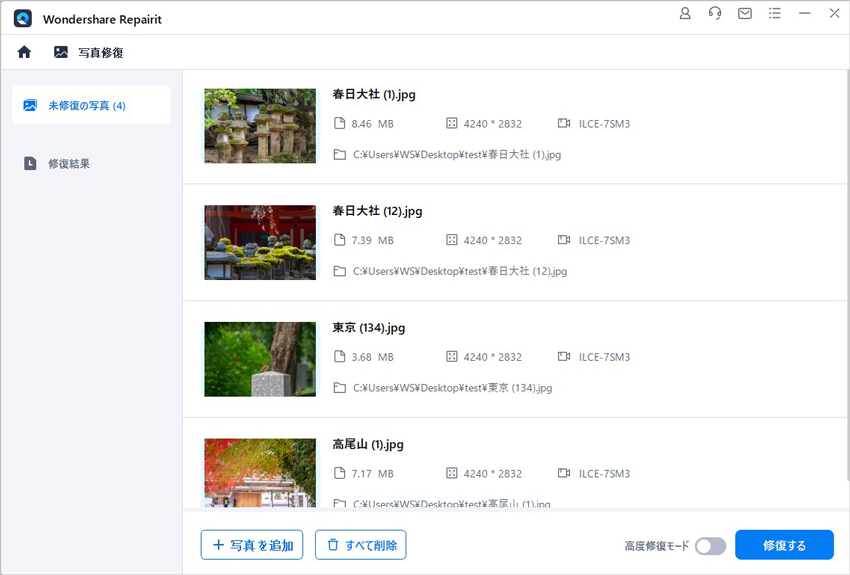
修復が完了すると、「修復が成功しました」というメッセージが表示されます。結果をプレビューするには、修復された写真をクリックしてください。「AI画像拡大」を使えば、写真を2倍、4倍、または8倍に拡大でき、画像解像度を上げることもできます。問題なければ、「保存」をクリックして保存してください。
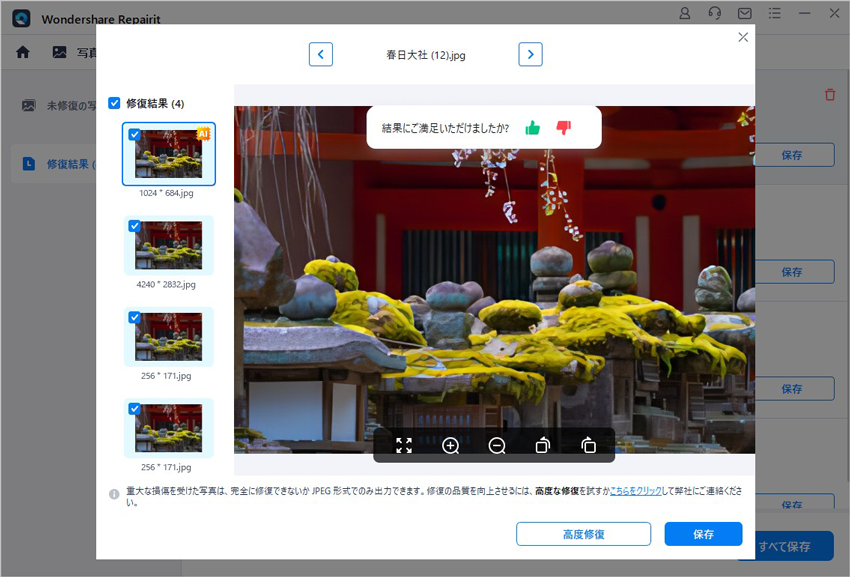
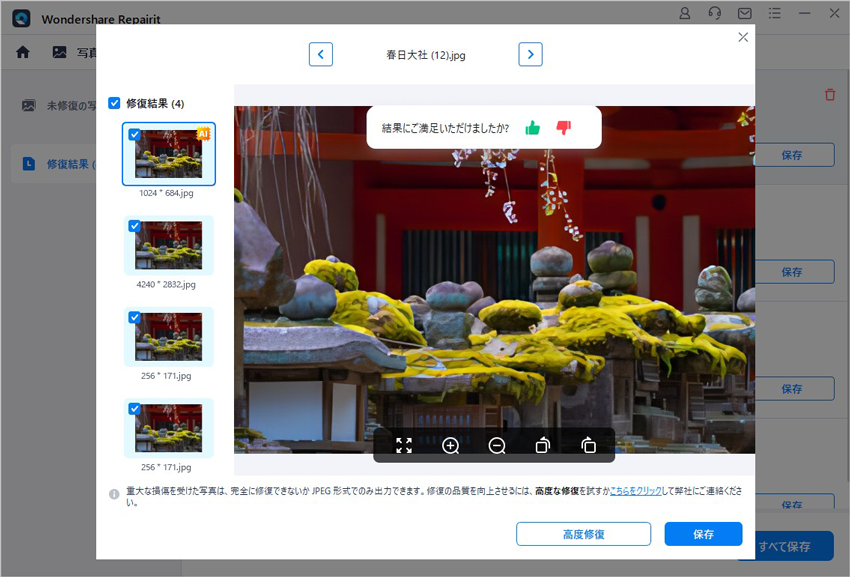
JPEGはインターネットでよく見かける画像ファイル形式の1つです。PNGやGIFなどのファイルとの違いや、JPEGファイルの役割についてわかりやすく解説します。さらに、JPEGファイルが開かないときの対処法についても紹介していますので、ぜひチェックしてみてください。 ...
昔の写真や大量の写真を効果的にデータ化することは、思い出を永遠に保存する素晴らしい方法です。この記事では、「写真をデータ化する方法」に焦点を当て、スマホを使用して手軽に実践できる方法を紹介します。 ...
現在において写真がカラーなことは、もはや当たり前の時代です。カメラ性能の向上とai技術の発展により、現在の写真だけではありません。過去の白黒(モノクロ)写真さえ、鮮やかにできる時代です。 ...
内野 博
編集長