GoogleChromeには「シークレットモード」という便利な機能が備わっています。シークレットモードはCookieや閲覧時間、閲覧履歴などあらゆる情報が、ブラウザを閉じた時点で保存されずに終了できる機能です。
今回はパソコンでGoogleChromeのシークレットモードを活用する方法について、詳しく解説していきます。実際に操作している画像を用いて分かりやすくお伝えするので、ぜひ参考にしてください。
まずはGoogleChromeで利用できる「シークレットモード」の概要についてご紹介します。
どのような機能なのか、通常モードとはどのような違いがあるのかを把握し、シークレットモードの上手な活用に繋げましょう。
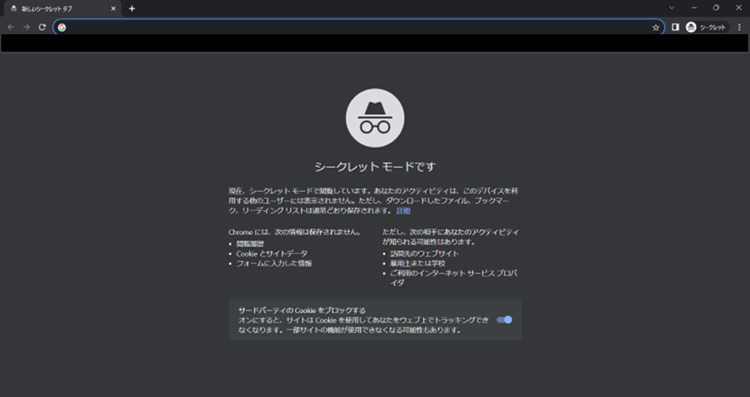
シークレットモードはGoogleChromeブラウザに備わっている機能の一種です。
GoogleChromeでは「シークレットモード」「シークレットウィンドウ」と呼ばれますが、ブラウザによって機能の名称は異なります。
|
GoogleChrome |
シークレットモード |
|
シークレットウィンドウ |
|
|
Firefox |
プライベートブラウジング |
|
Safari |
プライベートブラウズ |
|
MicrosoftEdge |
InPrivate |
|
Opera |
プライベートウィンドウ プライベートタブ |
一般的にこれらのシークレットモードでは、閲覧情報やCookieなどが保存されません。そのため、主に履歴をブラウザに残したくない場面で活用されます。
GoogleChromeの「通常モード」では、例えば以下のような情報が保存されます。
1. 文字入力の履歴
2. 検索履歴
3. 閲覧時間
4. 閲覧履歴
5. Cookie
6. キャッシュなど
これらの情報が保存されていれば、一度ブラウザを閉じて再度開いた時に、改めてログイン情報を入力せずに済んだり、閲覧情報に基づいた関連性の高い広告が表示されるようになったりします。
また、以前検索した内容をもう一度チェックしたい場合などにも便利です。
一方でシークレットモードを利用してブラウジングすると、これらの情報はブラウザを閉じた時点で削除されます。自分が利用したあとに家族などにブラウザを見られても、一度ブラウザを閉じておけば、閲覧履歴や文字の入力履歴は把握されないというのが特徴です。
ただしシークレットモードを利用しても、WEBサイトやネットワークの管理者、インターネットサービスプロバイダには履歴を完全に隠せないことがあるため理解が必要です。
早速ですが、GoogleChromeのシークレットモードを有効にする方法を解説します。
シークレットモードを有効にする方法は主に2通りです。
1. ブラウザからシークレットモードを起動する方法
2. ショートカットキーを使用してシークレットモードを起動する方法
今回はこれらの手順を画像付きでお伝えします。
まずはマウス操作でシークレットモードを起動する方法です。
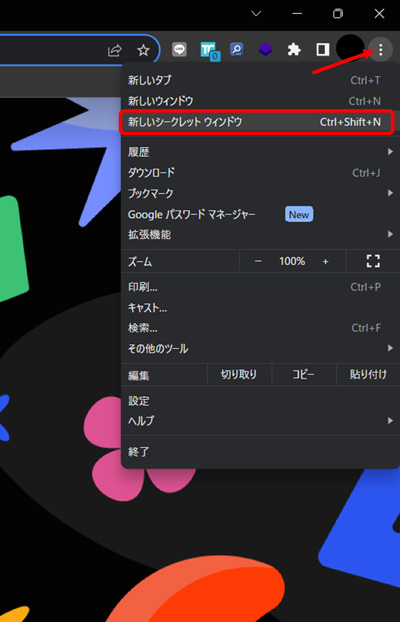
GoogleChromeを開きます。画面右上の「⁝」をクリックし、「新しいシークレット ウィンドウ」を選択しましょう。
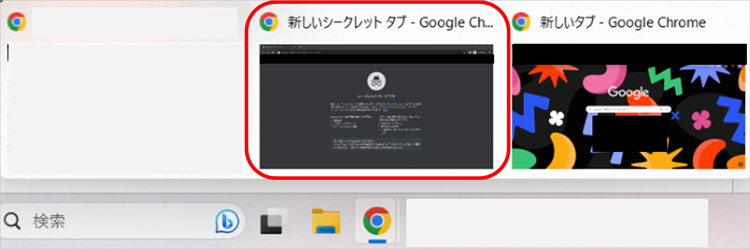
操作方法は以上です。通常モードとは別のブラウザでシークレットウィンドウが開かれていることが分かりますね。
ショートカットキーでもシークレットモードを有効にすることができます。
「Ctrlキー」+「Shiftキー」+「Nキー」
「⌘キー」+「Shiftキー」+「Nキー」
押下するキーは上記の通りです。WindowsOS、MacOSともに利用できるのでお試しください。
GoogleChromeのシークレットモードは簡単に起動できるうえ、さまざまな場面で役立てられます。
1. プライバシーを保護してウェブサイトを閲覧する
2. 公共のコンピューターでセキュアにウェブサイトへアクセスする
3. 複数のGoogleアカウントを同時に使用する
今回はこれら3つの使用事例を紹介するので、ぜひ参考にしてください。
シークレットモードの最もオーソドックスな用途が、プライバシーの保護です。
シークレットモードでは、ブラウザを閉じた時点で閲覧履歴や文字の入力履歴などが削除されます。また、Cookieも削除されるため入力したIDやパスワードもブラウザに保存されることはありません。
そのため、シークレットモードはこうしたプライバシーを保護しながらのウェブサイトの閲覧に最適です。学校や家族共有のパソコンを利用したい場合に役立つでしょう。
例えばネットカフェなどの不特定多数の他人と同じパソコンを共同で利用する場合、通常モードでデータや情報を取り扱うウェブサイトにはアクセスすべきではありません。
しかしこうした公共のパソコンを利用する場合でも、シークレットモードを活用することで、セキュアにウェブサイトへアクセスできます。
GoogleアカウントやWEBサイトの運営アカウントなど、複数のアカウントを同時に使用する際にもシークレットモードは役立ちます。
複数のアカウントを所持していると、別々のアカウントで同時にログインできないケースがあります。このような時、シークレットモードを利用することでデバイスの情報などが保存されていない状態からログイン画面にアクセスすることが可能です。
ログインとログオフの手間が省ける便利な使い方といえます。
GoogleChromeのシークレットモードを利用すれば、ブラウザを閉じた時点で閲覧履歴などは削除されます。しかしダウンロードしたファイルやフォルダ、データはデバイスに残るため注意が必要です。
シークレットモードを利用してファイルなどをダウンロードした際は、削除をしなくても問題のないデータであるか確認しましょう。
万が一ファイル整理の過程で誤ってファイルを削除してしまった場合は、データ復元専門のソフトウェアが役立ちます。「Recoverit(リカバリット)」はパソコンやメモリーカード、ハードディスクなどあらゆるデバイスから消えてしまったデータを瞬時に復元するソフトウェアです。
写真、動画、音声ファイル、ドキュメント、メールなど1,000種類以上ものファイル形式に対応しているので、お困りの方や今後に備えたい方はぜひご活用ください。
パソコンで「Recoverit」 を起動すると、左側のサイドバーに「HDDやデバイスから復元」が表示されます。ここでは、「場所」タブから特定のファイル・フォルダを選択してください。
スキャンしたいフォルダをクリックすると、選択した場所をスキャンし始めます。

スキャンしたいハードディスクをクリックすれば、スキャンが始まります。
スキャンは数分かかりますが、サイズの大きいファイルが多数存在する場合、数時間かかる場合もあります。

パソコンのデータをスキャンした後、失われたファイル・フォルダがあるかどうかを確認するためにプレビューを行います。その後、復元したいパソコンのファイルにチェックを入れて、「復元する」をクリックすれば完了です!

以上簡単な操作でパソコンから削除してしまった大事なデータが復元・復旧できます。
また、このソフトを使うことで、パソコンの復元だけではなく、外付けHDDの復旧、USBデータ復元やフォーマット復元などにも幅広く対応しています。ぜひお試しください。


キーボードがロックされた状況に遭遇し、何も入力できなくなったことはありますか?そんな時、困ってしまうことが多いでしょう。この記事では、パソコンでキーボードのロックを解除する方法を徹底解説します。初心者でもわかりやすく、手順を追ってロック解除ができるようになります。 ...
シークレットモードは、プライバシーを保護し、オンライン活動の痕跡を残さない便利な機能です。この記事では、シークレットモードの使い方や活用方法について、実際の操作画像を交えて分かりやすく解説していきます。 ...
パソコンがウイルス感染してデータが消えた!?このような場合、心配せずに、本文では、ウィルス感染で消えてしまったデータを復元する手順を紹介します。 ...
内野 博
編集長