パソコンのモニターが映らない時、私たちはしばしば困惑します。この記事では、モニターの電源がオフになっている、ケーブルの接続不良、省電力モードの設定など、一般的な原因とその対処法を詳しく解説します。また、自分で解決できない場合のためのメーカーサポートや修理業者への依頼方法も提供します。パソコンのモニター問題を迅速に解決し、スムーズなコンピューティング体験を取り戻しましょう。
パソコンのモニターが映らない時、原因は様々です。このセクションでは、一般的な原因と簡単な対処法を簡潔に解説します。
「モニターの電源が「OFF」になっている」という状況は、パソコンのモニターが映らない最も基本的な原因の一つです。これは特に、普段モニターの電源を切らずにスタンバイ状態にしている場合や、他の人が使用した後に見落とされがちな問題です。
この問題の対処法は非常にシンプルです:
モニターの電源スイッチが「ON」になっているか確認します。多くのモニターには、電源が入っているかどうかを示すランプがあります。通常、電源が入っているときは緑色や青色のランプが点灯し、スタンバイ状態ではオレンジ色など別の色で点灯します。
もしモニターの電源ランプが消えている場合は、電源ボタンを押して電源を入れます。一部のモニターでは、電源ボタンを数秒間長押しする必要がある場合もあります。
電源ボタンを操作してもモニターが反応しない場合は、モニターの電源コードがコンセントにしっかりと差し込まれているか確認します。場合によっては、コンセント自体が電源を供給していない可能性もあるため、他の電気製品でコンセントが機能しているかテストすることも有効です。
これらの基本的なチェックを行うことで、モニターが映らない単純な原因を排除し、問題解決に近づけます。
「一時的な問題」とは、パソコンやモニターが一時的に正常に機能しなくなる状況を指します。これはソフトウェアの不具合、システムの過負荷、一時的なハードウェアの問題、または外部からの干渉などによって引き起こされることがあります。通常、これらの問題は簡単な対処法で解決することができます。
「パソコンを放電する」という対策は、一時的なハードウェアの問題やシステムの不具合を解決するのに役立つ方法です。パソコン内部に蓄積された静電気や余分な電力を放出することで、システムがリセットされ、一時的な問題が解消されることがあります。
放電の手順は以下の通りです:
まず、パソコンを通常の方法で完全にシャットダウンします。
パソコンの電源ケーブルをコンセントから抜きます。ノートパソコンの場合は、可能であればバッテリーも取り外します。
USBデバイス、外部モニター、プリンターなど、パソコンに接続されている全ての外部デバイスを取り外します。
電源ケーブルとバッテリーを取り外した状態で、パソコンの電源ボタンを約15~30秒間長押しします。これにより、パソコン内部に残っている電力が放電されます。
放電後、数分待ってから電源ケーブル(およびバッテリー)を再び接続し、パソコンを通常通り起動します。
この放電処理は、特にパソコンがフリーズしたり、起動時に問題が発生したりする場合に有効です。また、ハードウェアのトラブルシューティングの一環としても役立ちます。ただし、放電処理はパソコンのハードウェアに直接影響を与えるため、手順を慎重に実行することが重要です。
ケーブルの接続不良は、パソコンのモニターが映らない一般的な原因の一つで、しっかりとした接続の確認と必要に応じたケーブルの交換が解決策となります。
「ケーブルの接続確認・交換」という対策は、パソコンのモニターが映らない問題を解決するための重要なステップです。ケーブルの接続不良や損傷は、映像信号が正しくモニターに伝わらない原因となることが多いです。
この対策を行う際の手順は以下の通りです:
モニターとパソコンを接続しているケーブル(HDMI、VGA、DVIなど)の両端がしっかりと接続されているかを確認します。ケーブルが緩んでいる場合は、しっかりと押し込んで固定します。
ケーブルに損傷や断線がないかを視覚的に確認します。特にケーブルの端子部分や曲がっている部分に注意し、破損や摩耗がないかをチェックします。
利用可能な場合、パソコンやモニターの別のポートにケーブルを接続してみます。これにより、特定のポートの問題を排除することができます。
ケーブルに損傷が見られる場合や、異なるポートでの接続でも問題が解決しない場合は、新しいケーブルに交換してみます。
新しいケーブルを使用して、モニターが正常に映像を表示するかをテストします。
ケーブルの接続確認・交換は、比較的簡単に行える対策ですが、多くの場合に効果的です。特に、パソコンを頻繁に移動させる場合や、ケーブルが物理的なストレスを受けやすい環境にある場合には、定期的なチェックが推奨されます。
PCモニターのメインモニター設定が誤っている場合、画面が映らない原因となることがあり、設定の確認と適切な調整が必要です。
「メインモニター設定の確認・変更」は、特に複数のモニターを使用している場合に、画面が映らない問題の解決策となることがあります。正しいメインモニターが選択されていないと、画像が期待したモニターに表示されないことがあります。
この設定を確認・変更する手順は以下の通りです:
デスクトップ上で右クリックし、「ディスプレイ設定」を選択します。これにより、Windowsのディスプレイ設定画面が開きます。
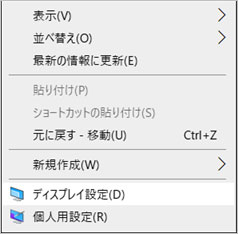
「ディスプレイの配置を変更する」セクションで、「識別」ボタンをクリックして、接続されている各ディスプレイを識別します。これにより、各モニターがシステムにどのように認識されているかが表示されます。
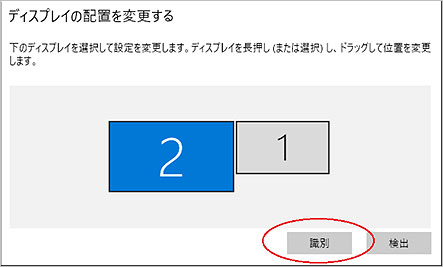
使用したいメインモニターをクリックし、その下にある「これをメインディスプレイにする」にチェックを入れます。これにより、選択したモニターがメインディスプレイとして設定されます。
変更を加えた後、「適用」ボタンをクリックして設定を保存します。
新しい設定でモニターが正しく機能するかを確認します。
この手順は、特にデュアルモニターやマルチモニター環境で役立ちます。また、ノートパソコンを外部モニターに接続して使用している場合にも、メインモニターの設定を確認することが重要です。正しいメインモニターの設定により、作業効率が向上し、表示の問題を解決することができます。
省電力モードやスリープ状態は、パソコンのモニターが映らない原因となることがあり、これらのモードからの復帰を確認することが重要です。
「省電力モードやスリープモードをオフ状態にする」という対策は、パソコンが自動的にこれらの省エネモードに入ることを防ぎ、特に作業中に画面が消えたり、パフォーマンスが低下したりするのを避けるために有効です。これらのモードはエネルギーを節約し、パソコンの寿命を延ばすのに役立ちますが、一部の作業では不便を感じることがあります。
省電力モードやスリープモードをオフにする手順は以下の通りです:
「スタート」メニューを開き、「設定」(歯車アイコン)をクリックします。次に、「システム」を選択し、「電源とスリープ」のセクションを開きます。
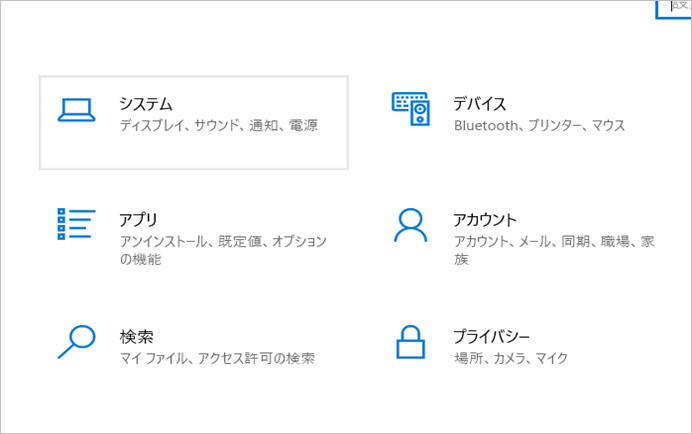
「スリープ」の設定の下にある「次の時間が経過後、PCをスリープ状態にする」のオプションを見つけます。ここで、バッテリー駆動時と電源に接続時の両方の設定を「なし」に変更します。
同じく「電源とスリープ」のセクションで、「画面」の設定の下にある「次の時間が経過後、ディスプレイの電源を切る」のオプションも「なし」に設定します。
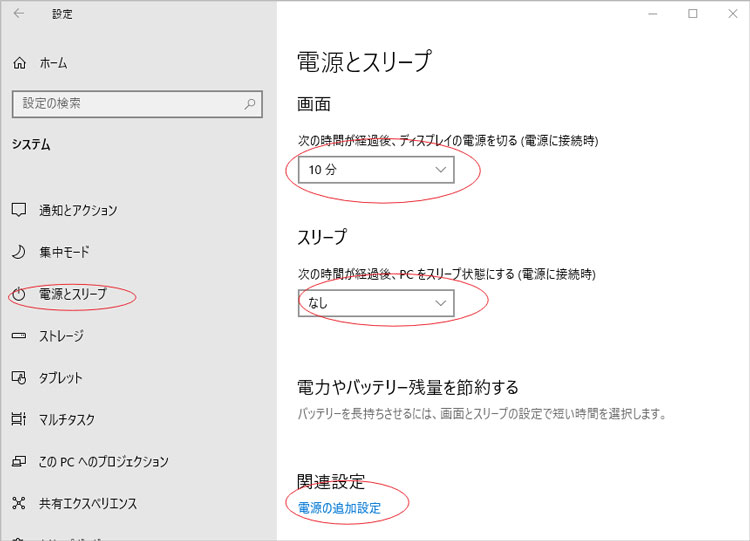
より詳細な電源設定を調整するには、「電源の追加設定」をクリックし、選択中の電源プランの「プラン設定の変更」を選択します。ここで、スリープやハイバネーションに関する詳細な設定を行うことができます。
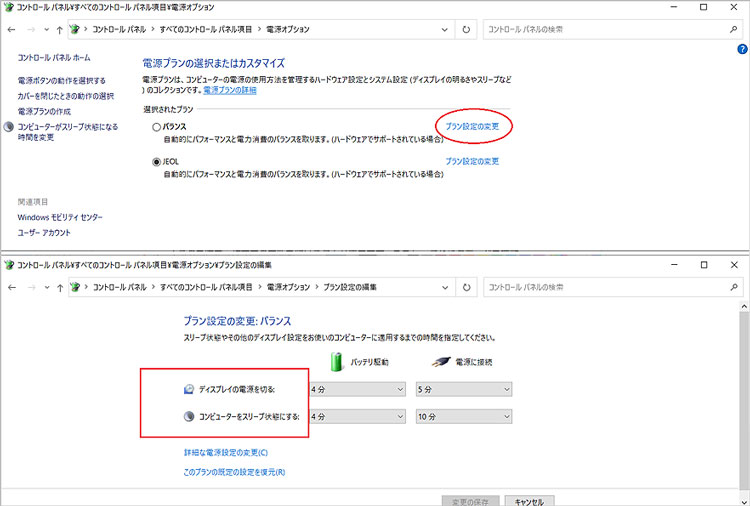
変更を行った後は、必ず設定を保存してください。
これらの設定を変更することで、パソコンが自動的に省電力モードやスリープモードに入るのを防ぎ、作業中の中断を避けることができます。ただし、これらのモードを無効にすると、パソコンの電力消費が増加し、バッテリーの持ちが悪くなる可能性があるため、使用状況に応じて適切な設定を選択することが重要です。
HDMIなどの映像端子の汚れは、映像信号の不具合の原因となり得るため、端子の清掃が画面表示問題の解決に役立ちます。
「映像端子の汚れを柔らかい布でふき取る」という対策は、パソコンのモニターが映らない問題の解決に役立つことがあります。映像端子に汚れやほこりが蓄積すると、映像信号の伝達が妨げられ、画面に映像が表示されない原因となることがあります。
映像端子の清掃手順は以下の通りです:
安全のため、清掃前にパソコンとモニターの両方の電源を切り、電源ケーブルを抜きます。
HDMI、VGA、DVIなどの映像ケーブルをパソコンとモニターから丁寧に取り外します。
柔らかい布を用意し、乾いた状態で使用します。湿らせた布や化学薬品は使用しないでください。
柔らかい布を使って、映像端子の金属部分を優しく拭きます。端子に強く押し付けたり、こすりすぎたりしないように注意してください。
端子を清掃した後、映像ケーブルを再びパソコンとモニターに接続します。
電源ケーブルを差し込み、パソコンとモニターの電源を入れ、映像が正しく表示されるかを確認します。
この簡単な清掃作業により、映像端子の接触不良が解消され、モニターの表示問題が改善されることが期待できます。定期的な清掃は、映像端子の長期的な保守にも役立ちます。
モニター自体やパソコン側の故障は、画面が映らない深刻な問題の原因となることがあり、専門的な診断と修理が必要になる場合があります。
「破損したパーツの修理・交換」という対策は、モニターやパソコンのハードウェア故障が原因で画面が映らない場合に必要となることがあります。特に、長期間の使用や物理的な損傷により、内部コンポーネントが破損することがあります。
破損したパーツの修理・交換を行う際の一般的な手順は以下の通りです:
パソコンやモニターの問題を特定するために、専門的な診断が必要です。これには、ハードウェアのテストやエラーコードの分析が含まれることがあります。
故障箇所が特定されたら、修理が可能か、部品の交換が必要かを判断します。例えば、グラフィックカードやマザーボードの故障の場合、新しい部品に交換することが一般的です。
交換が必要な場合は、正しい仕様と互換性を持つ部品を購入します。部品の選択には、パソコンのモデルやメーカーの指定に注意が必要です。
修理や部品の交換が完了したら、パソコンやモニターが正常に機能するかを確認するためにテストを行います。
破損したパーツの修理や交換は、パソコンの長期的な性能と安定性を保つために重要です。ただし、修理の費用と新しいデバイスの購入費用を比較検討することも重要です。場合によっては、新しいデバイスへの投資がより経済的かつ効果的な選択となることもあります。
自力で解決できない場合のその他の対応策を探ります。これには、メーカーサポートへの相談や専門の修理業者への依頼など、専門的な介入が必要な場合のオプションを紹介します。
「メーカーサポートへの相談」は、パソコンやモニターの問題を解決するための重要なステップです。特に、自力でのトラブルシューティングが難しい場合や、ハードウェアの故障が疑われる場合に有効です。メーカーのサポートチームは、製品に関する専門的な知識を持ち、適切なガイダンスや修理サービスを提供できます。
メーカーサポートへの相談は、製品に関する専門的なアドバイスを得るための最良の方法の一つです。特に、保証期間内の製品に関しては、無料または割引価格で修理サービスを受けられる可能性があります。
「修理業者への依頼」は、パソコンやモニターの問題が複雑で自力での解決が難しい場合、またはメーカーサポートが利用できない場合の有効な選択肢です。専門の修理業者は、幅広いハードウェアの問題に対応し、必要な修理や部品の交換を行うことができます。
口コミ、オンラインレビュー、地元のビジネスディレクトリなどを利用して、信頼できる修理業者を探します。専門知識、経験、顧客の満足度などを基準に選びます。
修理業者への依頼は、特に保証期間が過ぎた製品やメーカーが提供するサポートが利用できない場合に適しています。ただし、修理費用と新しい製品の購入費用を比較検討し、経済的に合理的な選択をすることが重要です。
パソコンで誤操作によってデータを削除した時にデータ復旧ソフトウェア「Recoverit」をおすすめします。このツールは、モニターの問題やその他のシステムトラブルによって失われたデータを回復するのに役立ちます。「Recoverit」は、その直感的なインターフェースと高い復旧率で知られており、誤って削除されたファイル、フォーマットされたドライブ、さらには故障したシステムからもデータを救出することが可能です。このセクションでは、Recoveritの主な機能と使用方法について簡潔に説明し、データ損失のリスクを最小限に抑えるためのヒントを提供します。
パソコンで「Recoverit」を起動すると、左側のサイドバーに「HDDやデバイスから復元」が表示されます。ここでは、「場所」タブから特定のファイル・フォルダを選択してください。
スキャンしたいフォルダをクリックすると、選択した場所をスキャンし始めます。

スキャンしたいハードディスクをクリックすれば、スキャンが始まります。
スキャンは数分かかりますが、サイズの大きいファイルが多数存在する場合、数時間かかる場合もあります。

パソコンのデータをスキャンした後、失われたファイル・フォルダがあるかどうかを確認するためにプレビューを行います。その後、復元したいパソコンのファイルにチェックを入れて、「復元する」をクリックすれば完了です!

以上簡単な操作でパソコンから削除してしまった大事なデータが復元・復旧できます。
また、このソフトを使うことで、パソコンの復元だけではなく、外付けHDDの復旧、USBデータ復元やフォーマット復元などにも幅広く対応しています。ぜひお試しください。


HP のラップトップやコンピューターについて話しているとき、時間の経過とともに動作が遅くなるなど、多くの問題に直面する人もいます。本記事では、この問題を解決するための方法を解説します。 ...
Chromebookで発生する場合がある電源が入らない、起動しないトラブル。原因は充電がない場合がほとんどですが、内部パーツやOSに問題がある可能性もあります。本ページでは、Chromebookの電源が入らない原因と対処法を解説します。 ...
PINを設定すれば、パソコンを遠隔からの攻撃から守れます。今回はWindows10、11のパソコンでPINの設定ができない原因と対処法を解説。もしも対処中にデータが消えてしまった場合を想定して、オススメのデータ復元ソフト「Recoverit」も紹介します。 ...
内野 博
編集長