パソコンのモニターから音が出ない際、問題の特定と解決にはいくつかの要因を考慮する必要があります。この記事では、モニター(ゲーミングモニター)から音が出ない原因と、その対処法について詳しく解説します。
この記事では、パソコンのモニターから音が出ない原因と対処法を詳しく解説します。モニターからの音が出ない問題には、様々な原因があり、主な原因にはハードの故障や様々な設定の違いなどがあります。
これらの原因を確認し、対処法を適切に行うことで、モニターから音が出ない問題を解決することができます。また、記事を通じて、ユーザーが自らトラブルシューティングを行えるように具体的な手順や注意点も紹介します。
モニターと正確なケーブル接続が行われていないと、モニターから音が出ない場合があります。その際、使用しているケーブルが適切なものであるか確認し、HDMIやオーディオケーブルが正しく挿入されているかを確認します。
また、端子がしっかりと差し込み口と接触しているかも確認し、物理的な損傷がないか注意深く確認してください。これらの手順を踏むことで、ケーブル接続や端子の問題による音声トラブルを解消できる可能性があります。
モニター自体の音声設定が適切でないと、音が出ない可能性があります。その際、設定メニューで確認が必要です。モニターのオンボードメニューから音声出力設定を確認し、選択された入力ソースや音量設定が正しいかを確認してください。
また、モニターによってはオーディオ出力が無効になっていることもありますので、それも確認してください。
パソコンなどの出力デバイスが正しく設定されていないと、モニターから音が出ないことがあります。その際、オペレーティングシステムの設定を確認し、正しい出力デバイスが選択されているか確認してください。
パソコンのサウンドカードのドライバに問題がある場合、正常な音声出力が妨げられる可能性があります。その際、デバイスマネージャーで確認し、サウンドカードのドライバが正常に動作しているかどうかを確認してください。
そして、ドライバーが更新が必要な場合は、最新のバージョンにアップデートするか、不具合が発生している場合は再インストールを検討してください。
モニターに内蔵されたスピーカーが故障していると、音が出ない可能性があります。まず、モニターに損傷がないかを確認してください。そして、スピーカーグリルや接続部分に異常がないか注意深く確認します。そして、電源が正常に供給されているかも確認しましょう。
「パソコンのモニターから音が出ない」という問題には様々な原因が考えられますが、以下に示す対処法をそれぞれ実行することで解決する可能性があります。
ここでは、ユーザーがパソコンのモニターから音が出ない問題に対処できるように、具体的な手順を紹介します。音声トラブルの原因は多岐にわたりますが、以下に対処法を紹介します。
以下に、ネットワーク接続の確認と修正の手順を示します。
・パソコンとモニターの音声ケーブルを確認し、しっかりと接続されていることを確認します。
・ケーブルが適切に接続されていることを確認したら、端子の汚れやダメージがないかを視覚的に確認します。
・モニターのメニューボタンを押し、音声設定メニューにアクセスします。
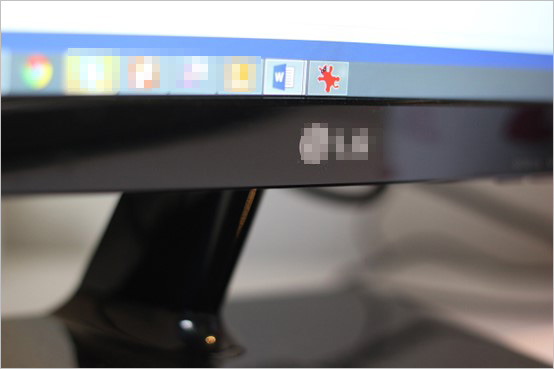
・音量や入力ソースなどの設定を確認し、必要に応じて調整します。
・パソコンのタスクバーのスピーカーアイコンを右クリックし、表示されるメニューから「サウンド設定を開く」を選択します。
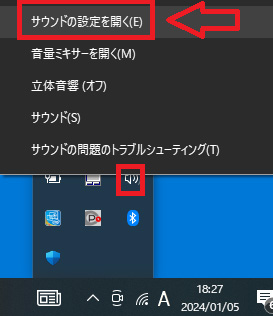
・サウンド設定ウィンドウで、正しい出力デバイスが選択されていることを確認し、必要に応じて変更します。
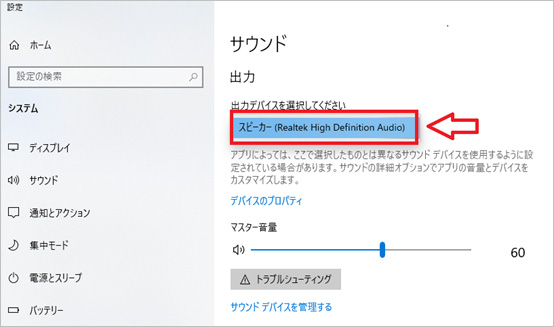
・「ここに入力して検索」に「デバイスマネージャー」と入力し、パソコンの「デバイスマネージャ」を開きます。
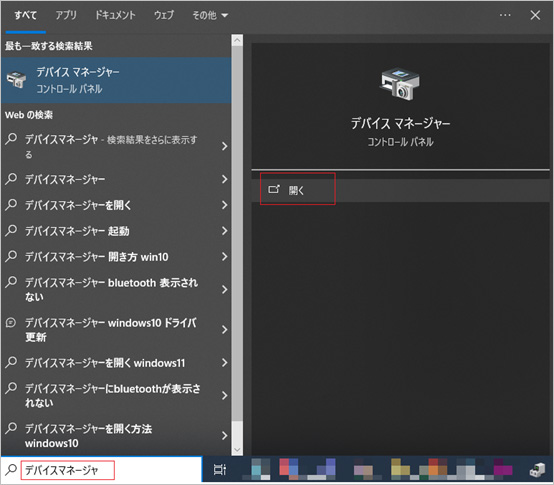
オーディオデバイスの一覧が表示されます。「オーディオの入力および出力」をクリックし、オーディオ出力の「スピーカー」を右クリックし、「ドライバーの更新」を選択します。
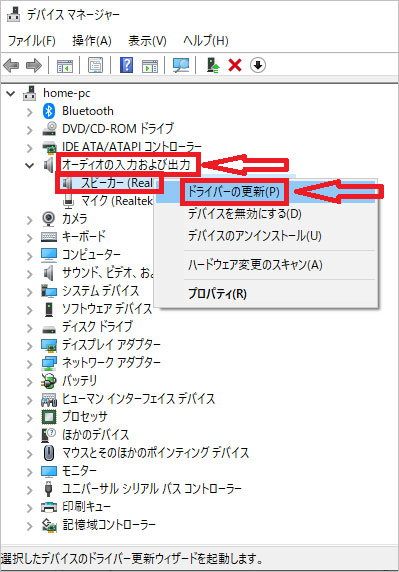
・まず、モニターに別の音源を用意します。これには、別のパソコン、スマートフォン、MP3プレーヤーなどがあります。そして、モニターに外部の音源を接続して、それが正常に再生されるかどうかを確認します。
・選んだ別の音源を、モニターに接続します。一般的には、モニターにはヘッドフォンジャックまたはオーディオ入力ポートがあります。使用中のモニターの仕様書を確認して、正しいポートに接続します。
・接続が完了したら、別の音源から音楽や音声を再生します。これによって、モニターが外部音源を正しく受信して再生できるか確認することができます。もしも音が出ない場合、内蔵スピーカーの故障が考えられます。
・もう一台利用可能なモニターがあれば、同じ音源をそのモニターに接続して再生してみてください。そうすることで、問題がモニター自体にあるのか、それとも外部に原因があるのかを確認できます。
パソコンの故障によるデータ損失は深刻な問題であり、これを避けるためには適切な対処法が必要です。万が一、データが失われた場合におすすめするのが「Recoverit」です。Recoveritは強力なデータ復元ソフトウェアであり、誤ってファイルを削除したり、フォーマットしたりした場合、ウイルス感染によるデータ損失、ハードドライブの障害、パーティションの損失、システムクラッシュなど、あらゆるデータ損失シナリオに対応しています。そのほか、Recoveritはシンプルで使いやすいインターフェースを持っており、データ復元プロセスを簡単かつ迅速に行うことができます。
パソコンで「Recoverit」を起動すると、左側のサイドバーに「HDDやデバイスから復元」が表示されます。ここでは、「場所」タブから特定のファイル・フォルダを選択してください。
スキャンしたいフォルダをクリックすると、選択した場所をスキャンし始めます。

スキャンしたいハードディスクをクリックすれば、スキャンが始まります。
スキャンは数分かかりますが、サイズの大きいファイルが多数存在する場合、数時間かかる場合もあります。

パソコンのデータをスキャンした後、失われたファイル・フォルダがあるかどうかを確認するためにプレビューを行います。その後、復元したいパソコンのファイルにチェックを入れて、「復元する」をクリックすれば完了です!

以上簡単な操作でパソコンから削除してしまった大事なデータが復元・復旧できます。
また、このソフトを使うことで、パソコンの復元だけではなく、外付けHDDの復旧、USBデータ復元やフォーマット復元などにも幅広く対応しています。ぜひお試しください。


パソコンのモニターが映らないという問題に直面したことはありますか?この状況は非常に困ったもので、仕事やプライベートでの作業がストップしてしまいます。この記事では、PCのモニターが映らない時の対処法をわかりやすく解説していますのでぜひ参考にしてみてください。 ...
ナムロックは、パソコンでよく使われる機能ですが、意図せず無効になることがよくあります。本記事では、それを対応するためナムロックの解除方法及び基本知識を詳しく解説します。また、データが完全削除されたときにデータを復元できるソフト「Recoverit」もおすすめです。ぜひご参考にしてみてください。 ...
パソコンがウイルス感染してデータが消えた!?このような場合、心配せずに、本文では、ウィルス感染で消えてしまったデータを復元する手順を紹介します。 ...
内野 博
編集長