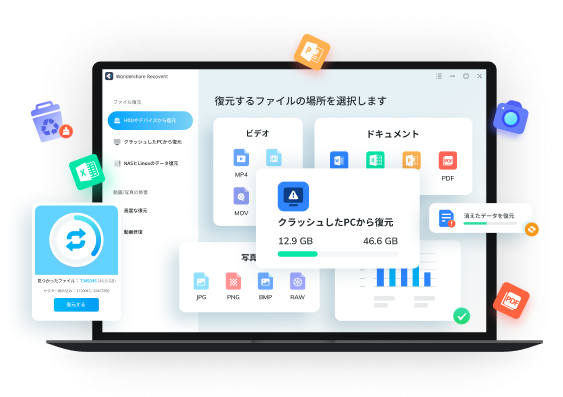PCには、ドキュメントや写真、動画、連絡先、メールなど、あらゆる重要なデータが保存されています。
ウィルス感染や、誤操作、PCの故障などといったトラブルに備えるためには、PCのバックアップは必須事項です。
この記事では、PCのバックアップの仕方を、Windows10/11とMacPC別にご紹介します。今後PCを扱う上では必ず覚えておくべき操作なので、ぜひ参考にしてくださいね。
Part1:【Windows10/11】バックアップとシステムイメージ作成を知ろう
Windows10/11のバックアップ方法は、大きく分けて2つあります。
- 通常のバックアップ
- システムイメージ作成
通常の「バックアップ」では、例えば「連絡先」「ドキュメントファイル」などバックアップを摂りたいデータを選んでデータをコピーします。
一方で「システムイメージ作成」は、OSやシステムの設定などを含めてPCの中身をまるごとバックアップする方法です。とても便利な方法ですが、データをまるごとバックアップするには、コピーデータを保存するための容量や時間も必要な点がデメリットといえます。
なお、システムイメージ作成の機能は、Windows10/11のどちらにも標準搭載されています。
Part2:【Windows10/11】バックアップの仕方
Windows10/11のバックアップの仕方として、以下3つの方法をご紹介します。
- OneDriveにバックアップを取る
- ファイル履歴機能でバックアップを取る
- システムイメージ作成でバックアップを取る
Part2-1:【Windows10/11】OneDriveにバックアップを取る
Windows10/11に搭載されている「Windowsバックアップ機能」を利用すると、クラウドストレージの「OneDrive」にバックアップを取ることができます。
OneDriveの無料版では5GBまでとなっており、5GB以上は有料プランへの移行が必要なため注意してください。OneDriveには、ドキュメントや写真、動画、音声などのほか、アプリの設定やアカウント情報など幅広いバックアップが可能です。
Windows11の操作
Windows11のWindowsバックアップ機能でバックアップを取る手順は次の通りです。
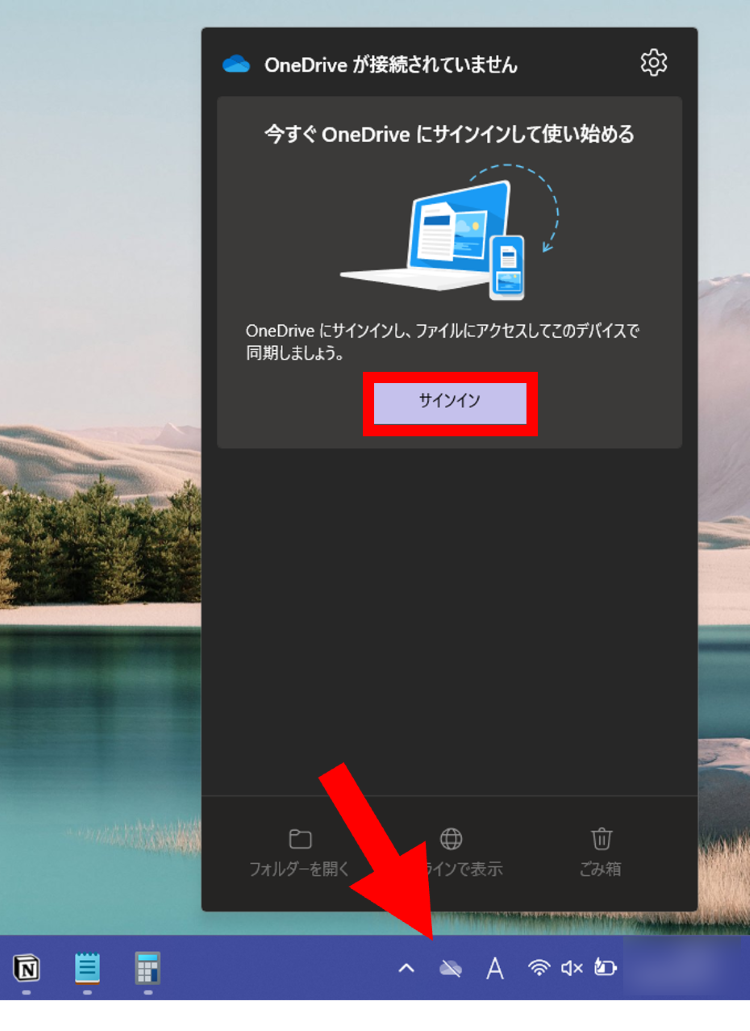
デスクトップ画面右下の雲のマークをクリックし、MicrosoftアカウントでOneDriveへログインします。
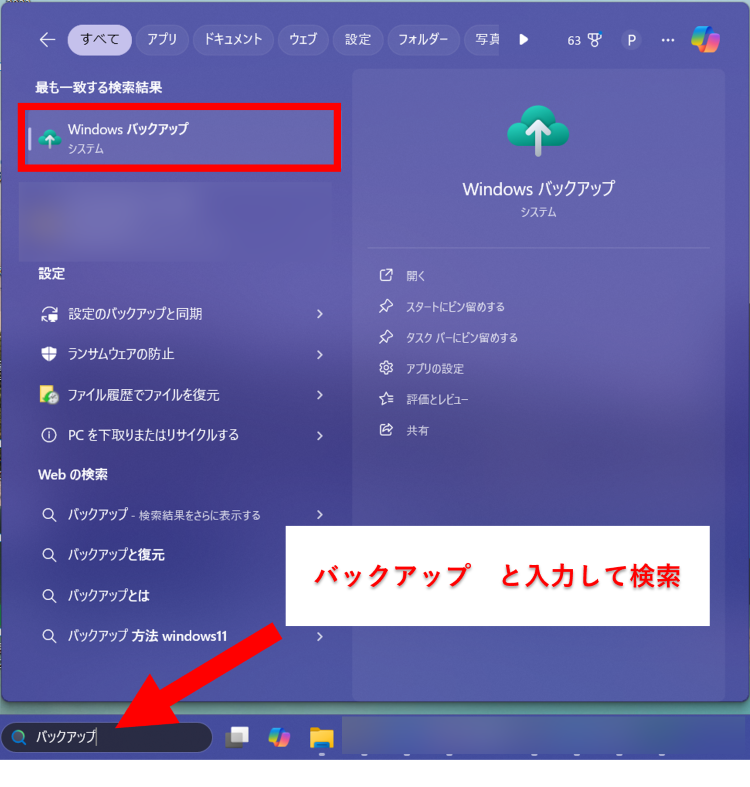
Windowsボタンの横にある検索窓に「バックアップ」と入力し、「Windowsバックアップ」を選択。
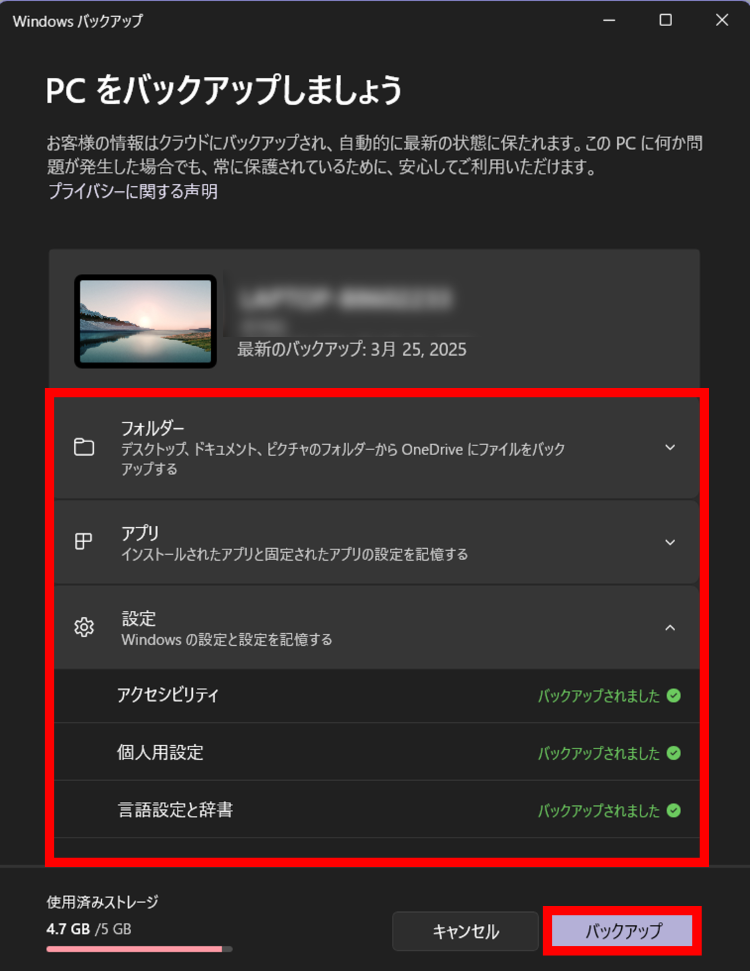
バックアップを取りたいデータを個別に選び「バックアップ」をクリックしましょう。この時、残りのストレージ容量にご注意ください。
Windows10の操作
Windows10で「Windowsバックアップ機能」を利用する手順は次の通りです。
- MicrosoftアカウントでOneDriveにサインインする
- 「スタート」ボタン >「Windowsバックアップ」の順にクリック
- バックアップを取りたいデータを選び「On」を選択
★ワンポイントアドバイス
先述の通り、OneDriveの無料プランでは5GBまでの容量制限があり、容量が不足しがちです。
特にファイル容量を圧迫しやすい写真や動画などのファイルは、以下の手順でフォルダを圧縮することをおすすめします。
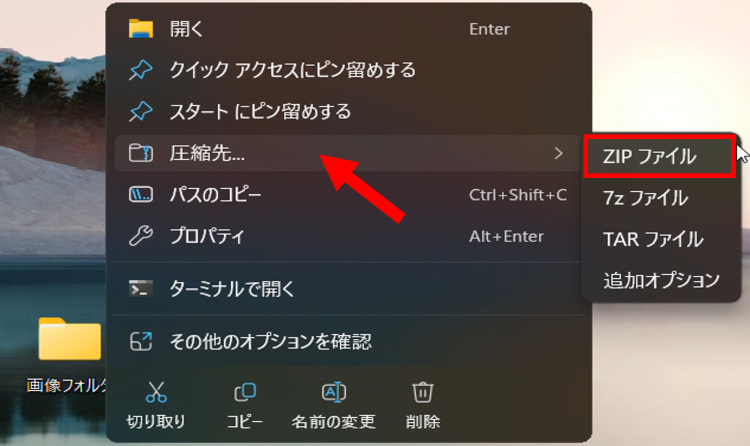
サイズの大きなフォルダを右クリックし「圧縮先」で「ZIPファイル」を選択します。
圧縮したZIPフォルダの解凍手順は次の通りです。
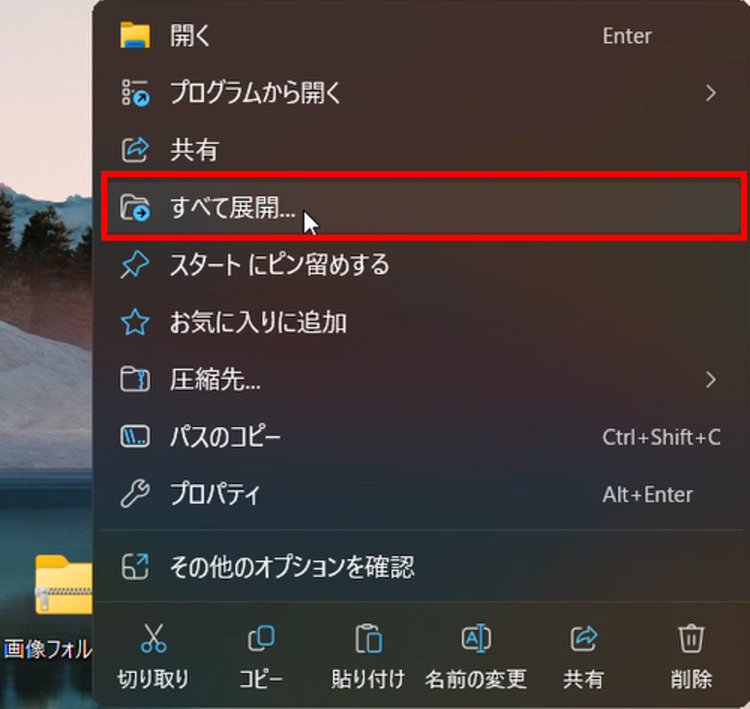
ZIPフォルダを右クリックし「すべて展開」を選択します。
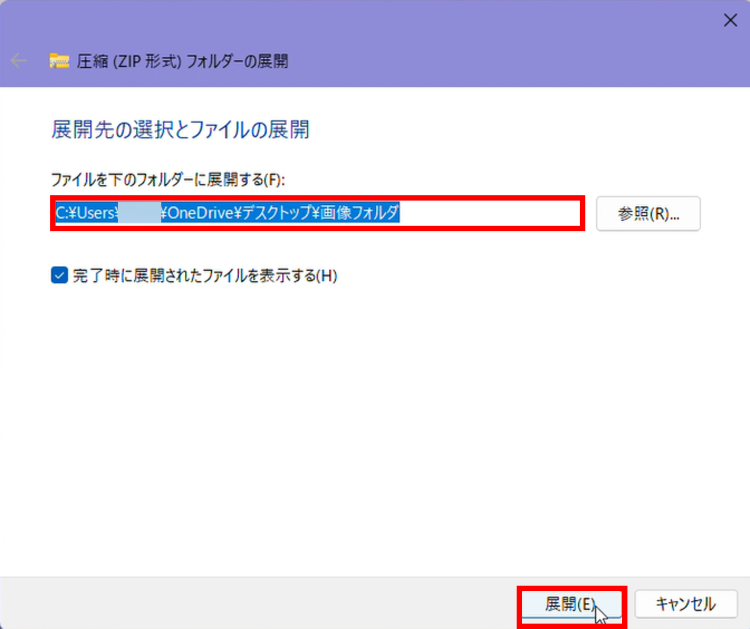
解凍したフォルダの置き場所を選択して「展開」をクリックすることで、再度フォルダの中身を扱えるようになります。
特にファイル容量を圧迫しやすい写真や動画などのファイルは、フォルダを圧縮することをおすすめします。
【重要】
OneDriveなどのクラウドストレージは、保存したデータだけでなく、削除したデータもクラウドストレージ上に同期されます。
月に1度は外付けストレージなどにバックアップを取り、誤ってデータを削除してしまった際にも対応できるよう日頃から準備しておきましょう。
なお、万が一データを削除してしまっても、専用ソフトの復元によりデータを簡単に復元できます。
誤削除してしまった際は、データ復元専用ソフトの「Recoverit(リカバリット)」を使用するのがおすすめです。操作手順については「Part4:バックアップの仕方に関するQ&A」こちらで解説しています。
Part2-2:【Windows10/11】ファイル履歴機能でバックアップを取る場合
USBメモリや、外付けHDDなどにバックアップを取る方法です。PCに外付けストレージを接続して操作を進めましょう。
外付けストレージには、ドキュメントや画像、音声、動画、メールなどといったフォルダに保存しているデータのバックアップが可能です。
Windows11の操作
Windows11で外付けストレージにバックアップを取る手順は次の通りです。
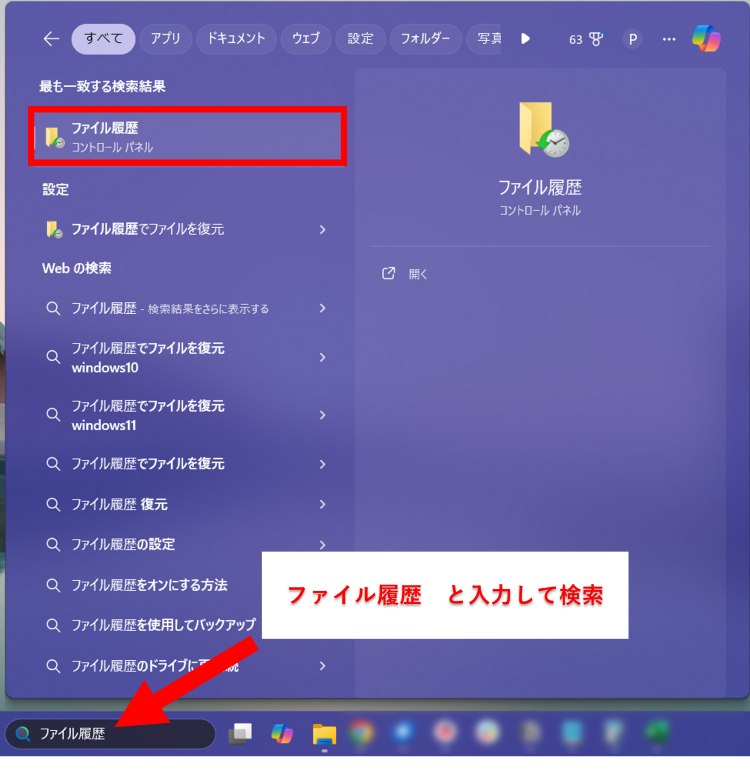
外付けストレージをPCに接続し、Windowsボタンの右にある検索窓に「ファイル履歴」と入力。検索結果の「ファイル履歴」をクリックします。
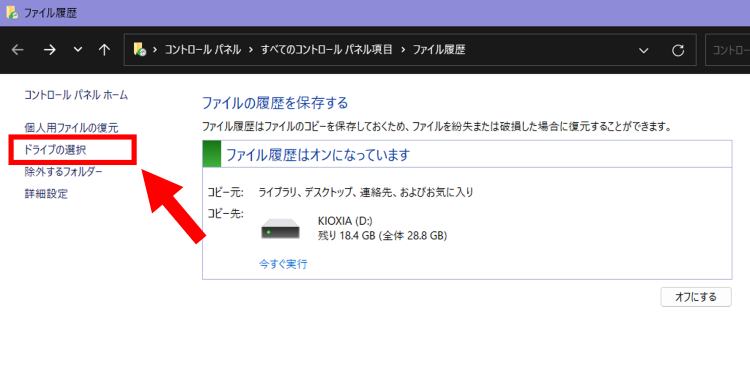
「ドライブの選択」をクリック。
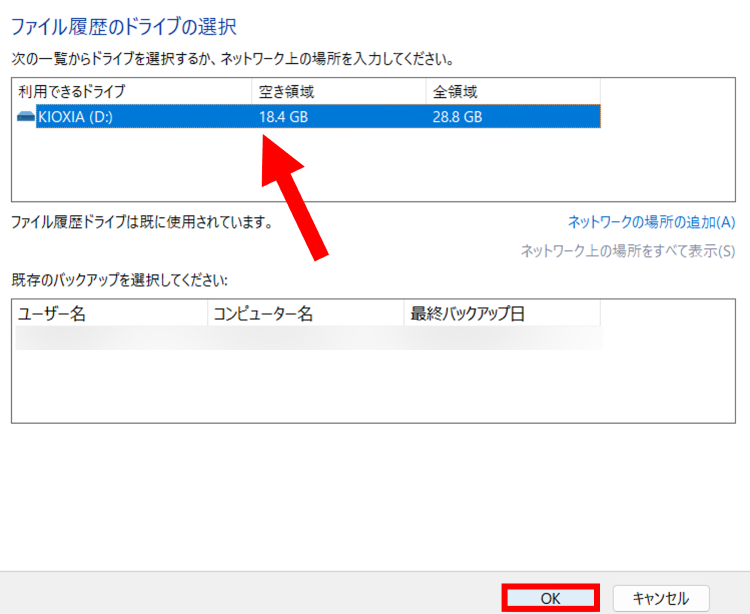
接続した外付けストレージを選択して「OK」をクリック。
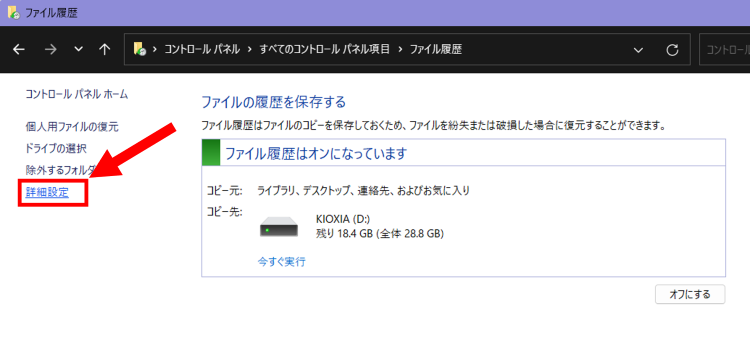
「詳細設定」をクリックします。
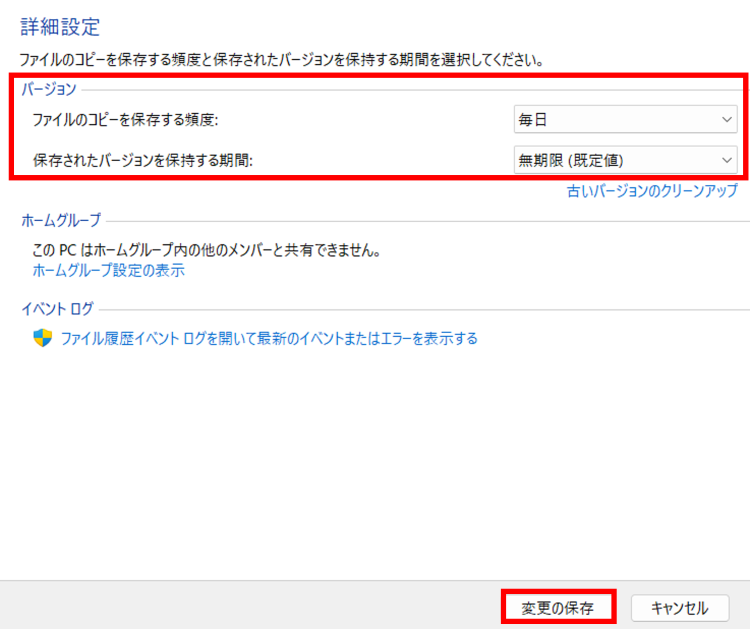
データのバックアップ頻度と、そのデータを保存した時のバージョンを保持する期間を選択し「変更の保存」を選択して操作は完了です。
Windows10の操作
Windows10でファイル履歴機能を利用しバックアップを取る手順は次の通りです。
- 外付けストレージをPCへ接続する
- スタートボタン横の検索窓に「更新」を入力
- 「更新プログラムの確認」 > 「ファイルのバックアップ」の順にクリック
- 「ドライブの追加」 > 接続したストレージの順に選択
- 「ファイルのバックアップを自動的に実行」をオンにする
- 必要に応じて「その他のオプション」からバックアップの頻度などを変更する
Part2-3:【Windows10/11】システムイメージ作成でバックアップを取る場合
外付けストレージをPCに接続し、OSやシステム設定などをまるごとバックアップする方法です。空き容量も時間も必要なため、時間に余裕を持って取り組みましょう。なお、システムイメージの作成は、USBメモリでは実行できませんので、別途HDDやSSDといったストレージを用意してください。
Windows10/11の操作
システムイメージの作成は、Windows10/11ともに操作手順がほとんど変わりません。今回はWindows11を使用したシステムイメージの作成手順をご紹介します。
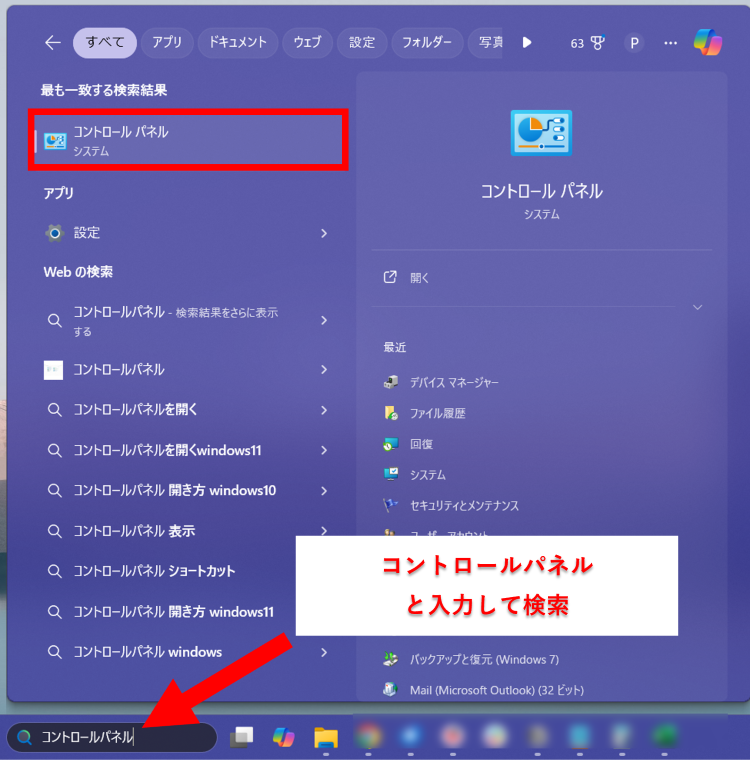
Windowsボタン横の検索窓に「コントロールパネル」と入力し、検索結果の「コントロールパネル」を選択。
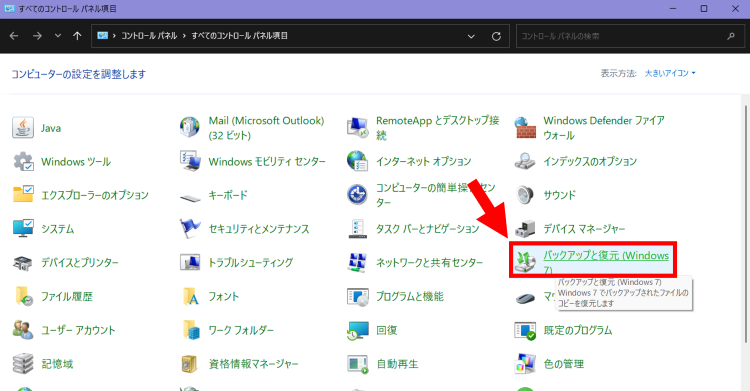
「バックアップと復元(Windows7)」を選択します。
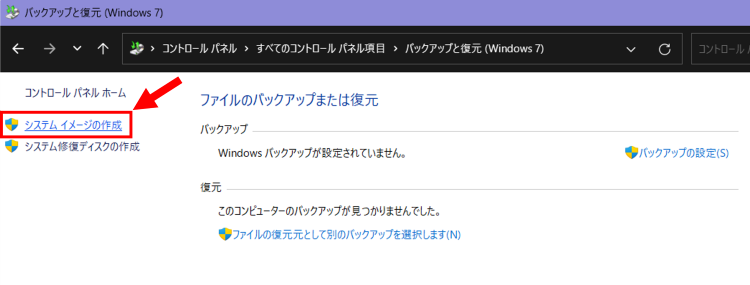
「システムイメージの作成」をクリック。
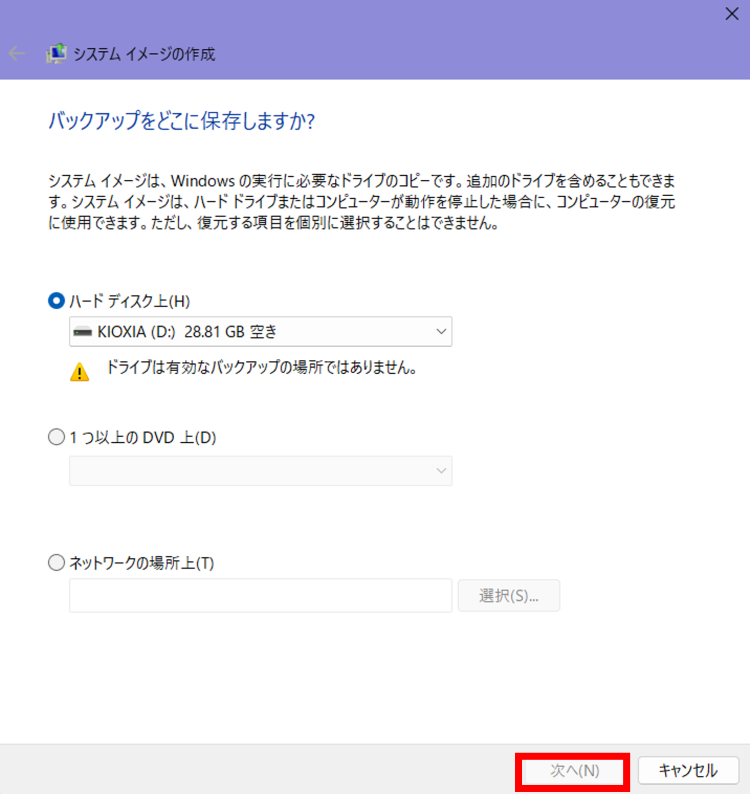
保存先を選択して「次へ」をクリックします。次の画面に表示される「バックアップの開始」を選択すると、システムイメージの作成がはじまります。
なお、システムイメージを作成して復元するまでの間に保存したものはバックアップされません。先にご紹介したファイル履歴機能も併用し、自動バックアップを有効にしておくことをおすすめします。
Part3:【Mac】バックアップの仕方
今回は、MacPCでバックアップを取る方法としてスタンダードな2パターンをご紹介します。
- Time Machineでバックアップを取る
- iCloudにバックアップを取る
Part3-1:【Mac】Time Machineでバックアップを取る場合
Time Machineでは、MacPCに保存されているフォルダやシステムの設定などをまるごとバックアップすることができます。PCの2倍以上の容量を持つ外付けストレージをPCに接続して操作を進めましょう。
- Appleメニューから「システム設定」を選択
- 「一般」 > 「Time Machine」の順にクリック
- 「+」ボタンをクリック
- 外付けストレージを選択
- 「ディスクを設定」をクリック
画面右上のバックアップアイコンをクリックすると、バックアップの状況を確認したり、バックアップを作成したりできます。
Part3-2:【Mac】iCloudにバックアップを取る場合
MacPCのデータをiCloudにバックアップする場合は、PCのシステム設定までコピーすることはできません。
画像やドキュメント、動画、パスワード情報などといったデータを選んでバックアップしたい場合におすすめです。
基本的なバックアップ手順は次の通りです。
- Appleメニューから「システム設定」を選択
- 自分の名前をクリック(表示されない場合はサインインしてください)
- 「iCloud」 > 「Drive」 > 「このMacを同期」をオンにする
バックアップQ&A
-
万が一データが消えてしまったら復元できる?
はい、可能です。
Wondershareの「Recoverit」をお勧めします。3ステップで消えたファイルをすべて復元できます。
Recoveritでパソコンから間違って削除したデータを復元する手順は下記の通りです。
Step1. 消えたファイルの元の保存場所を選択します。
「Recoverit」を起動後、削除したデータの保存場所を選択してクリックします。

Step2. 保存場所のスキャンが開始します。
そうするとRecoveritは自動的にデータのスキャンをスタートします。

Step3. 復元したいデータをプレビューして復元します。(オリジナルファイルと同じ場所に保存しないでください。)
スキャンが終わった後、見つけたファイルは形式ごとにリストされます。「復元する」ボタンをクリックするとデータを復元します(一部のデータはプレビューできます)。

大切なデータも消してしまった場合、ぜひこのRecoverit(リカバリット)で復元してみてくださいね。
Recoverit(リカバリット)を利用すると、完全に削除したファイルを復元、SDカードデータ復元、ゴミ箱復元などの場合にも役に立ちます。ぜひお試しください。
-
バックアップ方法はどうやって選ぶ?
自動でバックアップしたい:ファイル履歴(Windows)、Time Machine(Mac)
クラウドストレージで完結したい:OneDrive(Windows)、iCloud(Mac)
OSやシステム設定などまるごとバックアップしたい:システムイメージ作成(Windows)、Time Machine(Mac)
目的や手持ちのストレージなどに合わせて選択すると良いでしょう。
-
バックアップする際の注意点は?
バックアップデータを保存するストレージ容量にご注意ください。バックアップを取りたいデータサイズよりも少ない容量のストレージの場合は、容量不足により重要なデータを全て保存することができません。
また、バックアップには時間がかかるケースもありますので、時間に余裕を持って実行するか、自動バックアップの時間を設定するなどして対応するのがおすすめです。