Caps Lock(キャプスロック)キーは、キーボードに備え付けられているキーの一種です。本記事では、Caps Lockキーの役割やメリット・デメリット、そして解除方法などについて解説します。うまく活用し、キーボードをより効率的に使いこなしましょう。
もしも、誤ったキー操作でデータを消してしまったときは、データ復元ソフト「Recoverit」が便利です。誰でも簡単に使えますので、ぜひご活用ください。
まずは、Caps Lockキーについて解説します。Caps Lockキーは、キーボードの一部に備わっているキーの一種です。しかし、実際に活用している方は多くいません。そのため、Caps Lockキーが「どのような役割をもつのか」「メリットやデメリットがあるのか」と、理解している方も少ないでしょう。詳しく解説するので、この機会に習得しましょう。
Caps Lockキーは、大文字での文字入力を可能にするキーです。Caps Lockキーをオンにすると、キーボード入力されたアルファベット文字はすべて大文字になります。
日本規格のキーボードであれば、デフォルトのアルファベット文字は小文字。大文字で入力したいときは、shiftキーとの同時押しで可能です。しかし、連続する大文字を入力するとなると、常にshiftキーを押し続けるのは、少し手間に感じるでしょう。
たとえば、文書の見出しや固有名詞を入力する際に大文字のアルファベットが用いられます。Caps Lockキーをオンにしているだけで、常に大文字入力が可能です。
Caps Lockキーのメリットとデメリットについて解説します。うまく使いこなせれば、便利で心強いキーです。しかし理解していないと、かえってトラブルを引き起こす原因にもなり得ます。Caps Lockキーの機能をよく理解し、上手に付き合っていきましょう。
Caps Lockキーのメリットは、前述でも解説したとおり大文字の連続入力が可能なことです。Shiftキーを押しながら入力する手間を省略できるため、両手でタイピングができます。これは、片手のタイピングと比較すると、メリットをより実感するでしょう。アルファベットを用いたタイトルや見出し、固有名詞を素早く入力する際に役立ちます。
Caps Lockキーは便利な一方、誤操作を招きやすいデメリットもあります。Caps Lockキーがオンの状態であることに気付かずに入力すると、アルファベットはすべて大文字になります。そのため、意図しないところで誤入力してしまう場合もあるでしょう。
たとえば、パスワードを入力する場合です。通常はパスワードに入力している文字は視認できないため、誤入力していることに気付かないケースがあります。気付かないまま入力すると、完全に一致しない文字列を入力しているため、パスワードを入力したつもりでもログインできません。
Caps Lockキーは、一度押すだけでオンオフの切り替えが可能です。文字の入力前に誤って押していると、思わぬトラブルが発生するでしょう。Caps Lockキーの機能と仕組みを理解していれば、問題が発生しても素早く対処できます。
Caps Lockキーが意図しないところでオンになっている場合の解除方法を解説します。今回は、WindowsとMac、両OSに分けて解説。どちらも簡単な操作で解除できるので、ぜひお試しください。
まず、Caps Lockキーは各メーカーや機種により解除方法が異なります。そのため、今回は一般的な解除方法をいくつか紹介します。WindowsOSでCaps Lockキーを解除する方法は、以下の2点です。
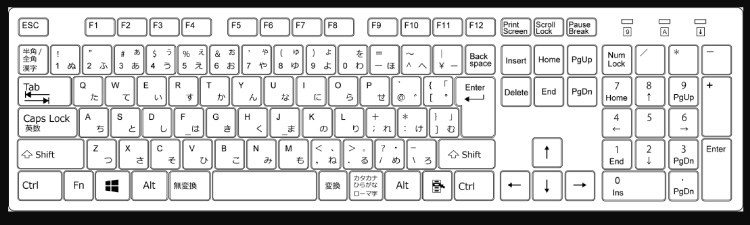
非常にシンプルで、簡単な解除方法です。shiftキーはキーボードの左下、Caps Lockキーはshiftキーのすぐ側、またはキーボード右上側に配置されています。
Caps Lockキーがオンの場合は、キーそのものに備えられている表示灯が点灯しています。常に大文字入力になっている場合は、shiftキーとCaps Lockキーの同時押しでオフ(消灯)にしましょう。
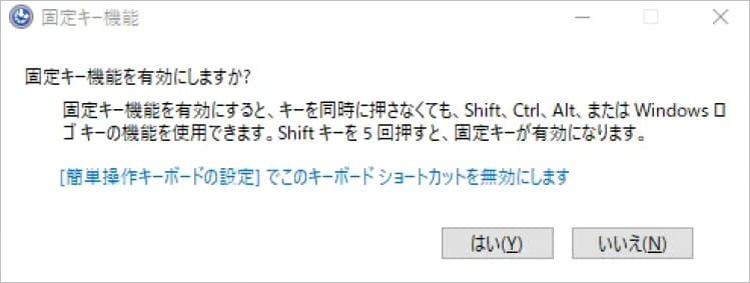
固定キー機能とは、常にshiftキーを押した状態にする機能のことです。オンの状態になると、Caps Lockキー単独で押した場合でもCaps Lock機能がオンになります。また、Caps Lockキーをオンにしていない状態でも大文字入力がデフォルトです。
Caps Lockキーのオンオフ機能と仕組みが異なりますが、Caps Lockキーがオンのときと同じ症状が発生します。表示灯がオフにもかかわらず、大文字入力する場合にお試しください。
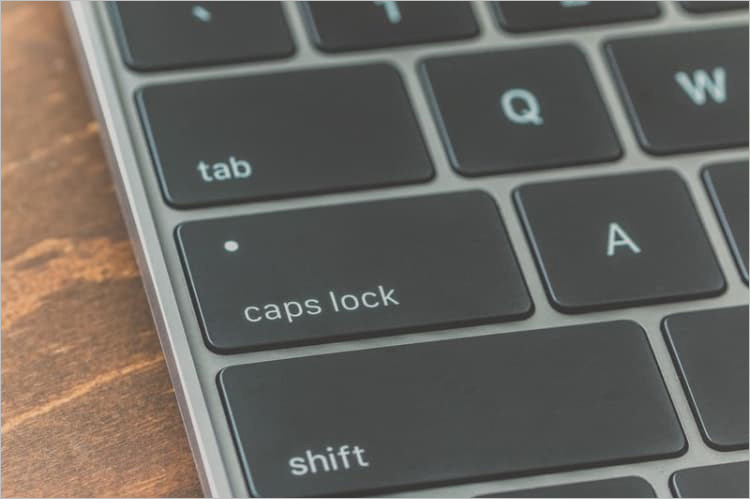
MacOSにも、Caps Lockキーは存在します。キーボード左下にある「caps」や「↑」と表記されているキーです。「↑」の場合は、shiftキーと間違わないよう注意しましょう。どちらも「↑」と表記されていますが、一般的にshiftキーの近くに位置します。「表示灯が備わっているキー」と覚えておくと、覚えやすいでしょう。
macOSのCaps Lockキーを解除する方法は非常に簡単。Caps Lockキーを押すだけです。オンの場合はキーの表示灯が緑色に点灯し、オフの場合は消灯します。覚えておくことも非常にシンプルなので、もしも大文字入力がデフォルトになってしまっている方は、キーボードの左下を確認してください。
通常、Caps Lockキーは簡単に解除できますが、特定の場合には問題が発生することがあります。基本操作でCaps Lockが解除できない場合の対処法について詳しく説明します。
Caps Lockが解除できない場合、まず考えられるのはキーボード自体の問題です。問題が発生していないかを確かめるための手順を紹介するので、以下のステップで確認してみましょう。
別のキーボードを接続してみましょう。新しいキーボードでCaps Lockが正常に解除できるかどうかを確認します。もしも新しいキーボードで同じ問題が発生した場合は、次のステップに進みます。
元のキーボードを使用する場合、接続が正しく行われているかどうかを確認しましょう。USBケーブルやワイヤレス接続の設定に問題がないか確認します。キーボードだけでなく、パソコン側のBluetooth設定なども確認しておくことがポイントです。
キーボードに異物や汚れが詰まっている場合、キーが正しく動作しない場合があります。そんなときはキーボードをクリーニングし、清潔な状態にしましょう。ホコリが内部の電子回路にかかっていないか、硬い異物がキーの隙間で噛んでいないかなど、隅々までチェックする必要があります。
Caps Lockが解除できない場合、システム設定に問題がある可能性も考えられます。以下のステップで確認しましょう。
WindowsOSやmacOSのキーボード設定を確認して、Caps Lockに関連するオプションが正しく設定されているか確認します。特に、ショートカットキーなどの設定が正しいかどうかを確認しましょう。
キーボードドライバが古くなっている場合、問題が発生する場合があります。各キーボードメーカーのウェブサイトから最新のドライバをダウンロードし、インストールしてみてください。
最終手段として、システム設定のリセットを紹介します。ただし、システム設定のリセットを実行する前に、バックアップしておきましょう。キーボードだけでなく、ほかのシステムまでリセットされるためです。リセット後はシステム設定が初期化されるので、問題が解決される可能性があります。
キーボードのCaps Lockキーが解除できない問題に取り組む過程で、誤ってデータを削除してしまうかもしれません。パソコンから消したデータは、復元すればもとに戻ります。しかし、一度消したデータの復元は、パソコン初心者にとって困難に感じられるでしょう。
そんなときにおすすめするのが、データ復元ソフト「Recoverit」です。シンプルな操作で、必要なデータを素早く復元できます。パソコン初心者はもちろん、使い慣れているヘビーユーザーにもおすすめです。消えたデータは、データ復元ソフト「Recoverit」で取り戻しましょう。
パソコンで「Recoverit」を起動すると、左側のサイドバーに「HDDやデバイスから復元」が表示されます。ここでは、「場所」タブから特定のファイル・フォルダを選択してください。
スキャンしたいフォルダをクリックすると、選択した場所をスキャンし始めます。

スキャンしたいハードディスクをクリックすれば、スキャンが始まります。
スキャンは数分かかりますが、サイズの大きいファイルが多数存在する場合、数時間かかる場合もあります。

パソコンのデータをスキャンした後、失われたファイル・フォルダがあるかどうかを確認するためにプレビューを行います。その後、復元したいパソコンのファイルにチェックを入れて、「復元する」をクリックすれば完了です!

以上簡単な操作でパソコンから削除してしまった大事なデータが復元・復旧できます。
また、このソフトを使うことで、パソコンの復元だけではなく、外付けHDDの復旧、USBデータ復元やフォーマット復元などにも幅広く対応しています。ぜひお試しください。


パソコンのスペックを知ることは、パフォーマンスの向上や適切なメンテナンスに必要不可欠です。この記事では、Windows PCとMacの両方で基本的なスペックを確認し、パソコンの性能を診断する方法を詳しく解説します。 ...
パソコン画面の明るさは、ユーザーにとってさまざまな効果をもたらします。画面の適切な明るさは、作業環境の快適さや目の疲労軽減、バッテリー寿命の延長などに効果的です。本記事では、パソコンの明るさを調整する方法と、調整ができない場合の対処法について、詳しく説明します。 ...
タッチパッドやトラックパッドは、ノートパソコンの重要な入力デバイスですが、時折反応しない問題に遭遇することがあります。この記事では、タッチパッドやトラックパッドが反応しない問題の解決方法について詳しく説明します。 ...
内野 博
編集長