パソコンの性能を最大限に引き出すためには、そのスペックの理解が不可欠です。プロセッサー、メモリ、ストレージ、グラフィックカードなどの性能を知れば、より効率的な作業が可能となるでしょう。本記事では、自分のパソコンのスペックを詳細に確認・診断する方法について解説します。
パソコンのスペックとは、各PCパーツにおいて性能や構成を示す指標のことです。しっかりと理解すれば、作業やゲームに対してどのように優れたパフォーマンスが得られるかを把握できます。主な構成要素であるプロセッサーやメモリ、ストレージ、グラフィックカードについて、詳しく見ていきましょう。
パソコンを使っていると、「処理速度が遅い」と感じたことはないでしょうか。その原因は、パソコンに内蔵されたプロセッサーが影響しています。パソコンの中枢を担うプロセッサーは、処理速度やコア数によって性能が決定。高いクロック数や複数のコアを搭載したCPUは、複雑な計算やマルチタスク処理に強力な性能を発揮します。
プロセッサーのスペックを確認することで、どれだけ高度な処理が可能かがわかります。ストレスを感じず、快適にパソコンを作業したい方はCPUの性能をチェックしましょう。
メモリは実行中のアプリケーションやプロセスが使用する一時的なデータ保存領域です。容量が大きいほど、同時に多くの作業をこなせます。RAMのスペックを確認することで、快適なマルチタスク環境を構築できるでしょう。
メモリが増えると、それに見合った処理性能が求められます。パソコンの処理性能は、前述したCPUが重要な要素です。マルチタスク環境を整えたい方は、メモリとCPUの両方をチェックしてみましょう。
ストレージはデータの永続的な保存場所で、HDDとSSDがあります。HDDは大容量で比較的安価ですが、SSDは高速でアクセスが早く、起動時間やファイルの読み込み速度が向上します。
HDDとSSDのそれぞれにメリット・デメリットがあるため、一概にどちらが優れているとは言えません。まずは、どちらが搭載されているかを確認しましょう。また、どれくらい容量があるのかを理解していれば、データの管理やアプリケーションの快適な利用が可能です。
また、ストレージはパソコンパーツの中でも比較的簡単に交換・増設できる部品です。一般的に販売されているSDカードやUSBメモリなども、「外部(外付け)ストレージ」と呼ばれています。もしもストレージがいっぱいでお困りの方は、ストレージを確認のうえ、必要に応じて活用しましょう。
グラフィックカードは、ゲームやグラフィック処理において大きな影響を与えます。性能の高いGPUは、高解像度のグラフィックをスムーズに処理し、臨場感あるエンターテイメントの提供が可能です。
GPUのスペックを確認すれば、ゲームやクリエイティブ作業において最適な環境を構築できます。昨今のゲーム映像や創作物は、ハイクオリティなものばかりです。こだわるユーザーは限定されますが、求められる人にはとことん拘りを持たれるパーツと言えるでしょう。
前述の解説を聞くと、自分のパソコンがどのような性能を持っているのか気になりませんか。ご安心ください。本パートでは、自分のパソコンのスペックを確認する方法を解説します。WindowsとMacに分けて解説するので、ぜひご確認ください。
Windows PCのスペックを確認する方法は、以下の手順です。
手順1.「設定」を起動する
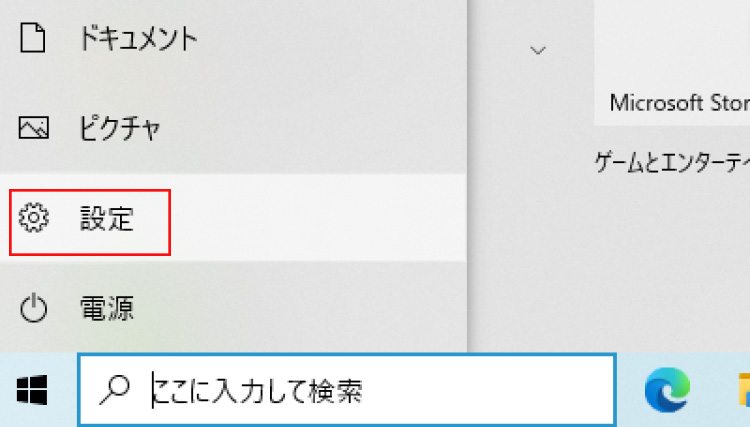
手順2.「詳細情報」を選択すると、Windowsの「プロセッサ」「メモリ」などが表示される
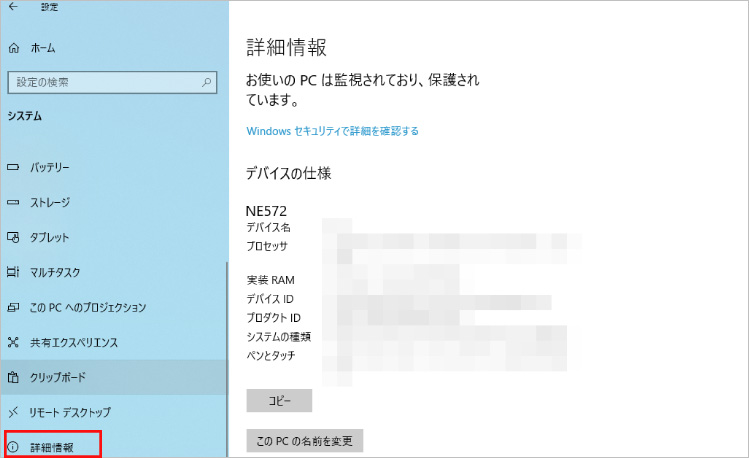
(ストレージは「ストレージ」欄かに表示されます)
Macのスペックを確認する方法は、以下の手順です。
手順1.画面左上の「アップルマーク」を選択し、「このMacについて」を選択する
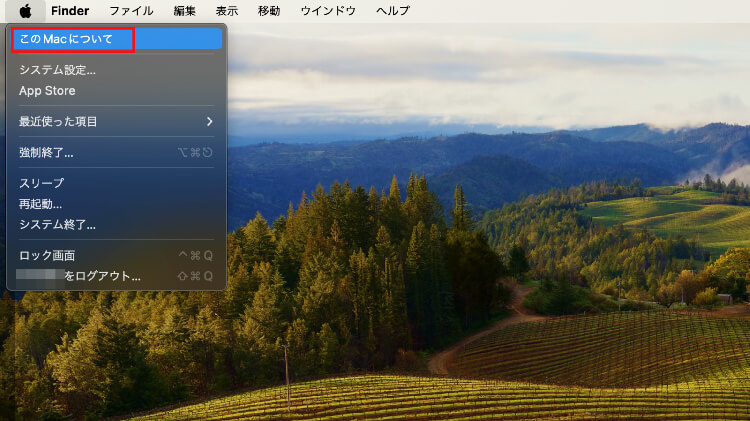
手順2.「詳細情報」を選択する
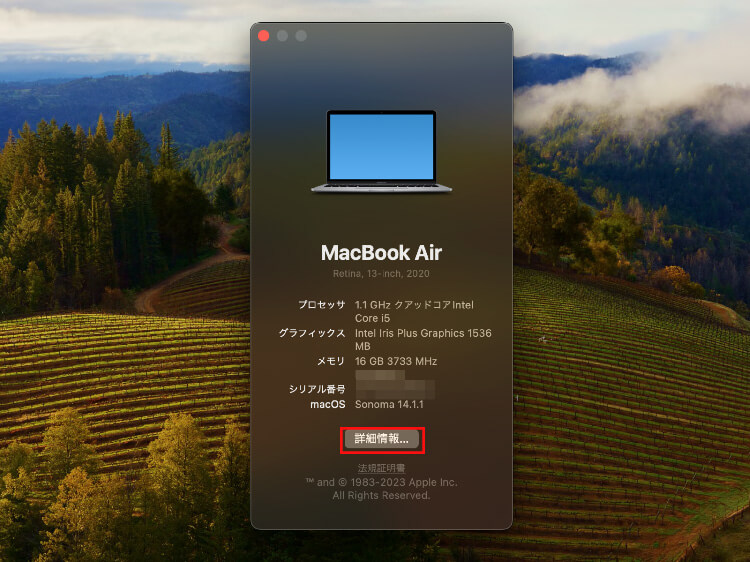
手順3.Macの「プロセッサ」「グラフィックス」「メモリ」「ストレージ」などが表示される
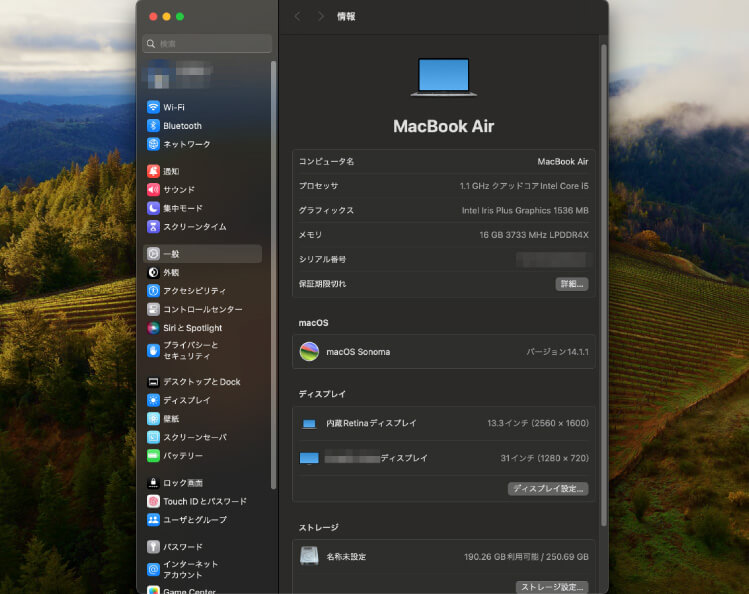
パソコンの性能を診断することは、問題の早期発見や最適な利用を目指すうえで重要な操作です。パソコンの性能を診断する方法を紹介します。
タスクマネージャーは、CPUやメモリ、ディスク、ネットワークなどのパフォーマンスデータをリアルタイムで確認できるツールです。タスクマネージャーを確認すれば、異常な負荷やボトルネックがひと目で確認できます。もしもパソコンに不調を感じたときは、タスクマネージャーを利用してみましょう。
タスクマネージャーは標準機能なので簡単に起動できます。以下に、タスクマネージャーを表示する方法を紹介します。
手順1.[Alt]+[Ctrl]+[Delete]キーを同時に押し、タスクマネージャーを起動する
手順2.タスクマネージャーから、使用中のCPUやメモリを確認する
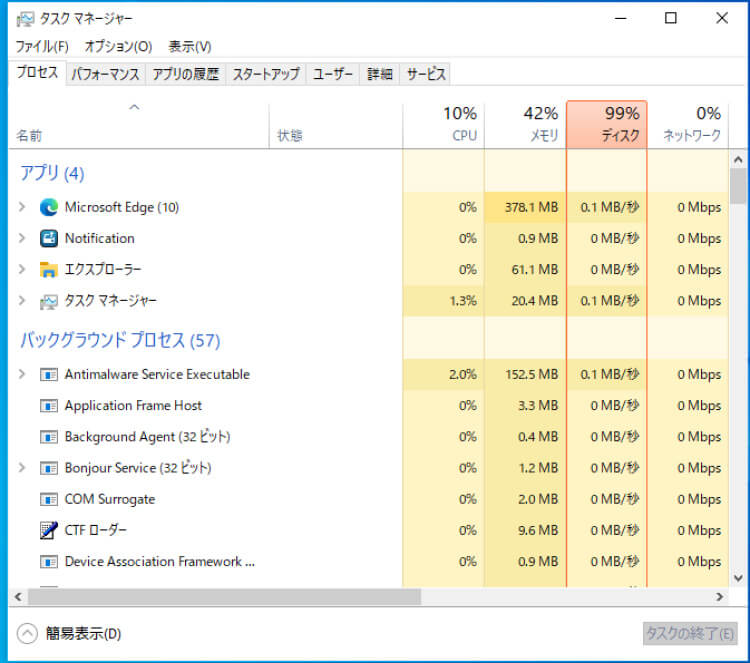
※Macの場合は「アクティビティモニタ」と表示されます。
手順1.Launchpadから、「アクティビティモニタ」を起動する
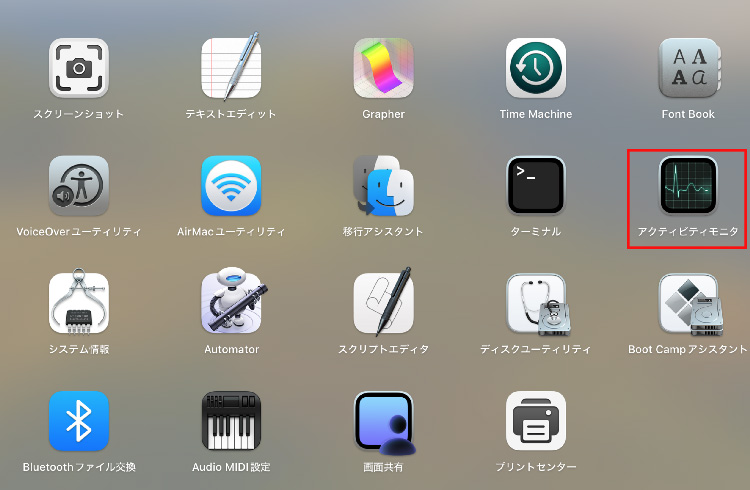
手順2.アクティビティモニタから、使用中のCPUやメモリを確認する
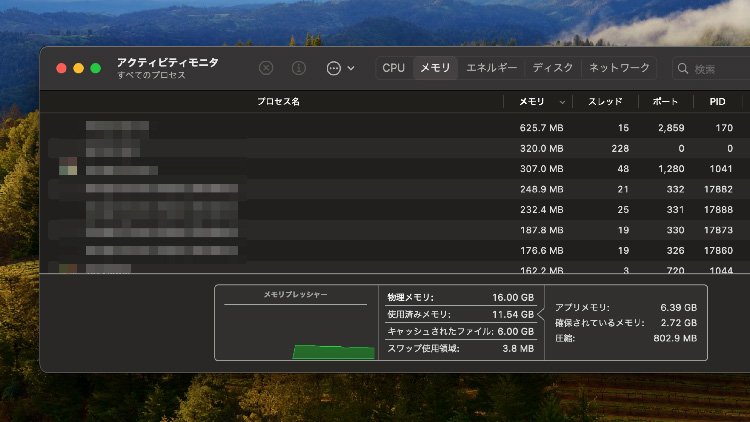
ベンチマークテストを実施すれば、パソコンのパフォーマンスがひと目でわかります。「ベンチマークスコア」と呼ばれる数値で表示されるため、パソコンの購入や組み立てを実施する際、一つの指標として活用しましょう。
ただし、ベンチマークスコアは外部ツールを使用しており、標準機能ではありません。また、ツールによって表示される数値は異なる可能性があります。
ツールによっては、CPUの性能をテストできます。シングルコアおよびマルチコアの性能を確認し、ほかの同様のプロセッサーと比較します。
グラフィックカードの性能を評価するためにGPUベンチマークを使用します。3D描画やグラフィック処理の性能を測定し、ゲームやデザイン作業においてどれくらいのパフォーマンスが期待できるかを確認します。
メモリとストレージの性能を測定します。データの高速な読み書きや、アプリケーションの素早い起動が期待できるかを確認できるテストです。
パソコンのトラブルで消えたデータを復元する方法を紹介します。データの復元には、データ復元ソフト「Recoverit」が便利。誰でも簡単に扱え、あらゆるデータを復元できるソフトです。操作方法は画面の案内に沿ってマウスを操作するだけ。音楽や動画、文章のさまざまなファイル形式の復元に対応しています。
もしもパソコンからデータが消えてしまうと、非常に残念な思いをします。仕事の重要な資料や思い出の写真など、「Recoverit」はあらゆるデータを安全安心に守るソフトです。ぜひご活用ください。
パソコンで「Recoverit」 を起動すると、左側のサイドバーに「HDDやデバイスから復元」が表示されます。ここでは、復元したいハードディスクを選択してください。スキャンしたいハードディスクをクリックすると、選択した場所をスキャンし始めます。

スキャンしたいハードディスクをクリックすれば、スキャンが始まります。
スキャンは数分かかりますが、サイズの大きいファイルが多数存在する場合、数時間かかる場合もあります。

パソコンのデータをスキャンした後、失われたファイルがあるかどうかを確認するためにプレビューを行います。その後、復元したいパソコンのファイルにチェックを入れて、「復元する」をクリックすれば完了です!

以上簡単な操作でパソコンから削除してしまった大事なフォルダが復元・復旧できます。
また、このソフトを使うことで、パソコンの復元だけではなく、外付けHDDの復旧、USBデータ復元やフォーマット復元などにも幅広く対応しています。ぜひお試しください。


Microsoft StoreはWindowsの重要なコンポーネントであり、アプリのインストールやアップデートに欠かせない存在ですが、時折開かないという問題が発生することがあります。本記事では、Microsoft Storeが開かない現象について、その原因と対処法を徹底的に解説します。 ...
Google アカウントは多くのオンラインサービスで利用されており、ログインできない問題は非常に困ることがあります。この記事では、Google ログインできない場合の一般的な原因と、それらの問題を解決する方法について説明します。 ...
OneDriveのゴミ箱を使えば、間違って削除したファイルを復元できます。今回はOneDriveのゴミ箱について、使い方を解説します。削除されたファイルの復元方法もご紹介します。 ...
内野 博
編集長