パソコン作業中に突然キーボードが反応しなくなった経験はありませんか?キーボードのロックは、意図せず発生することがあり、作業の効率を大きく下げる原因となります。この記事では、WindowsとMacの両方でキーボードのロックがかかる一般的な原因と、それを解除する簡単な方法を紹介します。NumLock、CapsLock、ScrollLockなどのロックキーの解除方法から、キーボードドライバーの更新まで、あなたのキーボードトラブルを解決するための実用的なガイドを提供します。
パソコンでキーボードのロックがかかる原因は多岐にわたります。主な原因を以下にまとめてみました。
キーボードにはNumLock、CapsLock、ScrollLockなどのロックキーがあり、これらが意図せず活性化することで、キーボードの動作が変わることがあります。例えば、NumLockがオンの状態では数字キーパッドが機能しなくなったり、CapsLockがオンの場合は全ての文字が大文字で入力されるなどです。
オペレーティングシステムのバグやアップデートによる不具合、または特定のアプリケーションがキーボードの動作に影響を与えることがあります。これにより、キーボードがロックされるような状態になることがあります。
キーボード自体の故障や、キーボードとパソコンの接続問題(USBポートの不具合など)も、キーボードのロックの原因となり得ます。
キーボードドライバーが古い、または破損している場合、キーボードの動作に異常が生じ、ロックされるような状態になることがあります。
セキュリティソフトウェアがキーボード入力をブロックしている場合もあります。これは、キーロガーなどのマルウェアから保護するための措置として行われることがあります。
これらの原因を理解することで、キーボードのロック問題をより効果的に解決することができます。次のセクションでは、これらの問題に対する具体的な解決策を紹介します。
キーボードのロックは、WindowsとMacの両方のユーザーにとって一般的な問題です。このセクションでは、WindowsとMacの両OSでキーボードのロックを解除するための効果的な手順を紹介します。これらの手順は、NumLock、CapsLock、ScrollLockなどのロックキーの解除から、より高度なトラブルシューティング方法までをカバーし、あなたのキーボードが再び正常に機能するようにするためのガイドとなります。
キーボードの数字キーパッドが利用できない場合、これは多くの場合NumLockキーがオフになっていることが原因です。NumLock(Number Lock)キーは、数字キーパッドの機能を切り替えるために使用されます。以下は、NumLockを解除して数字キーパッドを再び利用可能にする手順です。
まず、キーボード上のNumLockキーを探します。このキーは通常、キーボードの右上部にある数字キーパッドの近くに位置しています。
NumLockキーを一度押します。これにより、キーパッドが数字入力モードに切り替わります。
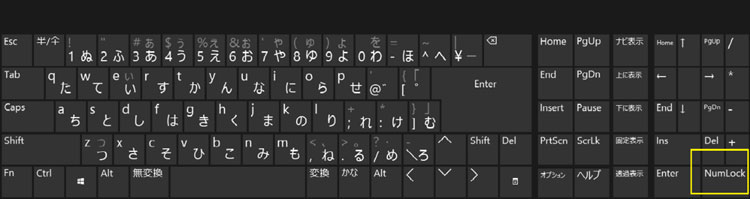
NumLockキーを押した後、数字キーパッドを使用して数字が入力できるかどうかを確認します。正常に機能すれば、問題は解決です。
一部のキーボードにはNumLockがオンかオフかを示すインジケーターライトがあります。このライトが点灯していれば、NumLockはオンの状態です。
この簡単な手順により、ほとんどの場合で数字キーパッドの機能が復活します。しかし、これでも解決しない場合は、キーボードのドライバーの問題や物理的な故障が考えられるため、さらなるトラブルシューティングが必要になるかもしれません。
キーボードで入力した文字がすべて大文字になってしまう場合、これは通常、CapsLock(キャプスロック)キーがオンになっていることが原因です。CapsLockキーは、キーボード入力を大文字に固定する機能を持っています。以下は、CapsLockを解除して正常な文字入力を可能にする手順です。
キーボード上のCapsLockキーを探します。このキーは通常、キーボードの左側、Tabキーの下に位置しています。
CapsLockキーを一度押します。これにより、キーボードの入力が大文字固定から通常の入力モードに戻ります。
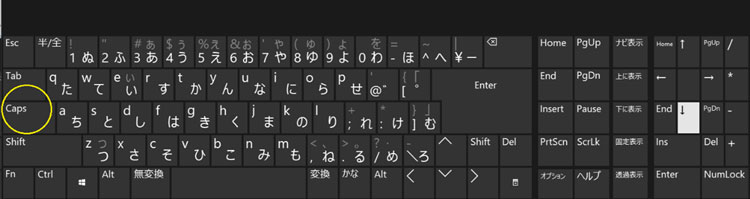
CapsLockキーを押した後、キーボードを使用して文字が正しく小文字で入力されるかどうかを確認します。
キーボードにCapsLockの状態を示すインジケーターライトがある場合、このライトが消灯していればCapsLockはオフの状態です。
この手順により、キーボードが正常な文字入力モードに戻るはずです。しかし、これでも問題が解決しない場合は、キーボードの設定やドライバーに問題がある可能性があり、さらなる対処が必要になるかもしれません。
キーボードのScrollLock(スクロールロック)キーがオンになっていると、一部のアプリケーションでスクロール機能が正常に動作しなくなることがあります。特に、スプレッドシートやデータベースプログラムでこの問題が発生しやすいです。以下は、ScrollLockを解除してスクロール機能を回復させる手順です。
キーボード上のScrollLockキーを探します。このキーは通常、キーボードの右上部に位置しており、"Scroll Lock"、"ScrLk"、または"Slk"と表示されていることが多いです。
ScrollLockキーを一度押します。これにより、スクロールロック機能が解除され、スクロール機能が通常通りに動作するようになります。
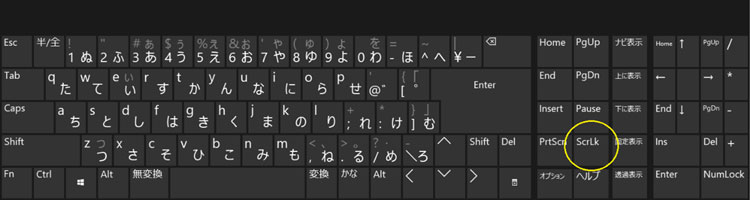
ScrollLockキーを押した後、問題が発生していたアプリケーションでスクロールが正常に機能するかどうかを確認します。
キーボードにScrollLockの状態を示すインジケーターライトがある場合、このライトが消灯していればScrollLockはオフの状態です。
この手順により、多くの場合でスクロール機能が正常に戻ります。しかし、これでも問題が解決しない場合は、アプリケーションの設定やキーボードのドライバーに問題がある可能性があり、さらなる対処が必要になるかもしれません。
日本語入力ができない、または予期せずカナ入力モードになってしまった場合、これはカナロックがオンになっている可能性があります。カナロックは、日本語キーボードでひらがなやカタカナを直接入力するための機能です。以下は、カナロックを解除して通常の日本語入力モードに戻す手順です。
キーボード上のカナロックキーを探します。このキーは通常、キーボードの右側に位置しており、「カナ」または「かな」と表示されています。
カナロックキーを一度押します。これにより、カナロック機能が解除され、通常の日本語入力モードに戻ります。
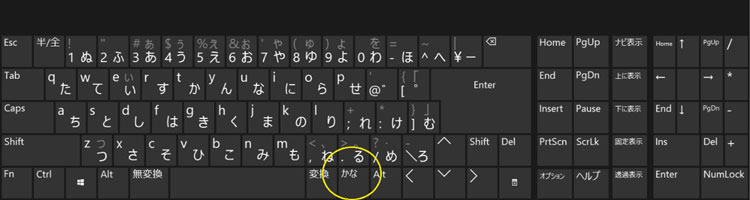
カナロックキーを押した後、日本語入力が正常に機能するかどうかを確認します。
キーボードにカナロックの状態を示すインジケーターライトがある場合、このライトが消灯していればカナロックはオフの状態です。
この手順により、日本語入力ができない問題が解決するはずです。しかし、これでも問題が解決しない場合は、日本語入力ソフトウェアの設定やキーボードのドライバーに問題がある可能性があり、さらなる対処が必要になるかもしれません。
多くの現代のキーボードでは、Functionキー(F1からF12までのキー)には二重の機能が割り当てられており、Fn Lock(ファンクションロック)またはF-Lockキーによってこれらの機能が切り替わります。Functionキーが期待通りに動作しない場合、Fn LockまたはF-Lockがオンになっている可能性があります。以下は、これらを解除してFunctionキーを正常に機能させる手順です。
キーボード上のFnLockまたはF-Lockキーを探します。このキーは、キーボードのFunctionキーの列、特にF1からF12のキーの近くに位置していることが多いです。
Fn LockまたはF-Lockキーを一度押します。これにより、Functionキーの機能が切り替わり、通常の機能(F1からF12までの標準的な機能)が利用可能になります。
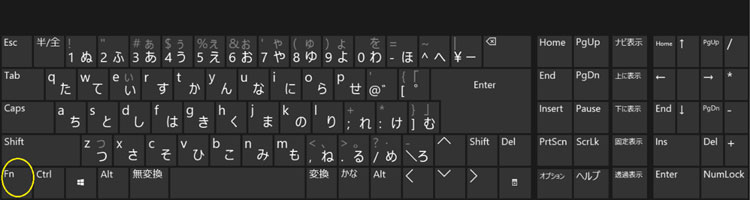
Fn LockまたはF-Lockキーを押した後、Functionキーが正しく機能するかどうかを確認します。
キーボードにFn LockまたはF-Lockの状態を示すインジケーターライトがある場合、このライトが消灯していればFn LockまたはF-Lockはオフの状態です。
この手順により、Functionキーが正常に機能するようになるはずです。しかし、これでも問題が解決しない場合は、キーボードの設定やドライバーに問題がある可能性があり、さらなる対処が必要になるかもしれません。
パソコンでキーの連続入力ができない、またはキーボードの反応が遅い場合、これはWindowsのフィルターキー機能がオンになっている可能性があります。フィルターキーは、誤操作を防ぐためにキーボードの入力を制限する機能です。以下は、フィルターキー機能を無効にして通常のキーボード入力を回復させる手順です。
Windowsのスタートメニューを開き、「設定」を選択します。
設定メニューで「簡単操作」を選択します。
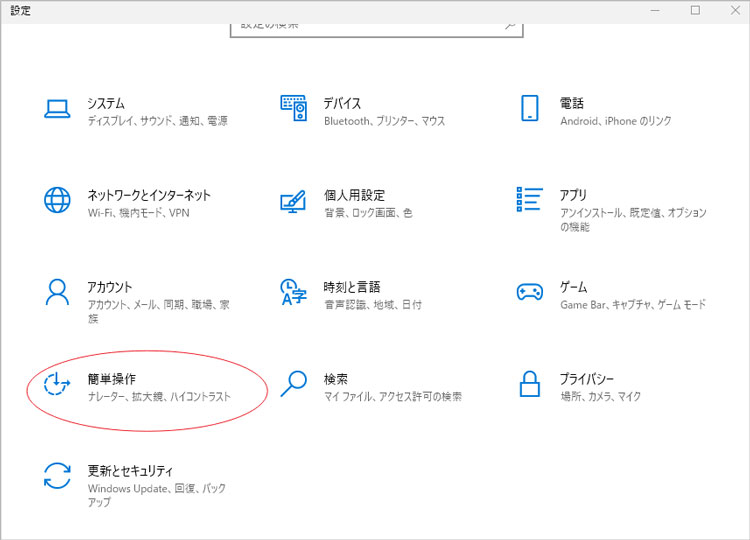
「簡単操作」メニューの中から「キーボード」を選びます。
「フィルターキーを使用する」のスイッチをオフにします。これにより、フィルターキー機能が無効になり、キーボードの入力が通常通りになります。
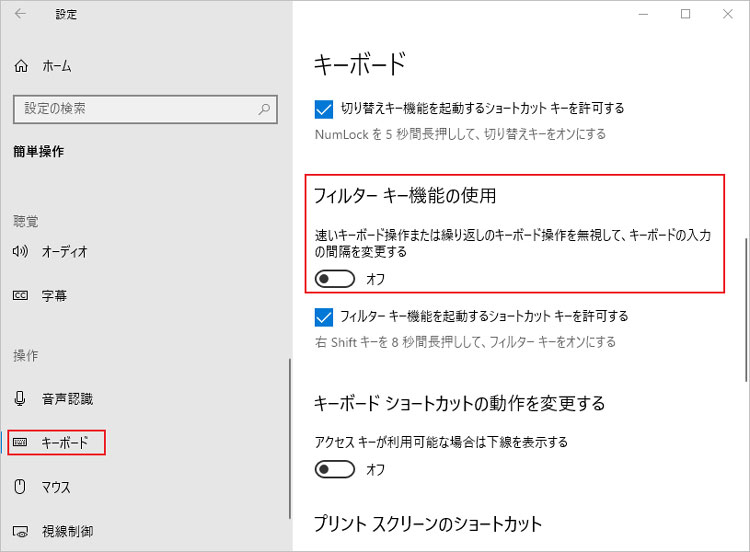
フィルターキーを無効にした後、キーボードが正常に連続入力できるかどうかを確認します。
もし最初の試みで問題が解決しない場合は、設定を再度確認し、必要に応じてコンピュータを再起動してみてください。
この手順により、フィルターキーによる入力制限が解除され、キーボードが正常に機能するようになるはずです。しかし、これでも問題が解決しない場合は、キーボードのドライバーに問題がある可能性があり、さらなる対処が必要になるかもしれません。
キーボードのロックや入力問題が上記の方法で解決しない場合、他にもいくつかの対処法があります。このセクションでは、キーボードの電源や接続の確認、ドライバーの更新や再インストールなど、さらに詳細なトラブルシューティング手順を紹介します。これらの方法は、より技術的なアプローチを必要とする場合や、問題がキーボード自体やソフトウェアの設定に関連している場合に特に有効です。
キーボードが正常に動作しない場合、最も基本的なトラブルシューティングのステップとして、キーボードの電源と接続を確認することが重要です。以下は、キーボードの電源と接続を確認するための手順です。
ワイヤレスキーボードを使用している場合は、まず電源がオンになっていることを確認します。電池が使い果たされていないかもチェックし、必要であれば新しい電池に交換してください。
USBキーボードの場合は、キーボードのUSBコネクタがパソコンのポートにしっかりと接続されているかを確認します。接触不良が疑われる場合は、コネクタを抜いて再度差し込んでみてください。
接続しているUSBポートに問題がある可能性もあります。別のUSBポートにキーボードを接続してみて、問題が解決するかを確認してください。
ワイヤレスキーボードの場合、レシーバーがパソコンに正しく接続されているか、またはBluetooth接続が正常に機能しているかを確認します。
キーボードに明らかな物理的な損傷がないかを視覚的に確認します。キーが押されたままになっていないか、キーボードが水濡れや落下によるダメージを受けていないかをチェックしてください。
キーボードが他のコンピュータやデバイスで正常に機能するかを確認することで、問題がキーボード自体にあるのか、それとも特定のパソコンに関連しているのかを判断できます。
これらの基本的な確認を行うことで、キーボードの問題が電源や接続に関連しているかどうかを特定できます。これにより、より具体的なトラブルシューティングや修理の必要性を判断することができます。
キーボードが正常に機能しない場合、ドライバーの問題が原因であることがあります。ドライバーが古い、破損している、または適切にインストールされていない場合、キーボードの動作に影響を及ぼす可能性があります。以下は、キーボードドライバーを更新または再インストールする手順です。
Windowsのスタートメニューを右クリックし、「デバイスマネージャー」を選択します。
デバイスマネージャーのリストで「キーボード」を探し、展開します。
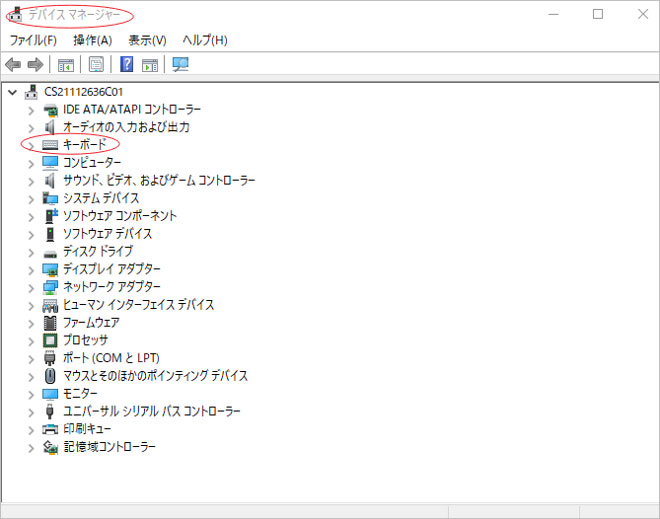
キーボードのドライバーを右クリックし、「ドライバーの更新」やを選択します。その後、画面の指示に従ってドライバーを更新します。
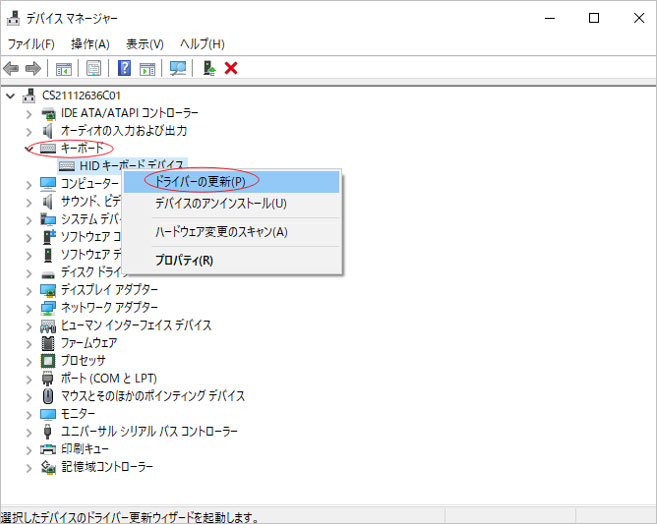
ドライバーの更新が問題を解決しない場合、ドライバーをアンインストールして再インストールすることが有効です。キーボードのドライバーを右クリックし、「デバイスのアンインストール」を選択します。アンインストールが完了したら、パソコンを再起動してください。再起動時にWindowsが自動的にドライバーを再インストールします。
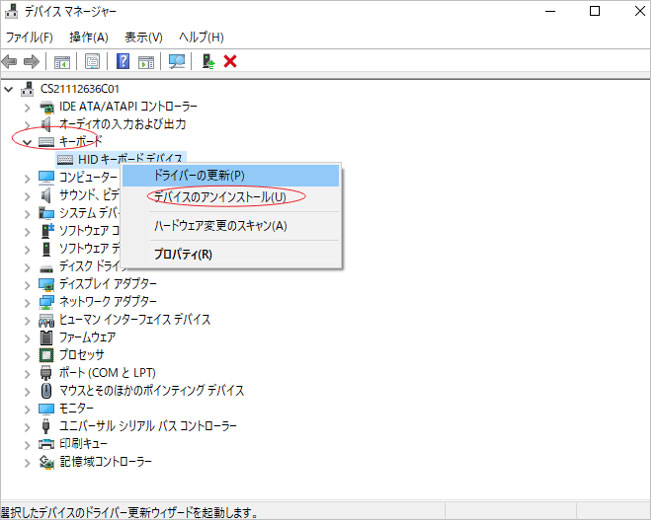
注意:特定のキーボードモデルに対応した最新のドライバーが必要な場合、キーボードのメーカーのウェブサイトを訪れて、適切なドライバーをダウンロードし、インストールします。
ドライバーの更新または再インストール後、キーボードが正常に機能するかを確認します。
ドライバーの更新や再インストールは、キーボードの問題を解決するための効果的な方法です。ただし、ドライバーを操作する際は慎重に行い、必要に応じて専門家の助けを求めることも検討してください。
パソコンで誤って削除されたデータを復元するには、データ復旧ソフトウェア「Recoverit」が効果的です。これはユーザーフレンドリーなインターフェースを備え、削除されたファイルやフォーマットされたドライブからデータを迅速かつ安全に回復することができます。
パソコンで「Recoverit」を起動すると、左側のサイドバーに「HDDやデバイスから復元」が表示されます。ここでは、「場所」タブから特定のファイル・フォルダを選択してください。
スキャンしたいフォルダをクリックすると、選択した場所をスキャンし始めます。

スキャンしたいハードディスクをクリックすれば、スキャンが始まります。
スキャンは数分かかりますが、サイズの大きいファイルが多数存在する場合、数時間かかる場合もあります。

パソコンのデータをスキャンした後、失われたファイル・フォルダがあるかどうかを確認するためにプレビューを行います。その後、復元したいパソコンのファイルにチェックを入れて、「復元する」をクリックすれば完了です!

以上簡単な操作でパソコンから削除してしまった大事なデータが復元・復旧できます。
また、このソフトを使うことで、パソコンの復元だけではなく、外付けHDDの復旧、USBデータ復元やフォーマット復元などにも幅広く対応しています。ぜひお試しください。

Twitterは日常生活で頻繁に利用されるSNSの一つですが、アプリのキャッシュが増えることでデータ容量が圧迫されることがあります。この問題を解決するために、Twitterキャッシュを削除するスマートな方法をご紹介します。 ...
Chromeでウェブサイトを巡回していると、必ず目にする広告やポップアップ。今回はWindowsやMacで人気のブラウザ「Chrome」の広告やポップアップ、マルウェアをブロック・削除する方法を解説します。 ...
PINを設定すれば、パソコンを遠隔からの攻撃から守れます。今回はWindows10、11のパソコンでPINの設定ができない原因と対処法を解説。もしも対処中にデータが消えてしまった場合を想定して、オススメのデータ復元ソフト「Recoverit」も紹介します。 ...
内野 博
編集長