PINを設定すれば、パソコンを遠隔からの攻撃から守れます。PINとは、4桁以上の英数字を並べた認証コードのことです。オンラインで管理するパスワードと異なり、PINはパソコンの個体と紐付けられています。
今回はWindows10、11のパソコンでPINの設定ができない原因と対処法を解説。もしも対処中にデータが消えてしまった場合を想定して、オススメのデータ復元ソフト「Recoverit」も紹介します。
Windows10や11のパソコンでPINが設定できない原因を解説します。原因はさまざまです。すぐに試せる簡単な対処法から複雑な操作が求められる対処法まであります。原因を突き止め、正しく対処しましょう。
Windows10や11でPINを設定できない原因は、以下の例があります。
パソコンが正常でPINが設定できない場合は、人的ミスやシステム障害がほとんどです。人的ミスとは、単純にPINやMicrosoftアカウントを忘れたことを指します。またシステム障害は、パソコンのシステムや設定上に問題がある場合がほとんどです。
PINの設定ができない原因を理解した上で、Windows10や11で使える対処法を紹介します。原因によって対処法も多岐にわたるため、簡単な方法から試すのがオススメです。複雑な操作が求められるコマンドプロンプトやリスクの高い初期化は、どうしても対処できないときに実行しましょう。それぞれ解説します。
パソコンの再起動は、OSバージョンを問わず使える簡単な対処方法の一つです。軽微なエラーや不具合であれば、再起動のタイミングで解決する可能性があります。主流のWindows10や11でも、試してみる価値は充分にあるでしょう。
Windows10/11でパソコンを再起動する方法は、以下の手順です。
手順1.デスクトップ画面左下のスタートメニューを選択し、「電源」を選択する
手順2.「再起動」を選択すると、自動で再起動する
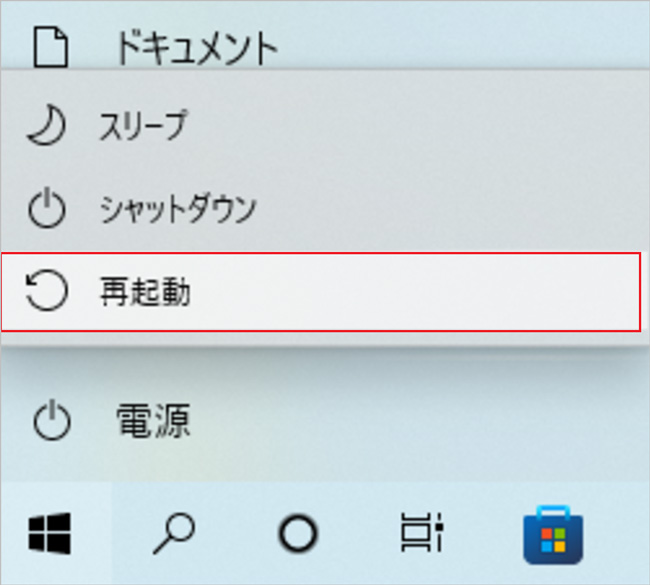
そもそもPINを忘れている場合は、PINを再設定する必要があります。PINの再設定にはMicrosoftアカウントへのサインインが必要です。もしもMicrosoftアカウントすら忘れてしまっている場合は、後述する方法でMicrosoftアカウントにサインインできる状態にしましょう。10と11では手順が少々異なりますが、大きな差はありません。今回はWindows10を使った手順を紹介します。
Windows10でPINを再設定する方法は、以下の手順です。
手順1.デスクトップ画面左下のスタートメニューを選択し、「設定」を選択する
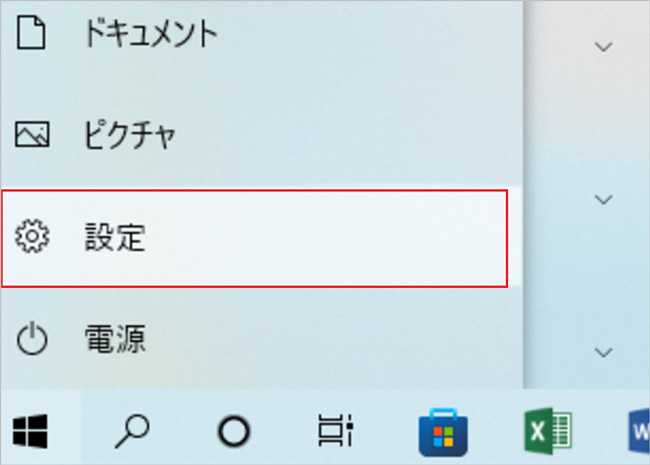
手順2.「アカウント」を選択する
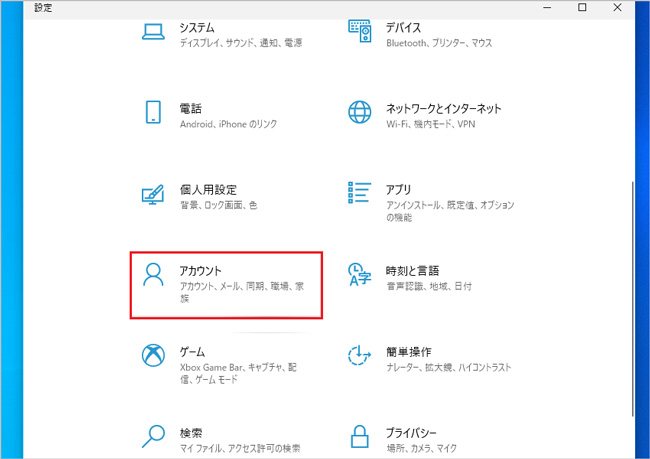
手順3.「サインインオプション」から「PIN」の「追加」を選択する
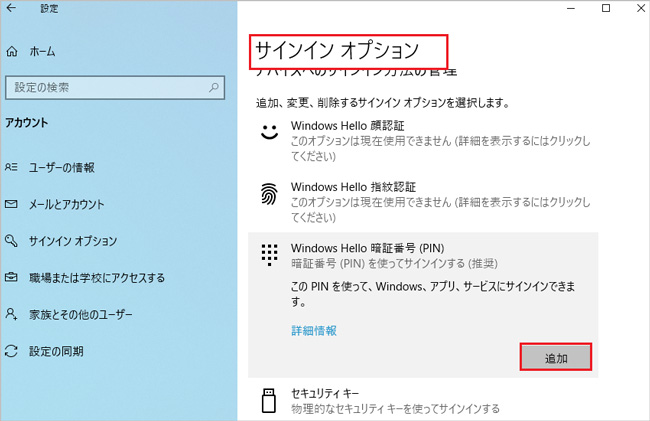
手順4.Microsoftアカウントにサインインする
手順5.「PINの設定」を表示し、新しいPINを2回入力すると完了する
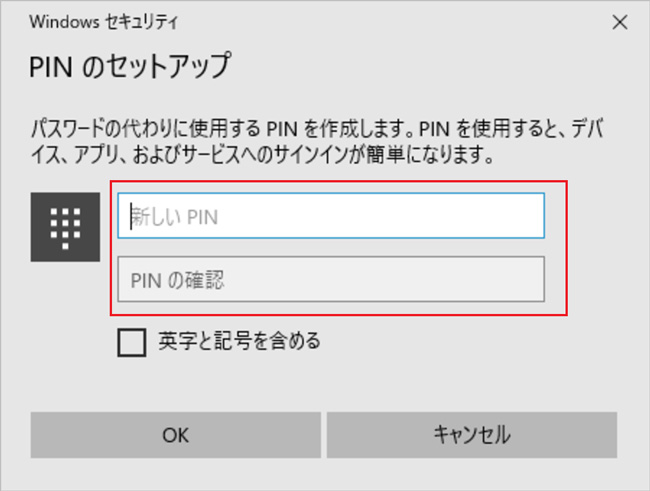
Microsoftアカウントを再設定する方法を紹介します。Microsoftアカウントのパスワードすら忘れてしまった場合に試してみましょう。
Microsoftアカウントを再設定する方法は、以下の手順です。
手順1.Microsoftアカウントのサインイン画面から「パスワードを忘れた場合」を選択する
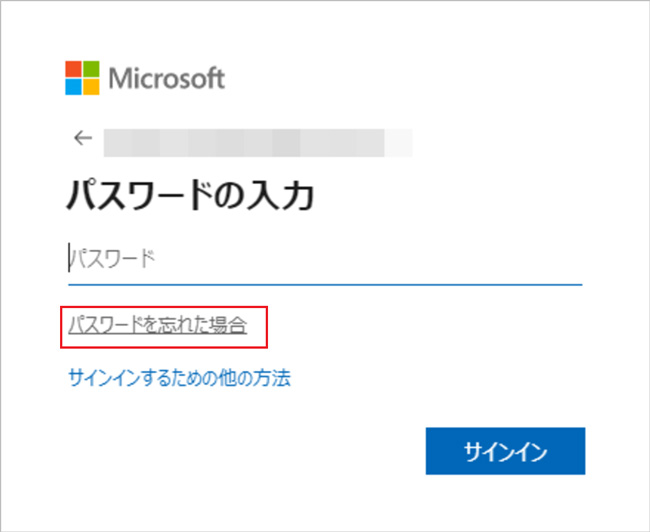
手順2.登録時に設定した情報でコードを受け取る
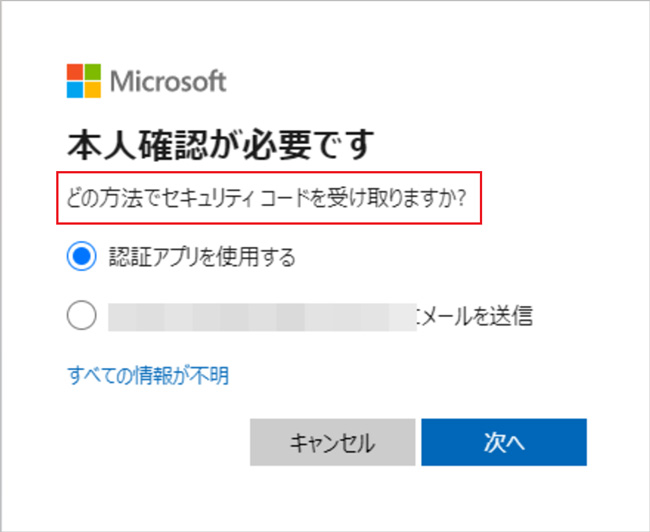
手順3.確認コードが発行されるので、入力して再設定する
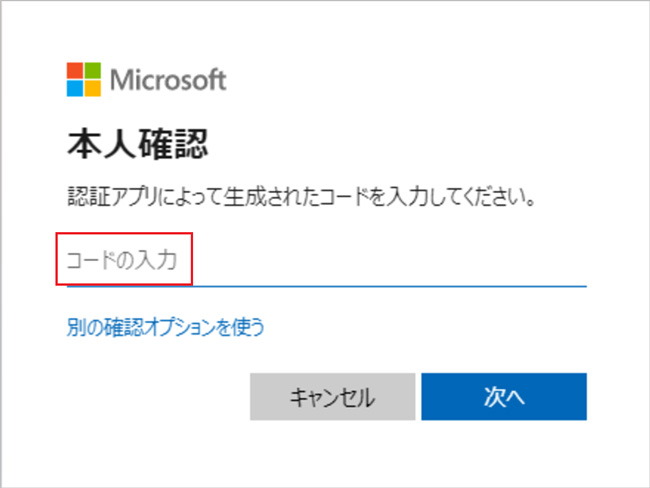
セキュリティソフトやアプリのアンインストールは、慎重に実行しましょう。なぜなら、システムに干渉するソフトやアプリは、見極めが非常に難しいからです。もし干渉していないソフトやアプリを削除してしまうと、またイチから設定する必要があります。「明らかに調子がおかしくなった」「充分に原因を調べ尽くした」といったときに試してみましょう。
Windowsパソコンでソフトやアプリをアンインストールする方法は、以下の手順です。
手順1.デスクトップ画面左下の「スタート」メニューを選択する
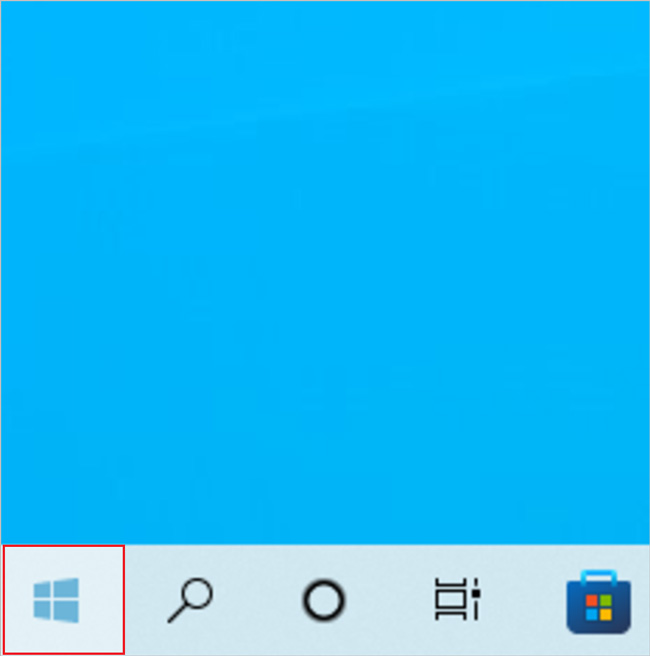
手順2.「設定(歯車マーク)」を選択する
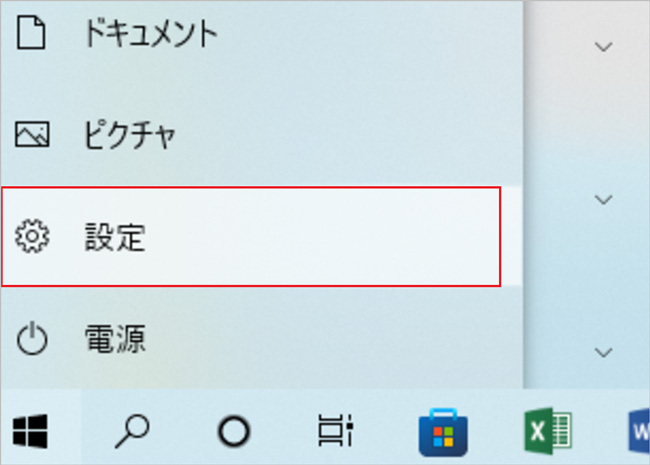
手順3.「アプリ」を選択する
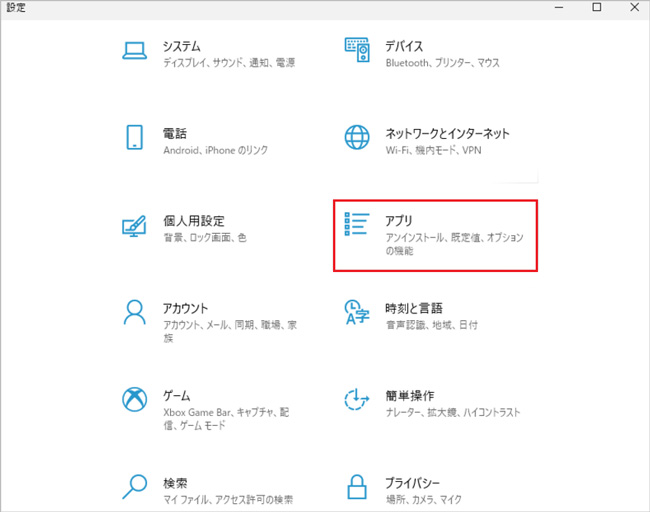
手順4.アプリ一覧より、「LINE」アプリを探し選択する
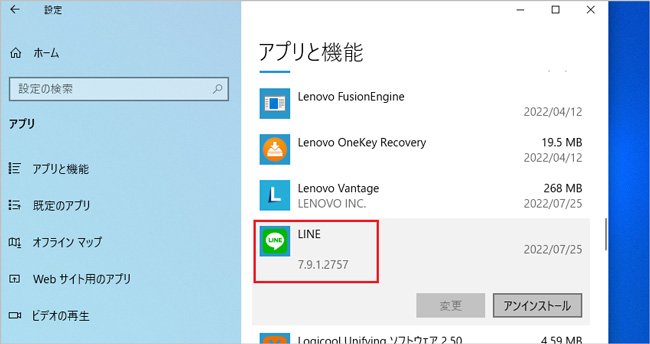
手順5.「アンインストール」を選択し、しばらく待つと完了する
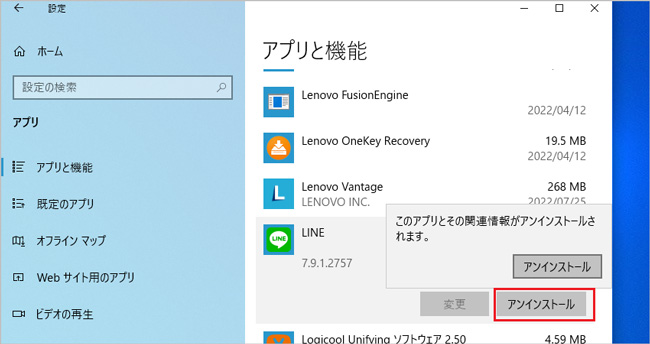
WindowsOSが最新でない場合、アップデートしてみると解決する場合があります。ソフトウェアプログラムが、何らかの原因でエラーが発生している可能性があるためです。パソコンのシステム上の問題からアプリの問題まで、さまざまな問題を解決できる方法なので、再起動とあわせて実施してみましょう。
WindowsOSをアップデートする方法は、以下の手順です。
手順1.デスクトップ画面左下のスタートメニューから「設定(歯車マーク)」を選択する
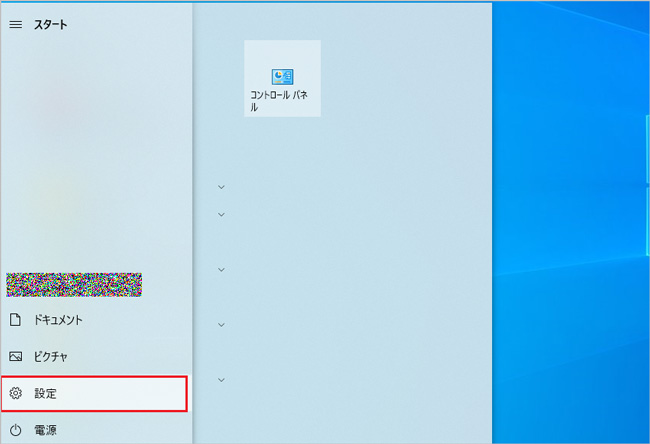
手順2.「更新とセキュリティ」を選択する
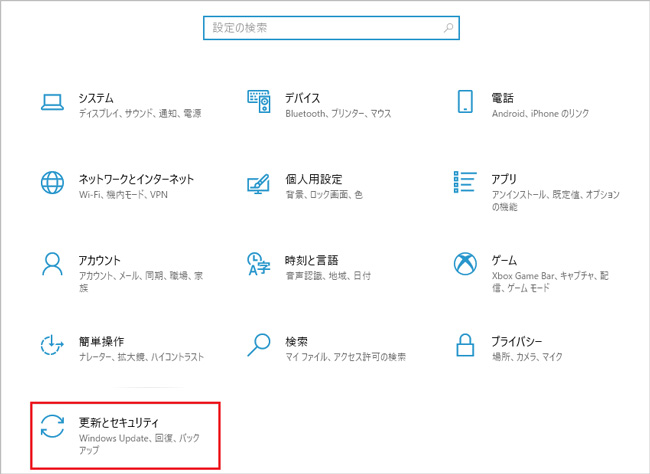
手順3.「Windows Update」から「更新プログラムのチェック」を選択する
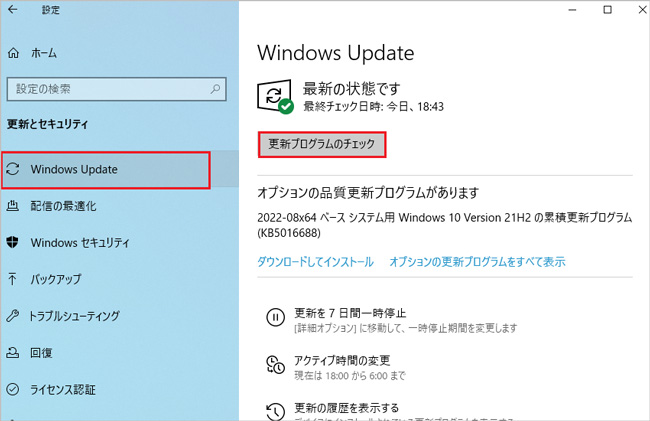
手順4.更新プログラムがあれば、案内に従って操作しアップデートする
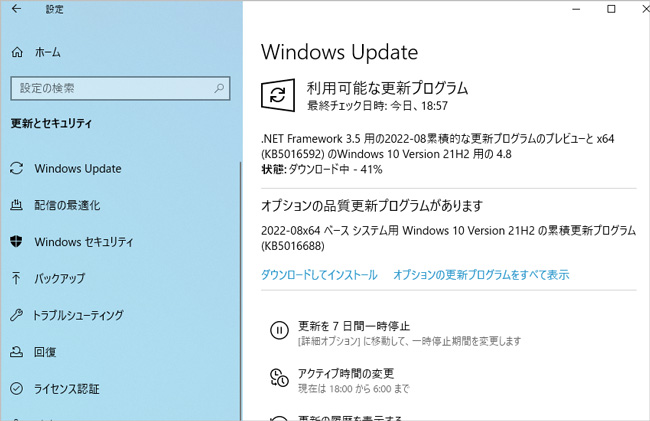
初期化はパソコンに限らず、多くのデジタル製品の最終手段としてよく知られる方法です。保存しているデータがすべて消えてしまうため、初期化するときは覚悟と対策が必要。データのバックアップをオススメします。
Windowsパソコンを初期化する方法は、以下の手順です。
手順1.デスクトップ画面左下のスタートメニューから「設定(歯車マーク)」を選択する
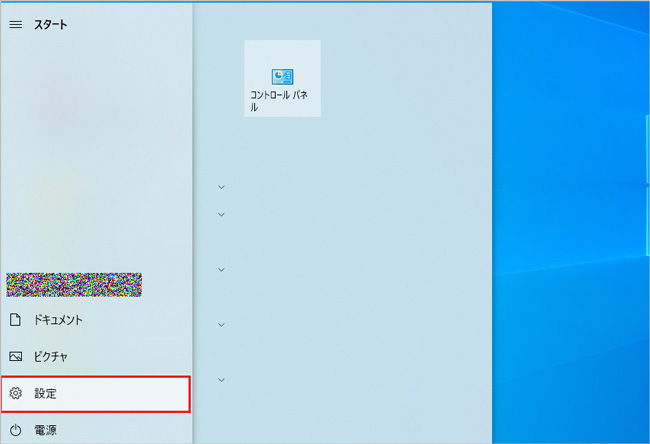
手順2.「更新とセキュリティ」を選択する
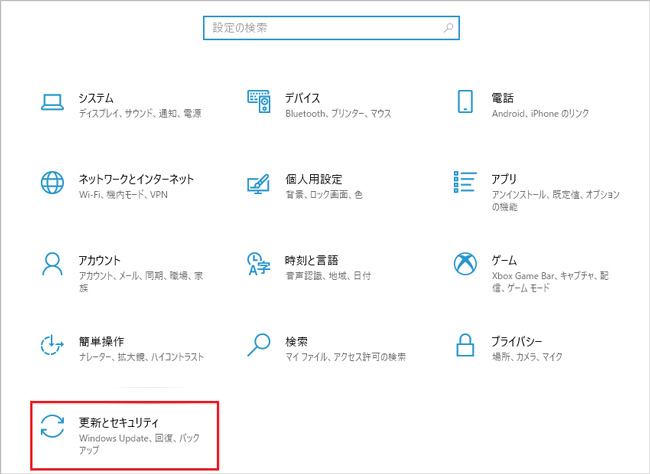
手順3.「回復」メニューを選択し、「このPCを初期状態に戻す」から「回復する」を選択する
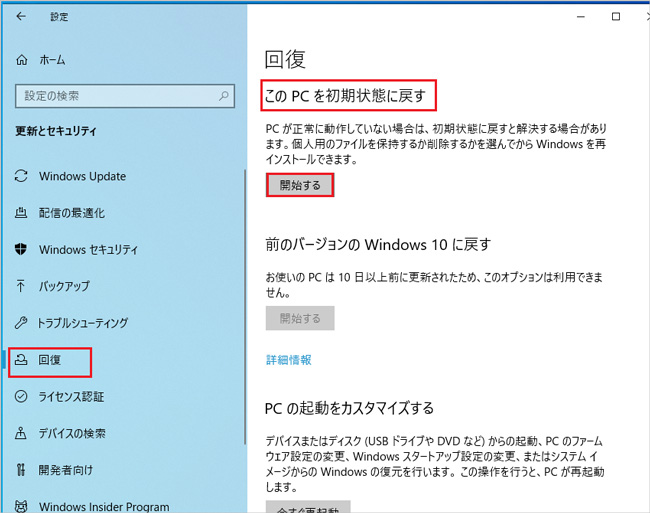
手順4.オプション選択から「すべて削除する」を選択する
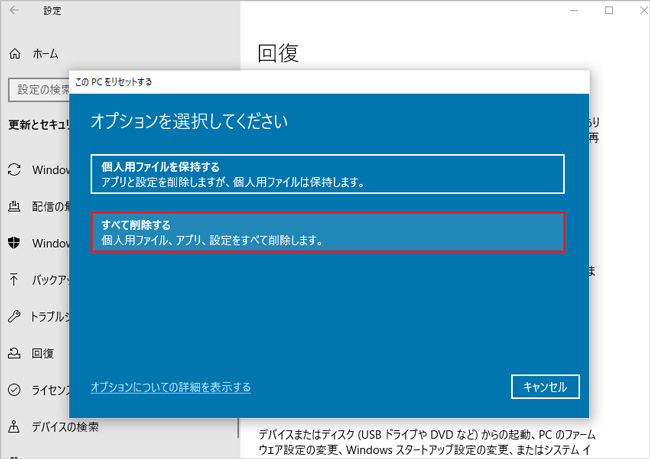
手順5.回復方法や再確認のチェックボックスが表示されるので、選択して進める
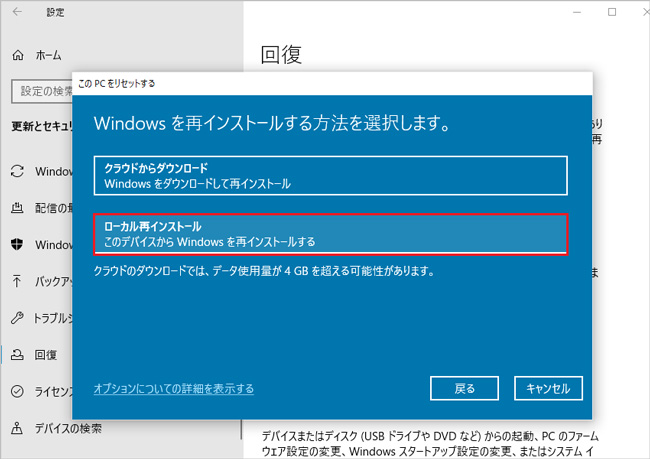
手順6.初期化するまで待ち、無事に再起動すれば完了する
そもそも「PINでログインする」設定がオンになっていない場合があります。オフになっていると、どれだけPINを再設定しても、入力する場所がありません。グループポリシーの設定を変更し、PINでログインできる状態にしましょう。
グループポリシーの設定をオンにする方法は、以下の手順です。
手順1.「Windows」キーと「R」キーを同時押しし、検索に「gpedit.msc」と入力する
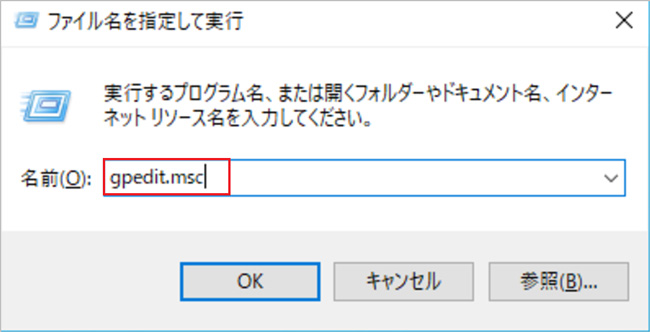
手順2.「ローカルグループポリシーエディター(またはグループポリシー管理エディター)」を起動する
手順3.「管理者用テンプレート」から「システム」、さらに「ログオン」を選択する
手順4.「便利なPINを使用したサインインをオンにする」を選択し、「適用」すると完了する
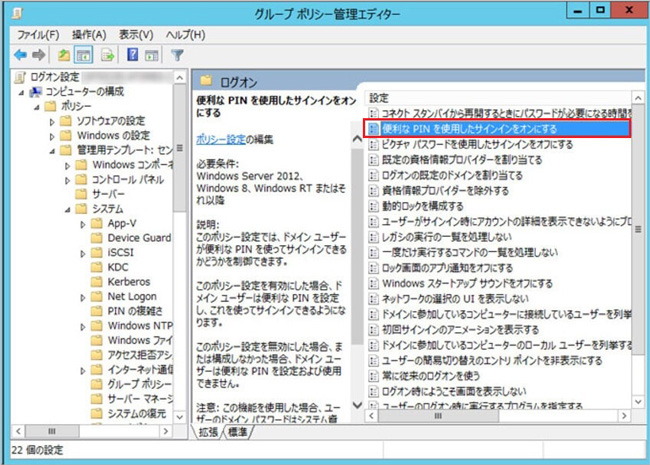
引用元:りんかネット-Windows10 サインオプションの PIN を有効にする
後述した「グループポリシーの設定」と同じ理由から、ログイン画面でもログイン方法を設定しましょう。ログイン方法は「パスワード」と「PIN」の2種類。PINが正しく入力しているのにログインできないときは、ログイン方法が「パスワード」に設定されている可能性があります。ログイン画面の入力フォーム下部で変更できるため、ログイン時にチェックしましょう。
ソフトやアプリの中には、Windowsパソコンのセキュリティを守るためのものも存在。もしもソフトやアプリがパソコンの起動と同時に起動しなければ、ログイン画面で停止する場合があります。そのため、パソコンが正常に起動するよう、必要なソフトやアプリを自動起動させましょう。
スタートアップ方法を自動に設定する方法は、以下の手順です。
手順1.「Windows」キーと「R」キーを同時押しし、検索に「services.msc」と入力する
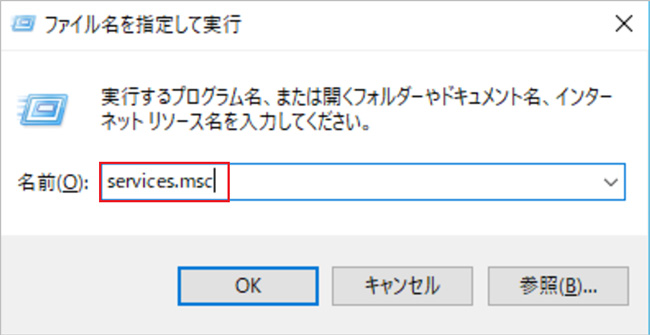
手順2.「サービス」から「IPsec Policy Agentオプション」選択する
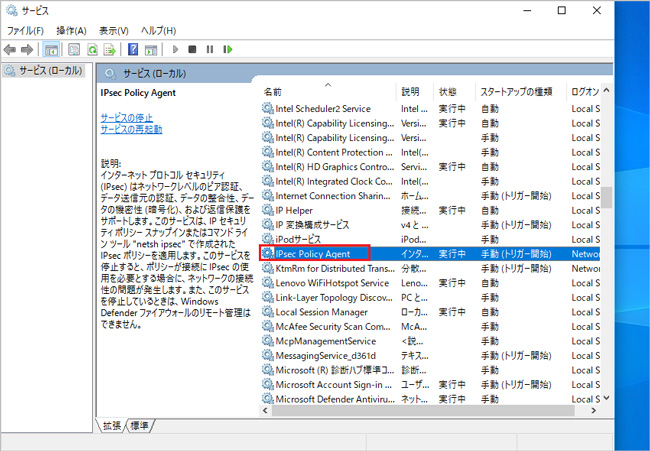
手順3.「スタートアップの種類」から「自動」を選択し、「適用」すると完了する
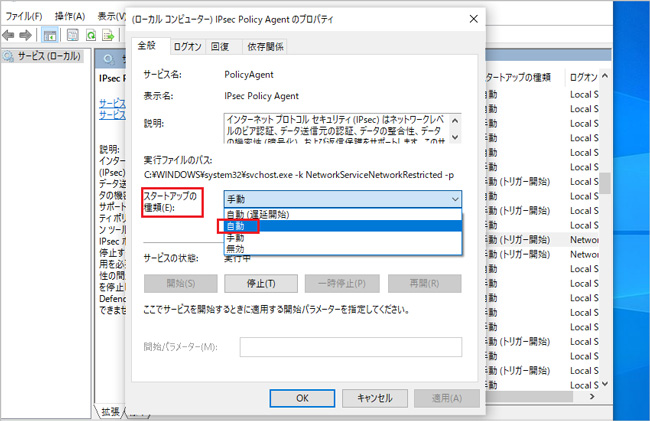
パソコンが水没や破損といった物理的な破損を受けている場合は、すぐに修理依頼しましょう。データが消えるだけでなく、最悪の場合はパソコンが起動しません。専門知識や工具がない状態でできることは、非常に限られています。パソコンの状態を悪化させないためにも、早急に修理をオススメします。
今回紹介した「PINが設定できないときの対処法」は、操作が困難なものや通常は専門知識が必要なものまであります。もしも操作を一つでも間違えると、大切なファイルやデータが消えてしまう可能性もあるでしょう。もしも大切なファイルが削除されたときは、データ復元ソフト「Recoverit」がオススメです。
Recoveritは、非常に簡単な操作性とあらゆるデータに対応する機能性がメリット。誰でも簡単に、素早くファイルを復元できます。パソコン初心者なら、なおさらオススメです。ぜひ参考にしてください。
パソコンで「Recoverit」 を起動すると、左側のサイドバーに「HDDやデバイスから復元」が表示されます。ここでは、「場所」タブから特定のファイル・フォルダを選択してください。
スキャンしたいフォルダをクリックすると、選択した場所をスキャンし始めます。

スキャンしたいハードディスクをクリックすれば、スキャンが始まります。
スキャンは数分かかりますが、サイズの大きいファイルが多数存在する場合、数時間かかる場合もあります。

パソコンのデータをスキャンした後、失われたファイル・フォルダがあるかどうかを確認するためにプレビューを行います。その後、復元したいパソコンのファイルにチェックを入れて、「復元する」をクリックすれば完了です!

以上簡単な操作でパソコンから削除してしまった大事なデータが復元・復旧できます。
また、このソフトを使うことで、パソコンの復元だけではなく、外付けHDDの復旧、USBデータ復元やフォーマット復元などにも幅広く対応しています。ぜひお試しください。

インターネットを利用する際に遭遇する「Wi-Fiには有効なIP構成がありません」というエラーメッセージは、多くのユーザーにとって馴染み深いものです。この記事では、このエラーが発生する原因と、解決するための手順について詳しく解説します。 ...
Chromebookで発生する場合がある電源が入らない、起動しないトラブル。原因は充電がない場合がほとんどですが、内部パーツやOSに問題がある可能性もあります。本ページでは、Chromebookの電源が入らない原因と対処法を解説します。 ...
PINを設定すれば、パソコンを遠隔からの攻撃から守れます。今回はWindows10、11のパソコンでPINの設定ができない原因と対処法を解説。もしも対処中にデータが消えてしまった場合を想定して、オススメのデータ復元ソフト「Recoverit」も紹介します。 ...
内野 博
編集長