Windows 10/11の便利な機能の中に、スクリーンショットが存在します。画面をキャプチャするスクリーンショットは、仕事や記録におすすめです。しかし、ときにスクリーンショットができない問題に直面することがあります。本記事では、スクリーンショットができない原因とその詳細な対処法について詳しく説明。もしもデータが消えたときは、データ復元ソフトRecoverit(リカバリット)で復元しましょう。
スクリーンショットは、デスクトップやアプリの画面を瞬時にキャプチャする便利な機能です。しかし、Windows 10/11ユーザーの中には、ときどきスクリーンショットが正しく機能しない問題に直面する場合があります。
ここでは、スクリーンショットができない問題の根本的な原因と、解決するための具体的な方法を解説します。スクリーンショットのトラブルを改善し、スムーズな作業や共有を続けるために、以下の問題と対処法を検討してみましょう。
スクリーンショットを撮る一般的な方法は、いくつか存在します。とくに一般的な方法は、「Print Screen」キー(モデルによって「PrtScn」とも表記)を使用することです。しかし、ときにキーボードのショートカットが使用できない場合があります。
とくに、仮想キーボードや外部キーボードを使用する場合に発生しやすい傾向です。問題の解決には、キーボードのドライバの更新や、キーボードそのものを交換してみましょう。
スクリーンショットの問題は、古いまたは破損したグラフィックドライバが要因となっている場合があります。古いドライバは新しいOSとの互換性が低い可能性があり、スクリーンショットが正しく動作しない原因の一つです。問題を解決するためには、デバイスマネージャーを開き、グラフィックドライバを最新のバージョンに更新する必要があります。
Windows 10/11には、スクリーンショットのための設定があります。設定を確認し、カスタマイズすれば、スクリーンショットの問題解決が可能です。「設定」メニューから設定でき、「デバイス」から「スクリーンショット」を表示させると設定できます。スクリーンショットの操作に違和感を感じたときや、できないときに確認してみましょう。
一部のセキュリティソフトウェアは、スクリーンショットをブロックする場合があります。セキュリティソフトの「プライバシーやセキュリティに関する被害を防ぐための機能」が動作しているためです。
通常であれば問題のない、正常な動作です。しかし、スクリーンショットのような、正常な機能もブロックしてしまう可能性があります。セキュリティソフトウェアの設定を開き、スクリーンショットの許可設定を確認しましょう。
Windows 10/11でのスクリーンショットの問題は、さまざまな要因に起因します。しかし、以上の対処法を試せば解決できる可能性が高まります。キーボード、グラフィックドライバ、設定、セキュリティソフトウェアに注意し、スクリーンショットを快適に利用しましょう。
スクリーンショットの撮影がうまくいかない場合、別の方法を試すことが解決の近道です。本来はファイルとして保存しない機能ではありますが、ツールと組み合わせることで保存できます。Windows 10/11でスクリーンショットができない場合は、以下の方法を試してみましょう。一般的な対処法を解説します。
Windows 10/11では、スクリーンショットを「Windows+Shift+S」キーで保存することもできます。しかし、この方法で保存される画像は、JPEGやPNGのような画像ファイルではありません。厳密に言うと、クリップボードに保存される一時的なデータだからです。ファイル共有やファイルアップロードなどのシーンに使用できません。
とくに「スクリーンショット」と呼称される場合もあるため、「スクリーンショットを撮ったつもりが、どこにもファイルが存在しない」と悩む人が多く存在します。データ形式や保存先が通常のスクリーンショットと異なるため、使い分けが必要です。後述では、「Windows+Shift+S」キーで撮影したスクリーンショットを、画像ファイルとして保存する方法を見ていきましょう。
スクリーンショットのショートカットキーが使えない場合や、キーがわからない場合は標準ソフト「Snipping Tool」がおすすめです。「Snipping Tool」とは、「Windows+Shift+S」キーでスクリーンショットを撮影したときに使用できる編集ソフトのこと。簡単な編集が可能で、画像として保存できます。
Snipping Toolの起動方法は次の2つです。まずは、前述した「Windows+Shift+S」キーで撮影したときに表示される通知から起動。もう一つは、スタートメニューからソフトを直接起動が可能です。今回は後者の方法でSnipping Toolを起動し、実際に画像保存するまでの方法を解説します。
Snipping Toolの使い方は、以下の手順です。
手順1.「スタート」を開き、「Windowsアクセサリ」から「Snipping Tool」を起動する
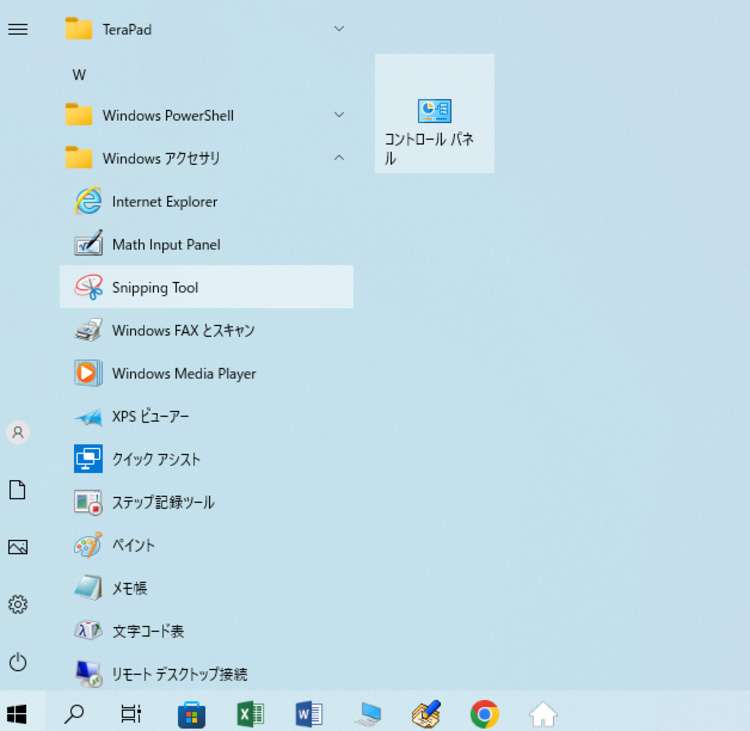
手順2.ソフト起動後、「新規」を選択する
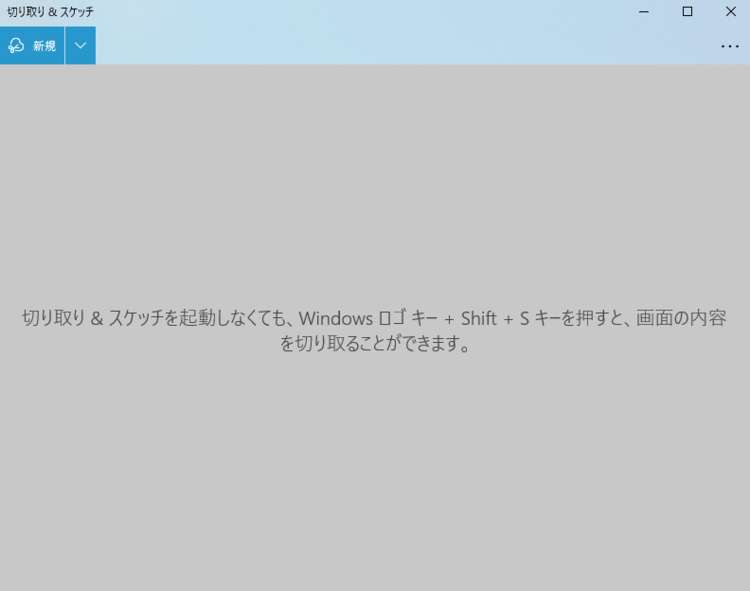
手順3.画面に撮影した画像が表示されるので、画面を「Windows」+「Shift」+「S」キーで撮影する
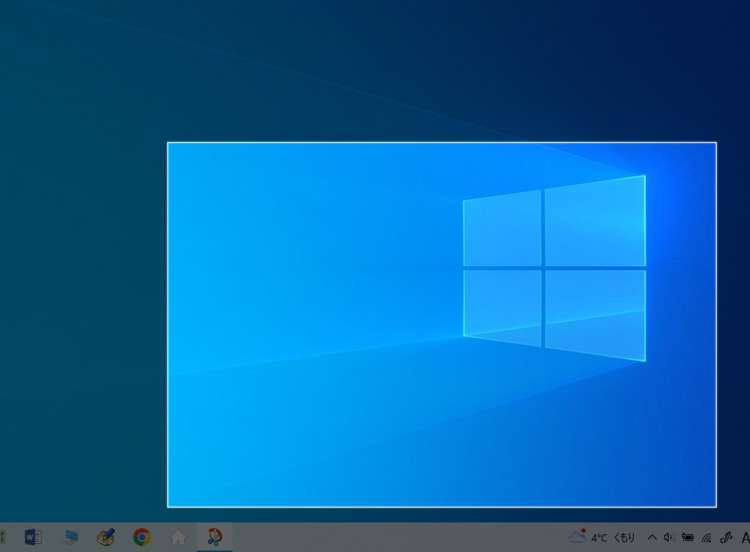
手順4.ソフト画面にスクリーンショットが反映されたら、任意で編集する
※編集内容はペン書きや切り抜きなど、簡単な編集のみ
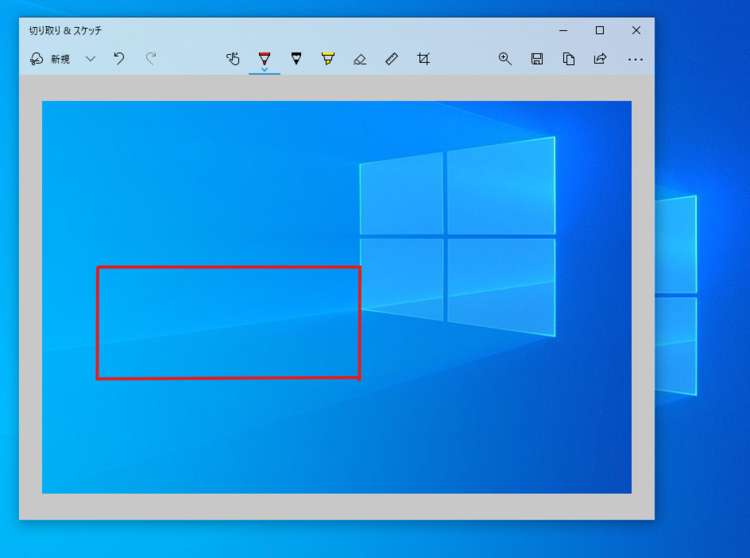
手順5.「保存」アイコンから、画像ファイルとして保存する
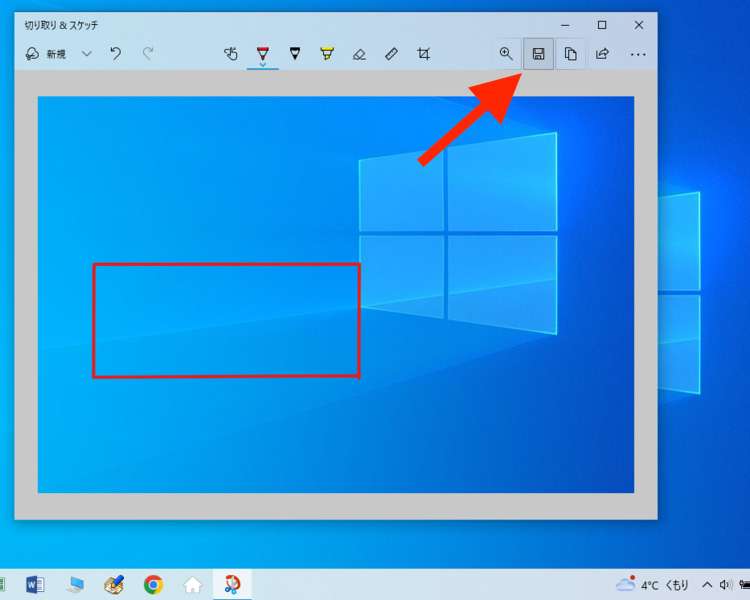
■以下の画像は「Windows+Shift+S」キーでスクリーンショットを撮り、「Snipping Tool」の起動通知が表示されたときの図です。通知をクリックすると、自動で「Snipping Tool」が起動します。起動後は前述した方法と同じく、ツール内で編集と保存が可能です。

スクリーンショットを撮る方法は、ほかにも存在します。標準機能ではありませんが、外部ソフトや拡張機能なので対処が可能です。使い勝手の良いスクリーンショットツールがあれば、そちらを使い続けるのも良いでしょう。あなたにとって、最良のスクリーンショットツールを見つけてください。
前述したように、「Windows+Shift+S」キーはスクリーンショットを撮影するショートカットではありません。クリップボードに保存される一時データです。そのため、保存先は用途によって異なります。
たとえば、クリップボードにスクリーンショットが保存されている状態で、ワード内で「貼り付け」を実施。エクスポートすると、Wordファイルとして保存されます。もちろん、画像ファイルとして保存したのち、ワードに挿入することも可能です。よりスムーズに入力できるため、うまく使い分けましょう。
■以下に、「Windows+Shift+S」キーでスクリーンショットを撮り、ワードで「貼り付け」を実行したときの一連の操作を紹介します。
1,撮影する範囲やウィンドウの選択
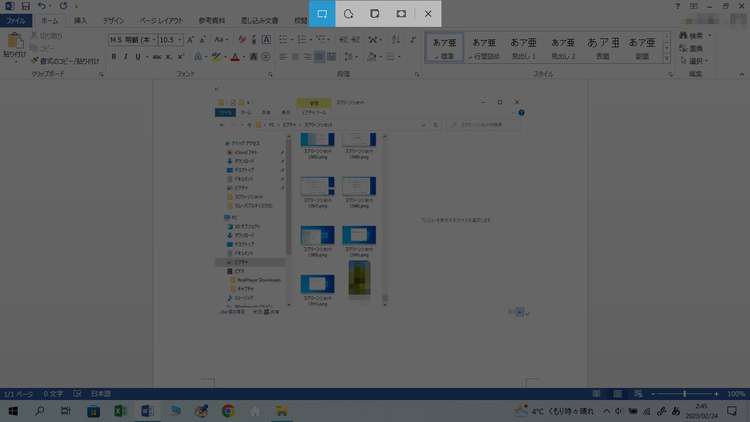
2.選択範囲を指定する
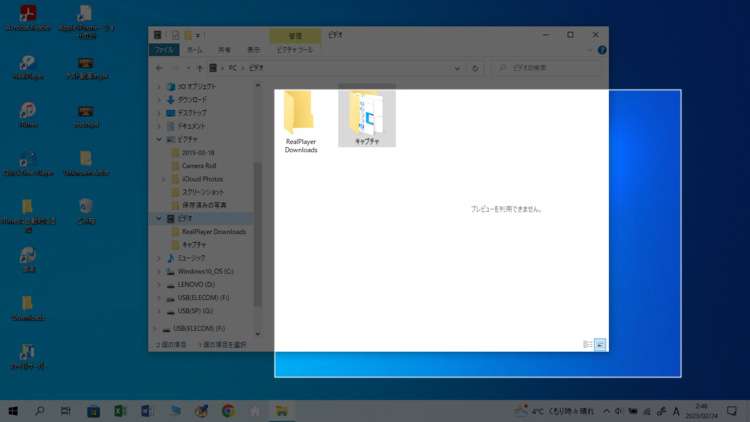
3.ワードに「貼り付け」を実行
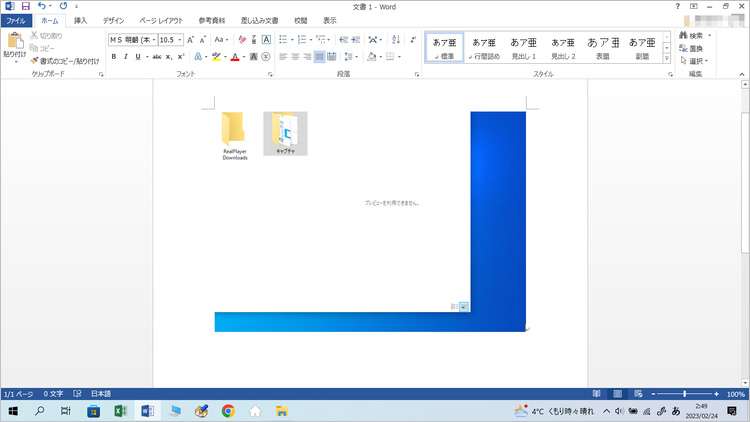
画像ファイルとして使用したいときは、前述の「Snipping Tool」を活用して抽出しましょう。画像データとして保存するときに、保存場所を設定できます。見つけやすく、利用しやすいファイルへの保存がおすすめです。
どうしても見つからない場合は、データが消えている可能性があります。データ復元ソフト「Recoverit」を使い、素早く復元しましょう。操作方法は非常に簡単。画面の案内に沿って操作するだけです。パソコン初心者でも扱えるほどなので、ぜひおすすめです。
以下は、「Recoverit」でエラーでパソコンから消えたデータを復元する手順です。
パソコンで「Recoverit」を起動してから、消えたファイルの元場所を選択します。ここでは、「HDD」タブでハードディスクを選択するか、「場所」タブでデスクトップを選択してクリックします。

クリックすると、パソコンから消えたデータをスキャンし始めます。スキャン終わった後、見つけたファイルはフォルダあるいはファイル形式ごとに表示されます。

パソコンのデータをスキャンした後、失われたファイルがあるかどうかを確認するためにプレビューを行います。その後、復元したいパソコンのファイルにチェックを入れて、「復元する」ボタンをクリックすれば完了です!



Zoomはビデオ通話とオーディオ通話を行うための人気のあるプラットフォームですが、一部のユーザーにとってオーディオに接続できない問題が発生しています。この記事では、Zoomミーティングでオーディオに接続できない問題の解決方法について詳しく説明します。 ...
PCでOneDriveを使い続けていると、更新や同期されないトラブルが発生する場合があります。本ページでは、OneDriveの更新・同期がされない原因と対処法をご紹介します。 ...
Kindleから電子書籍を誤って削除してしまった場合は、どうすれば良いのでしょうか?今回は誤って削除したKindleのファイルを復元する方法を紹介します。 ...
内野 博
編集長