パソコンで絵文字を入力する際には、Windowsのショートカットキーを活用することで、感情豊かなコミュニケーションが手軽に実現します。タッチキーボードの利用や検索機能を駆使して特定の絵文字を見つけ出す方法もあり、これらを組み合わせることで、文章に色彩を加えることが可能になります。本記事では、パソコンで絵文字の出し方を簡潔に紹介し、デジタルコミュニケーションの質を高めるための手助けをします。
タッチスクリーンを搭載したパソコンを使用している場合、またはタッチキーボードの機能を最大限に活用したいと考えている場合、絵文字の挿入は直感的かつ迅速に行うことができます。タッチキーボードは物理キーボードにはない特定な利点を持ち、画面上で直接絵文字を選択することが可能です。
絵文字を挿入するための手順は以下の通りです。
まず、画面の下部にあるタスクバーの右側を見ます。ここには時計やWi-Fiのアイコンが並んでおり、その中にキーボードの形をしたアイコンがあります。これがタッチキーボードのアイコンです。
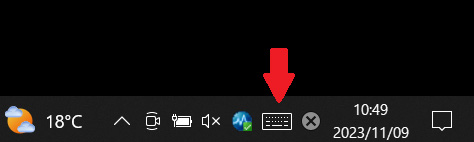
タッチキーボードのアイコンを見つけたら、タップまたはクリックします。すると、画面下部にバーチャルキーボードが表示されます。タッチスクリーンがない場合でも、マウスでこのアイコンをクリックすることでキーボードが起動します。
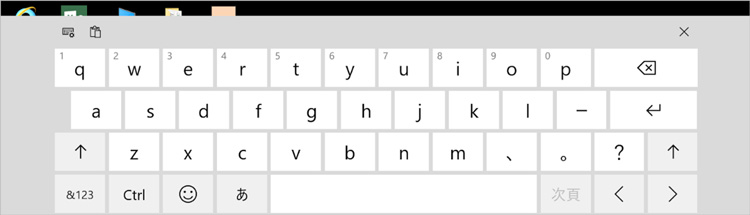
タッチキーボードが表示されたら、キーボードの下部にある絵文字アイコン(通常は笑顔の顔か、あるいはスマイルマークが描かれています)をタップします。これにより、絵文字のセレクションが開きます。
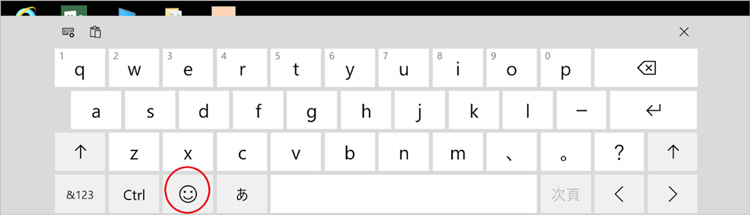
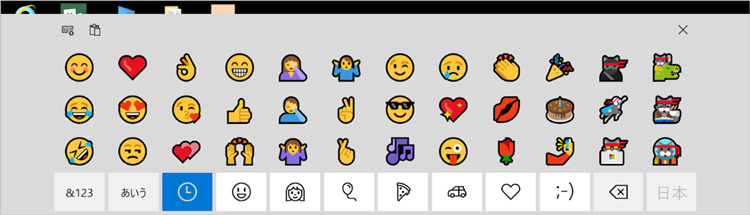
絵文字セレクションが開いたら、さまざまな絵文字がカテゴリ別に表示されていることがわかります。スクロールして目的の絵文字を探すか、上部のカテゴリアイコンをタップして絞り込みます。目的の絵文字を見つけたら、それをタップすると、アクティブなテキスト入力フィールドに挿入されます。
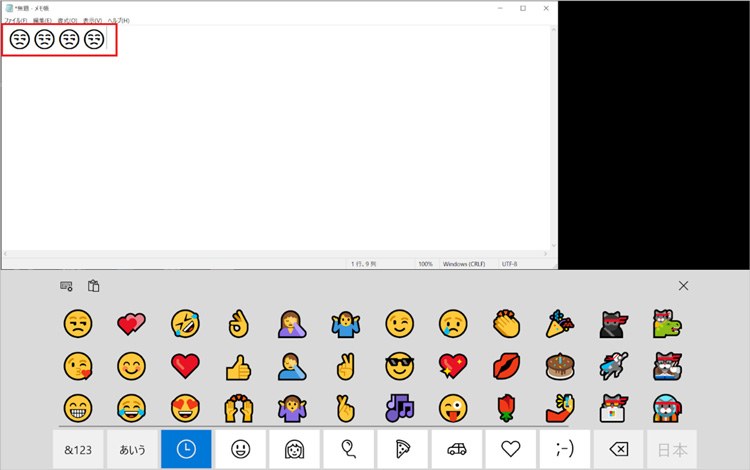
タッチキーボードから絵文字を挿入するこの方法は、タブレットモードでの使用はもちろん、マウス操作が難しい状況や、物理キーボードが手元にない場合にも特に便利です。視覚的に絵文字を選べるため、迅速かつ正確に目的のアイコンを見つけ出すことが可能になります。
文章作成中にパソコンで素早く絵文字を挿入したい場合、キーボードショートカットは時間を節約する優れた方法です。Windows 10以降のバージョンでは、絵文字パネルを瞬時に表示させるためのショートカットキーが設定されています。これを利用することで、マウス操作を行うことなく、キーボードだけで絵文字を挿入できます。
絵文字を挿入するための手順は以下の通りです。
まず、絵文字を挿入したいテキストフィールドをクリックしてアクティブにします。これはメールの本文であったり、ソーシャルメディアの投稿欄であったりします。
キーボードのWindowsキー(通常はキーボードの左下にある、Windowsのロゴが描かれたキー)を押しながら、ピリオド(.)キーを同時に押します。これを行うと、画面に絵文字パネルが表示されます。
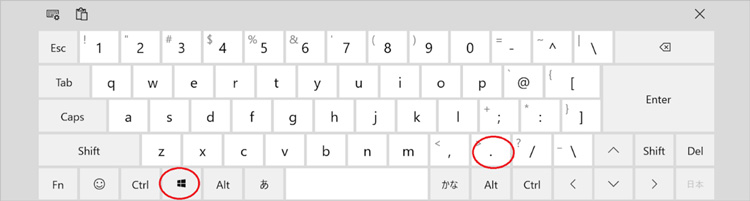
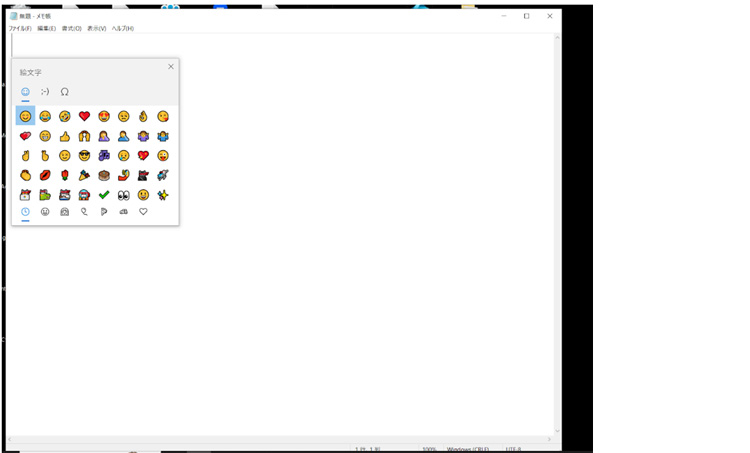
絵文字パネルが表示されると、様々な絵文字が画面に並びます。カテゴリ別に絵文字が整理されており、画面の下部にあるカテゴリアイコンをクリックすることで、異なる種類の絵文字を表示させることができます。また、パネル内をスクロールして、目的の絵文字を見つけることも可能です。
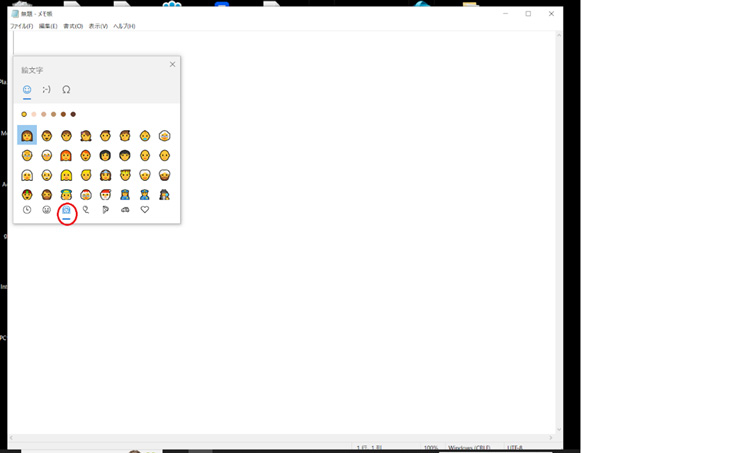
目的の絵文字を見つけたら、それをクリックします。すると、先ほどアクティブにしたテキストフィールドに絵文字が挿入されます。もし間違った絵文字を選んでしまった場合は、再度ショートカットキーを使用してパネルを開き、選び直すことができます。
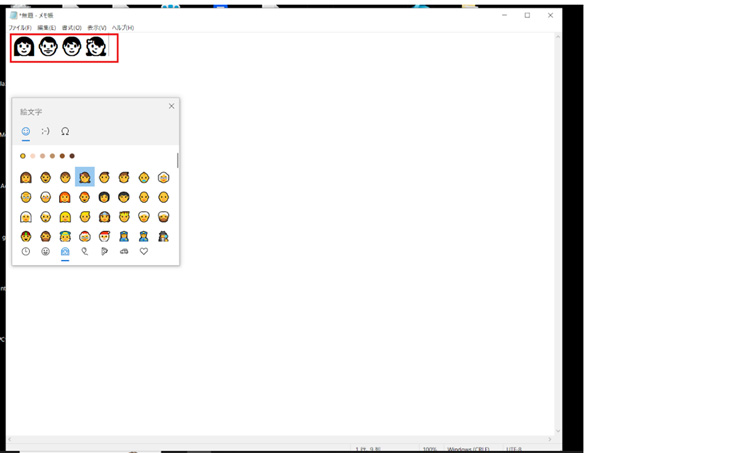
絵文字の挿入が完了したら、絵文字パネルを閉じるためには、パネルの外側をクリックするか、Escキーを押します。
このショートカットキーを使うことで、メールやドキュメント、チャットなど、さまざまなテキスト入力が求められる場面で、迅速に絵文字を挿入することができます。頻繁に使用する絵文字は「最近使った絵文字」セクションに保存されるため、次回の使用時にはさらに迅速にアクセスできるようになります。この便利な機能を活用して、パソコンでのコミュニケーションをよりスムーズかつ表現豊かにしましょう。
テキストベースのコミュニケーションが主流の今、絵文字や顔文字は感情や意図を伝えるのに役立つツールです。検索エンジンでもこれらを利用することができ、検索結果をより直感的かつ楽しくすることが可能です。
スクリーンショット通りに検索ボックスから絵文字を入力する手順は以下の通りです:
1.検索ボックスに入力したい絵文字に関連する内容を入力します。例えば、「猫」を入力すると、「🐈」や「(=^・^=)」という感じの絵文字や顔文字が出てきました。
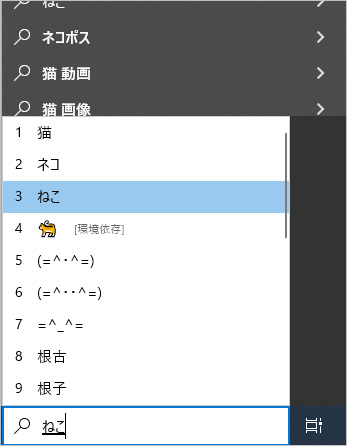
2.検索を実行します。絵文字を入力した後、検索を実行します。これにより、その絵文字に関連するコンテンツや情報が検索結果に表示されます。
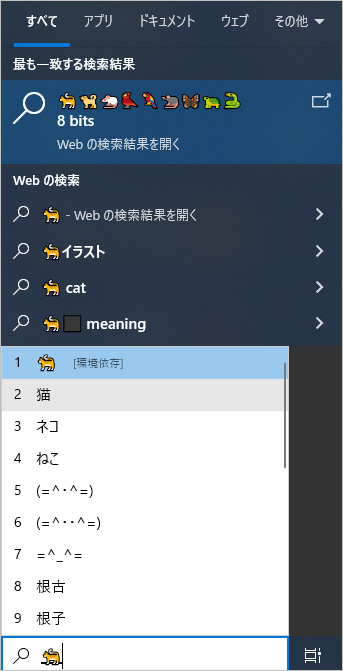
絵文字の意味については、それが表す感情やオブジェクトに基づいて異なります。例えば、ピザの絵文字を検索ボックスに入力すると、ピザに関連するレストラン、レシピ、画像などが表示される可能性があります。この方法は、特定のテーマや興味に基づいた検索を行いたいときに便利です。
パソコンでファイルが誤って削除された場合、WondershareのRecoveritが復元の救世主となります。直感的なインターフェースで、PCや外部デバイスから簡単にデータを回復できます。無料版で最大500MBのデータ復旧が可能で、さらなるニーズには有料版が対応します。Recoveritで、大切なファイルを安全に取り戻しましょう。
パソコンで「Recoverit」を起動すると、左側のサイドバーに「HDDやデバイスから復元」が表示されます。ここでは、「場所」タブから特定のファイル・フォルダを選択してください。
スキャンしたいフォルダをクリックすると、選択した場所をスキャンし始めます。

スキャンしたいハードディスクをクリックすれば、スキャンが始まります。
スキャンは数分かかりますが、サイズの大きいファイルが多数存在する場合、数時間かかる場合もあります。

パソコンのデータをスキャンした後、失われたファイル・フォルダがあるかどうかを確認するためにプレビューを行います。その後、復元したいパソコンのファイルにチェックを入れて、「復元する」をクリックすれば完了です!

以上簡単な操作でパソコンから削除してしまった大事なデータが復元・復旧できます。
また、このソフトを使うことで、パソコンの復元だけではなく、外付けHDDの復旧、USBデータ復元やフォーマット復元などにも幅広く対応しています。ぜひお試しください。


パソコンから間違って消した写真や画像を復元する方法を紹介します。ゴミ箱から復元する方法に加え、Wondershare Recoveritを使った専門的なパソコン写真復元方法も解説。簡単に消えた写真を取り戻すステップを紹介します。 ...
パソコンファイル復元について、パソコンから大事なファイルを誤って削除したら、どう復元しますか。この記事では、パソコンから削除してしまったファイルを復元する方法ついて紹介します。 ...
通常写真などの画像データを間違って削除してしまってもごみ箱に残っているので、ごみ箱の元に戻す機能を使えば簡単に復元できますが、ごみ箱からも消してしまった場合、復元するにはバックアップデータを保存していなければ復元できません。 ...
内野 博
編集長