Linuxでzipファイルを圧縮する方法を解説します。Linuxはコマンド操作を主体とするOSです。コマンドにより、スムーズかつ自由度の高い楽しみ方ができます。まずは簡単なコマンド操作から。zipコマンドを使って、ファイルを圧縮してみましょう。
zipファイルへの圧縮方法を詳しく解説します。また、データが削除されたときのために役立つ復元ソフト「Recoverit」もあわせて紹介します。
ファイルの圧縮とは、どのOSにも共通するデータ変換のことです。主に圧縮ファイルの拡張子はzipに変換され、データの内容をほぼそのままにした状態でサイズのみを小さくします。一時的にファイルのサイズが小さくなるメリットは、容量に負担をかけないことです。添付メールであれば一度に多くのファイルを送受信したり、ハードディスクに保存する際であればより多くのファイルを保管できます。
パソコンのファイル管理に役立つzipファイル。Linuxでは「zipコマンド」と呼ばれるコマンドを用いて圧縮します。コマンド操作だけで変換できるため、WindowsやMacのように数回のマウス操作は必要ありません。必要なのはキーボードで入力するコマンドのみです。慣れると素早く実行できるので、大量のファイルを短時間で圧縮できます。
zipコマンドは非常に覚えやすいコマンドです。なぜなら、言葉のとおり「zip」がコマンドに用いられるからです。zipを使って圧縮する際は、以下のように入力します。
アーカイブ名は圧縮後のファイル名を、ファイル名は圧縮前の元ファイル名を指定しています。後述で詳しく解説するので、続けてチェックしましょう。
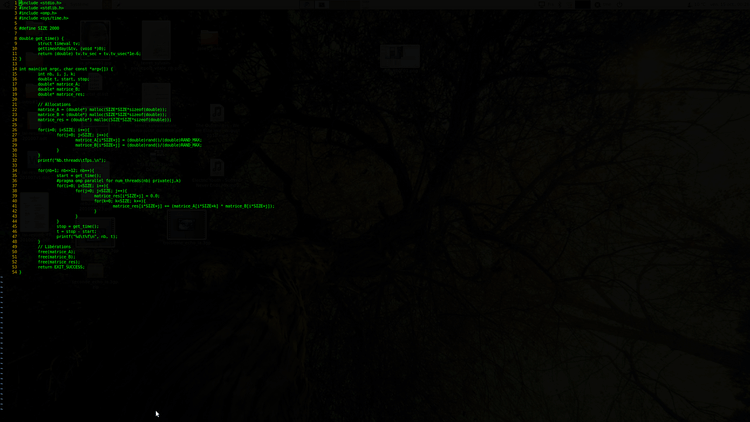
Linuxでzipファイルに圧縮するためには、「zip」コマンドを使用します。もしも元ファイル「file1.txt」をLinuxで圧縮し、圧縮後のファイル名を「test.zip」に指定したい場合は、以下のコマンドを入力します。
上記のコマンドを実行すると、指定中のディレクトリ内に以下のファイルが存在するようになります。
アーカイブ名を「test」と指定しているため、ファイル名「file1.txt」は圧縮後に「test.zip」という名前で保存されています。元ファイルは圧縮後消えないため、2つのファイルが存在します。以上が基本的なzipコマンドの使い方です。
また、複数のファイルを指定する場合は、続けてファイル名を入力しましょう。次は「file1.txt」「file2.txt」「file3.txt」と、3つのファイルを圧縮します。入力方法は非常に簡単。ファイル名を続けて入力するだけです。実際に入力すると、以下の記述になります。
上記のコマンドを実行しても、生まれる圧縮ファイルは「test.zip」です。しかし、今回のコマンドで生まれたzipファイルは、「file1.txt」「file2.txt」「file3.txt」が含まれています。zipファイルを解凍(展開)すれば、3つのファイルにアクセスが可能です。
Linuxはコマンド操作でファイルを指定し、そのコマンドの指定した処理を実行する仕組みです。そのため一つ操作を誤ると、ファイルやディレクトリをまるごと削除してしまう可能性があります。もしも誤ってzipファイルを削除してしまった場合は、ファイルの復元が必要です。
データ復元ソフト「Recoverit」は、現在までWindowsとMacのあらゆるファイルの復元に成功してきました。システム障害からの復旧や大切な写真の復元など、急なトラブルの解決に一役買っているソフトです。そんなRecoveritが、ついにLinuxとNASに対応するように進化しました。
高い機能性や扱いやすい操作性はそのまま。シンプルで使いやすいソフトです。Linuxのトラブルにも対応できるので、もしファイルが削除されてしまった場合はRecoveritに頼ることをおすすめします。
パソコンからRecoveritを起動します。起動の後、左側のサイドバーから「NASとLinuxのデータ復元」を選択します。そして「Linuxの復元」ボタンを押して下さい。
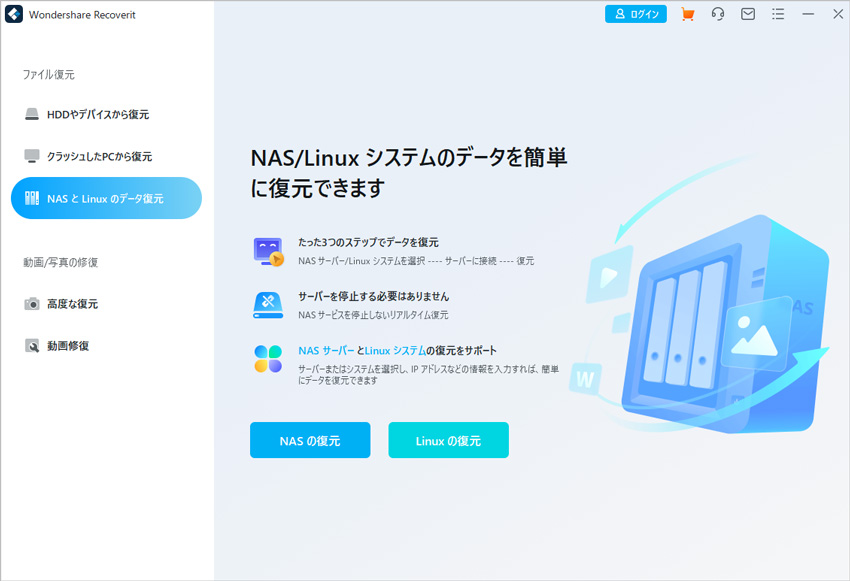
リモート接続ために必要な情報を入力します。 そのあと、「接続」ボタンをクリックします。 接続が成功するまでしばらくお待ちください。 完了すると、RecoveritはLinux上で損失したデータファイルを見つけるための自動スキャンをします。
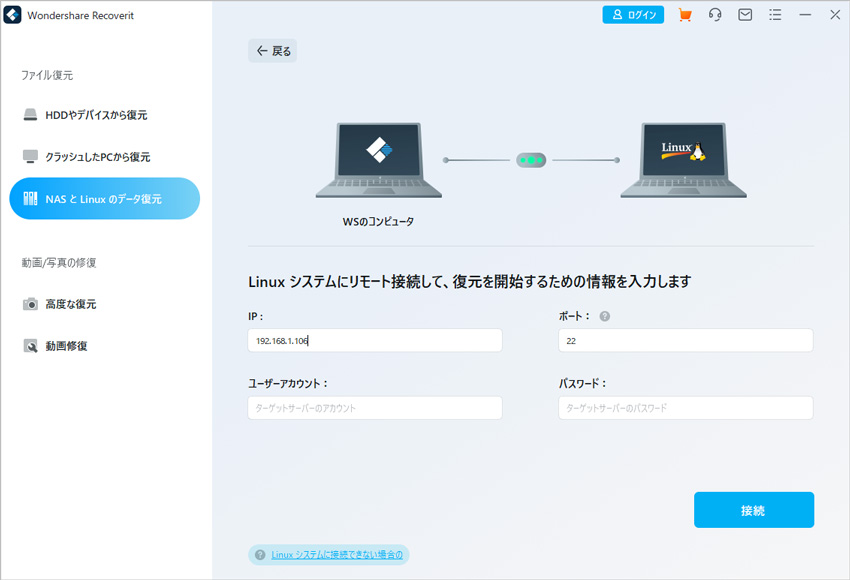
スキャンが完了すると、Recoveritソフトからファイルをプレビューし、復元したいファイルを確認できます。
次に、「復元する」ボタンをクリックして、ファイルを保存します。
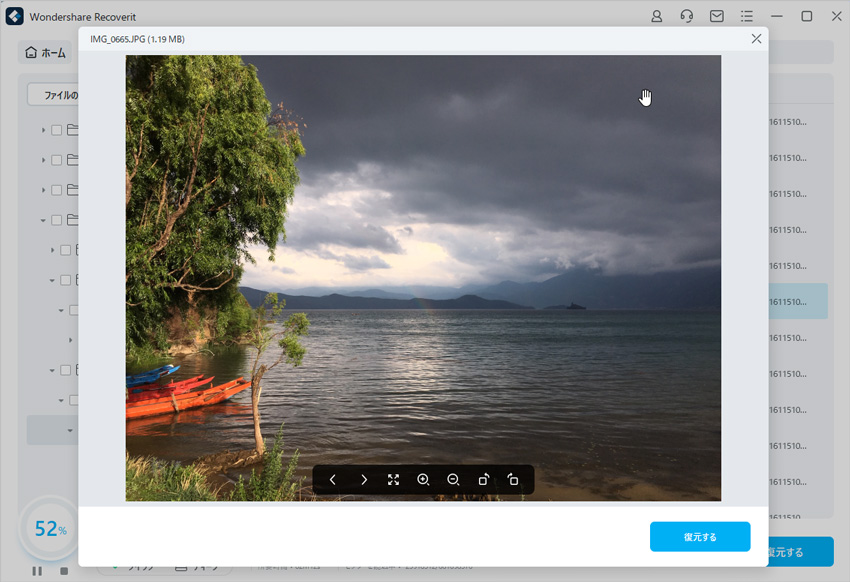
以上簡単な操作でLinuxから削除してしまった大事なデータが復元・復旧できます。
また、このソフトを使うことで、Linuxの復元だけではなく、外付けHDDの復旧、USBデータ復元やフォーマット復元などにも幅広く対応しています。ぜひお試しください。


Microsoft OneNoteは情報を整理し、共有するための便利なツールですが、時折、同期問題が発生します。この記事では、OneNoteが同期できないという問題とその解決策について詳しく説明します。 ...
CPIファイルは通常のPCをユーザーでは聞き慣れないファイル名です。でも、CPIファイルを開く方法がわからない人が多いと思います。今回は、CPIファイルについての情報や、CPIファイルを開く方法をご紹介します。 ...
InDesign(インデザイン)を皆様はご存知でしょうか。簡単に言ってしまうと書物などのデザイン関係に使われるソフトウェアのことで、フォトショやイラレで有名なAdobe社の製品です。本記事ではこの製品についてとこの製品に使われている拡張子、そのファイルの開き方などを述べていきます。 ...
内野 博
編集長