パソコンでデータの送受信やWebから情報や資料をダウンロードする際、欠かせないのがデータの圧縮ツールです。フォルダの容量を軽量化して、データの送受信をスムーズに行ってくれます。様々な圧縮ツールの中でも、汎用性に優れているZipファイルはユーザーに広く愛用されています。
ところが、ファイルの受信後いざ解凍しようとすると「Zipファイルがなぜか開かない!」という問題が発生する時があります。このページでは、圧縮されたZipファイルが開けない・解凍できない時の解消方法をまとめてみたので、ご参考ください。
Part1: Zipファイルが解凍できない原因
Zipファイルが解凍できない原因はいくつか考えられます。エラーの原因を数例ご紹介しましょう。
・Zipファイルの容量が大きすぎるという原因
Zipファイルを解凍できない原因では、まずファイルの容量が大きすぎることが考えられます。Zipファイルは、圧縮前が最大4GB、圧縮後が2GB以下の制限があり、それ以上の容量を圧縮する場合は、大容量に対応した圧縮ソフトが必要になります。
・Zipファイルの破損が原因
インターネット上からZipファイルをダウンロードする時に、通信状況が不安定だとダウンロードが中断され、ファイルが破損する場合があります。その他にも、USBメモリなどのリムーバルデバイスからインポートする際の、物理的ダメージなども破損を誘引します。
・Zipファイルのパスワードを忘れた
外部からのアクセス防止のための機能として、Zipファイルにパスワードを設定することも可能です。情報保護の上ではありがたい機能ですが、時間が経って放置しておいたZipファイルのパスワードを忘れてしまった(!)ということも多々ありますよね。この場合は、専用のZipパスワード解析ツールでZipファイルのパスワードロックを解除して、ファイルを解凍することができます。
Part2: Zipファイルが解凍できない問題の解消方法
Windows10では、標準機能として圧縮ファイルを解凍できます。通常は、ファイルを右クリック→「すべてて展開」からZipファイルを解凍することが可能です。Zipファイルが解凍できない問題が発生したら、いくつかの解消方法がありますので、ご紹介します。
・メールに添付されたZipファイルの場合
展開できないZipファイルがメールに添付されて来た場合、送信元に連絡して再度送ってもらいましょう。確認の為、送信元できちんと展開できるかを問い合わせてください。受信側は違うメールソフトを利用して受け取ったり、Webメールを利用したりするという方法も試してみましょう。
・Webサイトからダウンロードする場合
WebサイトからダウンロードしたZipファイルが解凍できない場合は、ブラウザを変えて、再度ダウンロードしてみましょう。ブラウザが原因とされるバグによって、Zipファイルが破損する事も考えられるため、前回ダウンロードしたブラウザと違うブラウザで再トライしてください。例えば、macのデフォルトブラウザは「safari」が利用されてます。もしSafariでダウンロードしたZipファイルが解凍できない時は、Google Chromeや、FireFoxなどのブラウザを使ってZipファイルをダウンロードしてみましょう
・大容量のZipファイルの場合
本来のZipファイルではサイズが大きすぎる場合は、解凍するソフトやWindowsのバージョンによってはCRCエラーが起きてるので解凍できません。ソフトウェアが「Zip64」形式をサポートしていることが条件でもあります。例えば、WindowsOSの場合、 Vista以降の7, 8, 10であればデフォルトの圧縮ツール(標準エクスプローラ)で問題なく解凍できますが、それ以前のバージョン(XPなど)を利用している場合はOSをアップデートしてから再度試してみてください。
・Zipファイルを開くソフトが指定されていない場合
通常の Windows 10 では Zipファイルをダブルクリックすれば、エクスプローラーが起動し解凍ができます。しかし、ファイルの設定を間違えて変更した場合などに、正常に開くことできないケースがあります。
- Zip ファイルを右クリックして「プロパティ」を選択
- 「プログラム」の一覧から「変更」をクリック
- 「今後の Zip ファイルを開く方法を選んでください」の画面で「エクスプローラー」を選択
Part3: Zipファイルが消えたらデータ復元ソフトを利用する方法
もし、Zipファイルが消えてしまったら、復元する方法はあるのでしょうか?
ご安心ください。消えてしまったり、行方不明になったZipファイルを簡単に復元する方法として「データ復元ソフトRecoverit(リカバリット)」をおすすめします。
【Wondershare Recoverit】データ復元ソフトは、Windowsパソコンから失われたファイルと削除されたファイルを3ステップと数分で復元可能です。1000種類以上のデータ形式を対応できます。パソコン、ごみ箱、内蔵ハードドライブ、 外付けストレージメディア、さらにはクラッシュしたパソコンからデータを復元することができます。
無料版のリカバリットは、復元したい対象のデータ容量が100MBまで利用することができます。無料版でお試しになってみて、便利な機能を数台のパソコンでも利用してみたい、復元するデータやファイル等の容量を無制限にしたいと思われたらご購入されてはいかがでしょうか?
Recoveritで消えたZipファイルを復元する手順
ステップ1 消えたZipファイルの元保存場所を選択します。
Recoveritを起動します。起動できた後、下記の製品画面で、消えたZipファイルの元保存場所を選択してクリックします。

ステップ2 消えたZipファイルのデータをスキャンします。
そうするとRecoveritは自動的にデータのスキャンをスタートします。スキャン結果が非常に多い場合は、フィルターを使用できます。「アーカイブ」形式のファイルから「ZIP」ファイルが見つけられます。
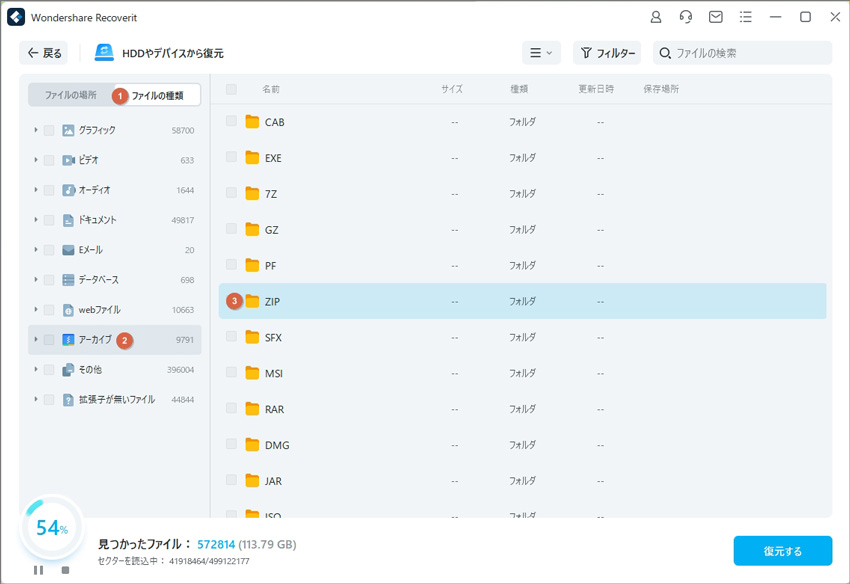
ステップ3スキャンしたファイルをプレビューして復元します。
復元したいファイルを見つけたら、「復元する」ボタンをクリックするとデータを復元します。
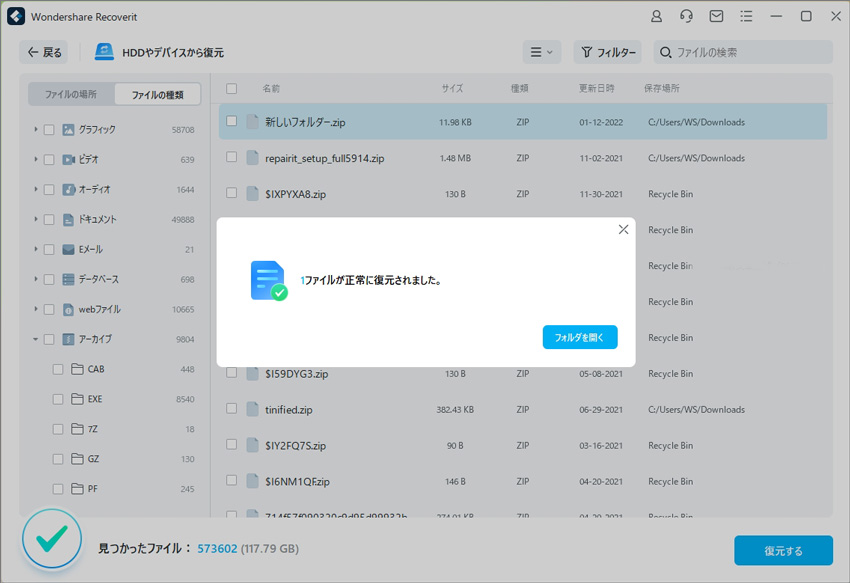
消えたZipファイルをプレビューで確認して復元すれば完了となり、非常に簡単な操作となっています。
また、このソフトを使うことで、Zipファイルの復元だけではなく、SDカード、外付けHDDの復旧、USBデータ復元やフォーマット復元などにも幅広く対応しています。ぜひお試してください。
ZIPファイルについてよくある質問
-
Zipファイルとは何ですか?
Zipファイルは、複数のファイルやフォルダを一つのファイルに圧縮して保存することができるファイル形式です。一つのZipファイルに複数のファイルが含まれていることがあります。 -
Zipファイルを作成するにはどうすればよいですか?
Zipファイルを作成するには、コンピューターに標準でインストールされているZipソフトウェアを使用するか、無料でダウンロードできるZipソフトウェアを使用します。ファイルやフォルダを選択して右クリックし、「送る」→「圧縮(zip形式)フォルダ」を選択することでZipファイルを作成することができます。 -
Zipファイルを解凍するにはどうすればよいですか?
Zipファイルを解凍するには、コンピューターに標準でインストールされているZipソフトウェアを使用するか、無料でダウンロードできる「Lhaplus」「7-Zip」、「WinRAR」などのソフトウェアを使用します。Zipファイルをダブルクリックすることで、Zipソフトウェアが起動し、ファイルを解凍することができます。 -
Zipファイルのサイズはどれくらいですか?
Zipファイルのサイズは、圧縮するファイルの数や種類、圧縮率などによって異なります。一般的には、元のファイルサイズの約1/3〜1/4程度になることが多いと言われています。 -
Zipファイルにパスワードを設定することはできますか?
はい、Zipファイルにパスワードを設定することができます。Zipソフトウェアによっては、パスワードを設定する機能が搭載されているものもあります。圧縮時にパスワードを設定し、解凍時にはパスワードを入力することで、Zipファイルの中身を保護することができます。
Recoverit - 強力なZipファイル復元ソフト
- PC、HDD、ゴミ箱、SDカード、USBメモリから削除したデータを復元
- 写真、動画、音楽、ドキュメントなど1000種のデータ形式に対応
- クラッシュして起動しないパソコンからデータを復元
- 破損した動画ファイルを修復


