LinuxはWindowsとは異なるOSではありますが、Windowsの PCで利用することができます。WindowsでLinuxを利用する場合、WSL2というツールを使用します。加えてWindows Terminalを入れておけば、よりスムーズにLinuxを利用できるでしょう。
本ページでは、WindowsのWSL2で Linuxを使う方法を紹介します。
WSL2とは「Windows Subsystem for Linux2」を略した言葉で、Windows上でLinuxを動かす環境を指します。WSLを利用すると、WindowsのパソコンでLinuxを利用できます。もちろん今まで利用しているWindowsも使い続けることができます。
WSL2の名前の通り、以前は初代のWSLが提供されていました。WSL2を利用すると、Linuxを利用するためのPCを用意する必要がなくなります。
WSLは2016年8月にベータ版が、2017年10月には正式版が公開されています。 WSL2は2019年2月に公開されました。
WindowsのWSL2でLinuxを使うにはさまざまな手順を踏む必要がありますが、操作自体は難しくありません。しかし、Linuxを使うにはWindowsが64bit版でなければいけないので注意してください。
まずWindows上でLinuxを利用するための設定を行います。
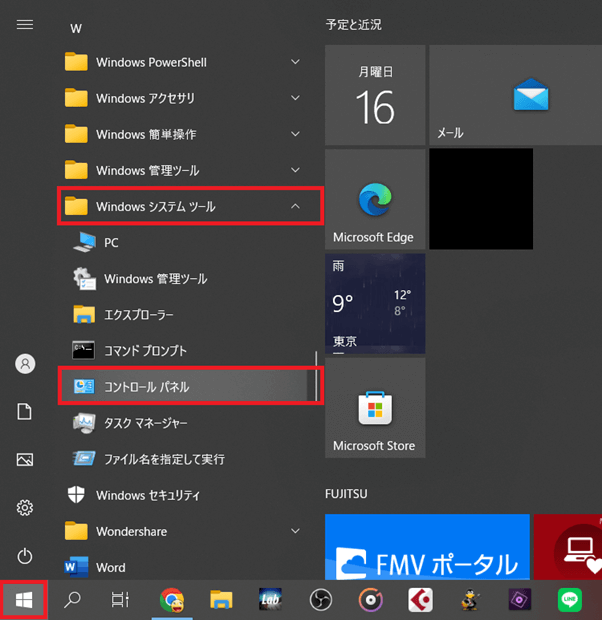
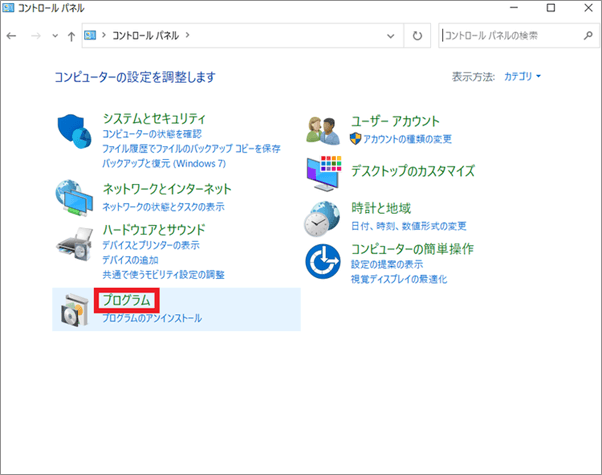
次に表示されたウィンドウで「Windowsの機能の有効化または無効化」を選択します。
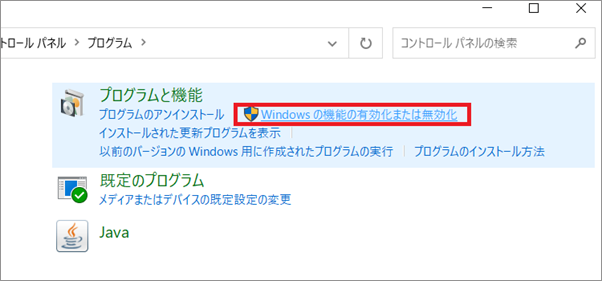
「Windowsの機能の有効化または無効化」のウィンドウが表示されたら、以下の2つにチェックを入れてください。
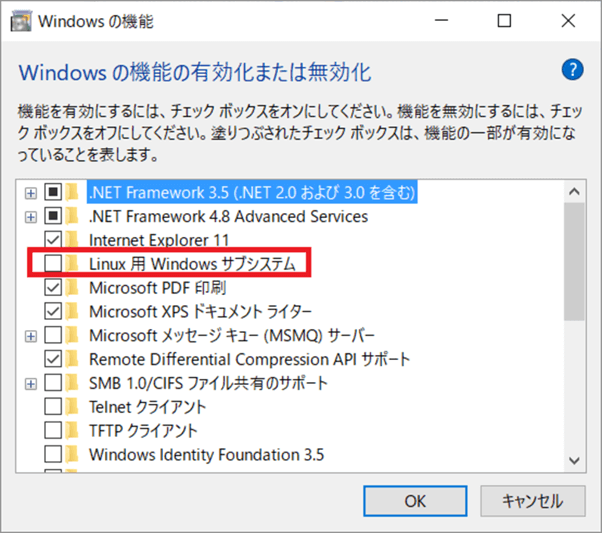
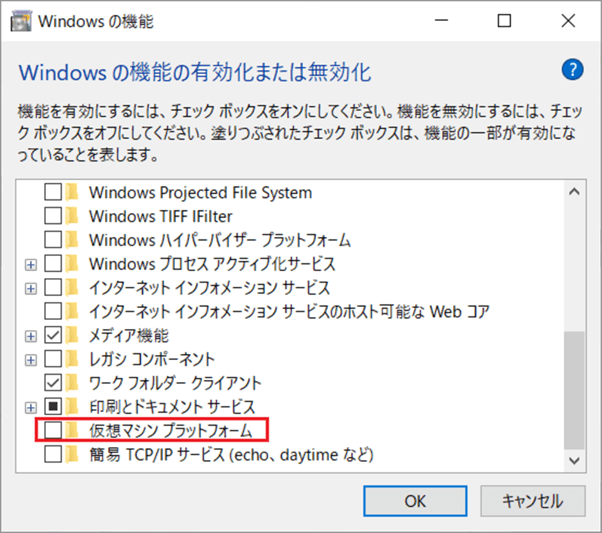
そして「OK」を左クリックすれば設定は完了です。
次にLinuxカーネルをインストールします。
Linuxカーネルのダウンロードサイトにアクセスして、「x64マシン用WSL2 Linuxカーネル更新プログラムパッケージ」を選択してください。
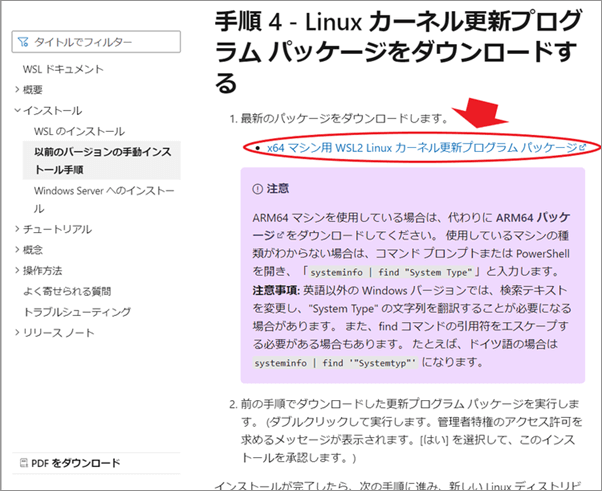
そしてダウンロードしたインストーラーをダブルクリックして、画面の指示に従ってインストールしましょう。
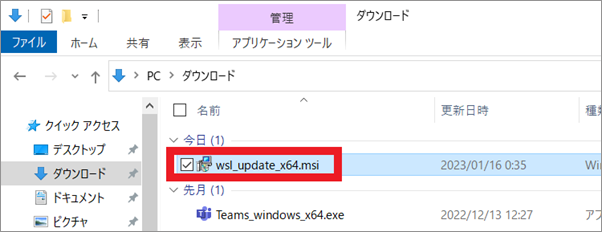
次にコマンドプロンプトを使って、Linuxを動作させる既定のツールをWSLにするための設定を行います。
初期設定ではWSL1が既定となっているので、必ずこの設定を行いましょう。
まず以下の手順でコマンドプロンプトを開きます。
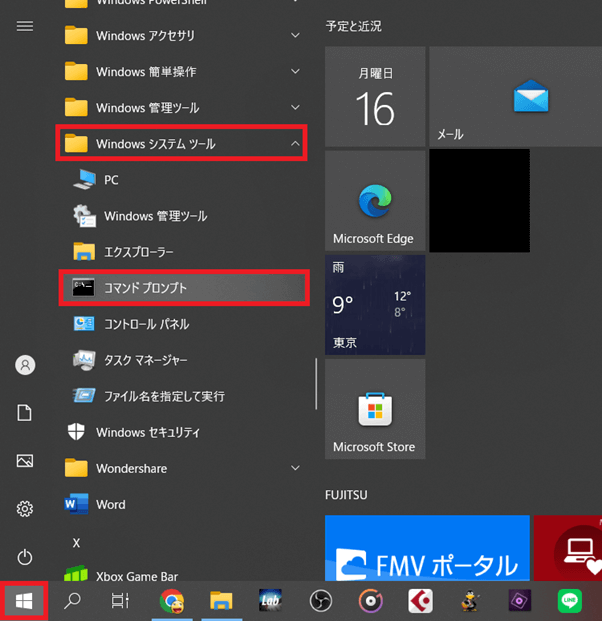
コマンドプロンプトが開いたら、画面の末尾で「wsl --set-default-version 2」と入力してEnterキーを押してください。
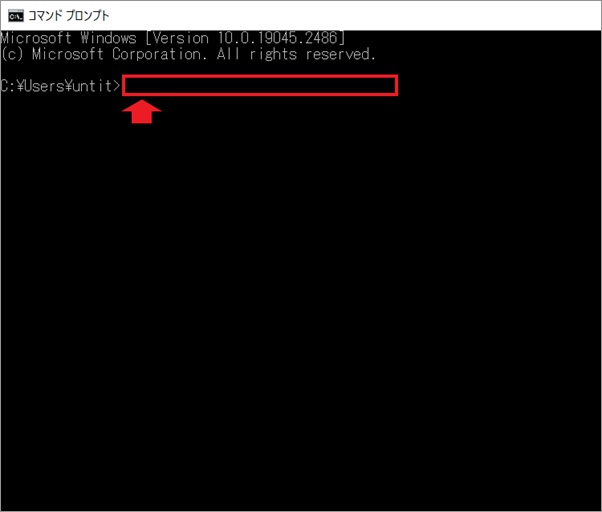
以上で設定は完了です。
次にMicrosoft StoreからLinuxディストリビューションをインストールします。
まずスタートボタンを左クリックして、「Microsoft Store」を左クリックします。
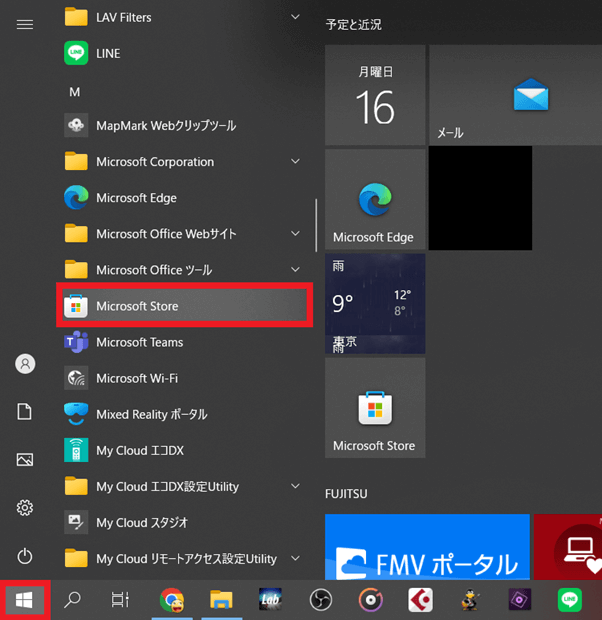
Microsoft Storeが開いたら、検索バーで「ubuntu」と入力して検索しましょう。
そして検索結果で「Ubuntu」を選択のうえ、「入手」を左クリックしてください。
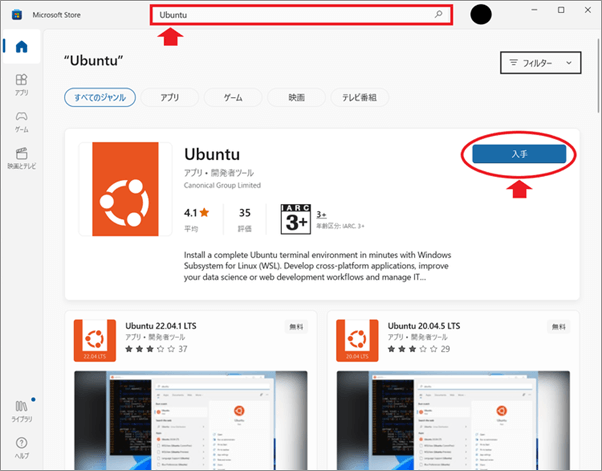
次に「開く」を左クリックすると、インストールがはじまります。
以下の初期設定画面が表示されたら、下記の手順で操作を行ってください。
以上でインストールは完了となり、Linuxの利用が可能です。
Windows Terminalをインストールすると、Linuxuをタブの1つという扱いにしてスムーズな利用ができるようになります。
Windows Terminalがないと、コマンドプロンプトを使わないとLinuxを起動できないので活用したほうがいいでしょう。
Windows Terminalをインストールする場合、まず下記の手順でMicrosoft Storeにアクセスします。
Microsoft Storeの画面が表示されたら、検索バーで「Windows Terminal」と入力して検索します。
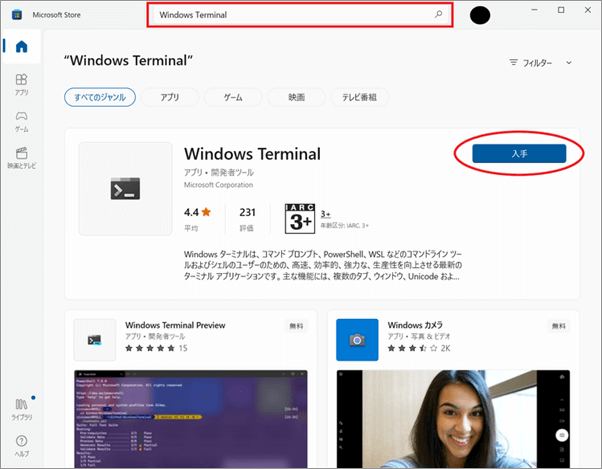
そして検索結果で「Windows Terminal」を選択して「入手」を左クリックすると、インストールが開始されます。
WindowsとLinuxのどちらを利用していても、誤操作やシステムエラーによって必要なファイルを削除してしまう場合があります。どちらのOSを利用していても、ファイルがゴミ箱に残らず削除されると基本機能では復元できません。
そこで役に立つのがファイル復元ソフトの「Recoverit」です。
RecoveritはWindowsやMacのユーザーから人気のソフトで、簡単の簡単さで人気を集めています。データ復元の成功率が95%以上と高性能な点も、ユーザーから人気を集めている要因といえるでしょう。
またLinux上で紛失したファイルを復元できる機能が備わっているので、高度なPC操作を行なっている人にも適しています。
パソコンからRecoveritを立ち上げます。その後、左側のサイドバーから「NASとLinuxのデータ復元」ボタンを選択します。そして「Linuxの復元」ボタンを押します。
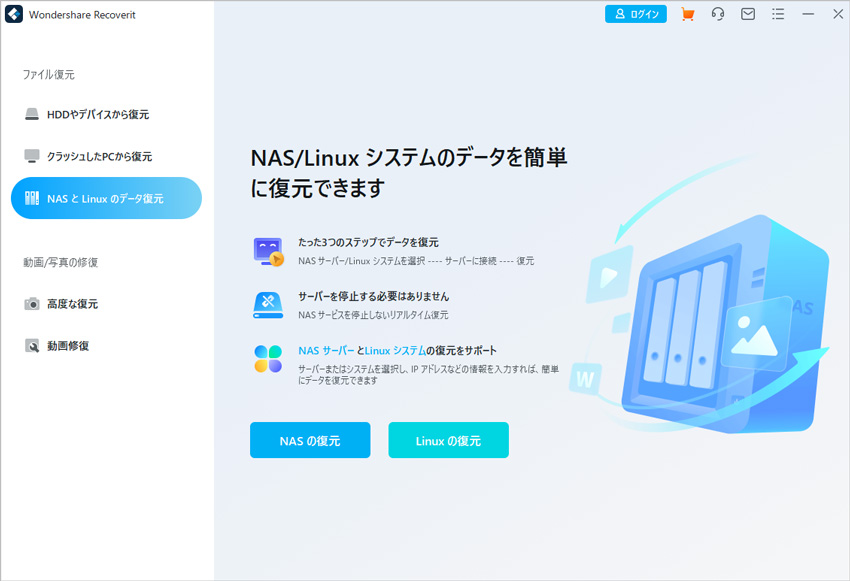
リモート接続を確立するために必要な情報を入力します。そして、「接続」をクリックします。 接続成功までしばらくお待ちください。 完了すると、RecoveritはLinux上で削除したデータファイルを見つけるための自動スキャンをします。
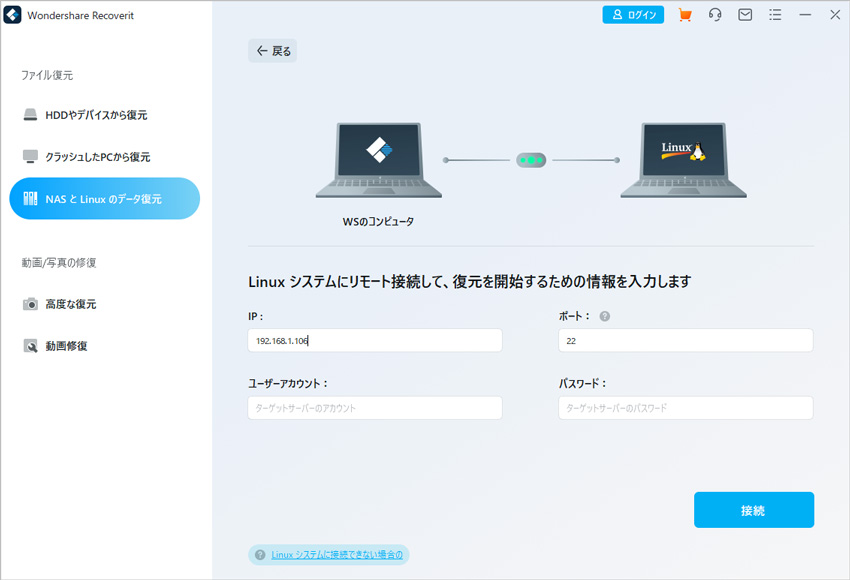
スキャンが完了すると、Recoveritから復元できたファイルをプレビューし確認します。 次に、「復元する」ボタンをクリックして、ファイルを保存します。
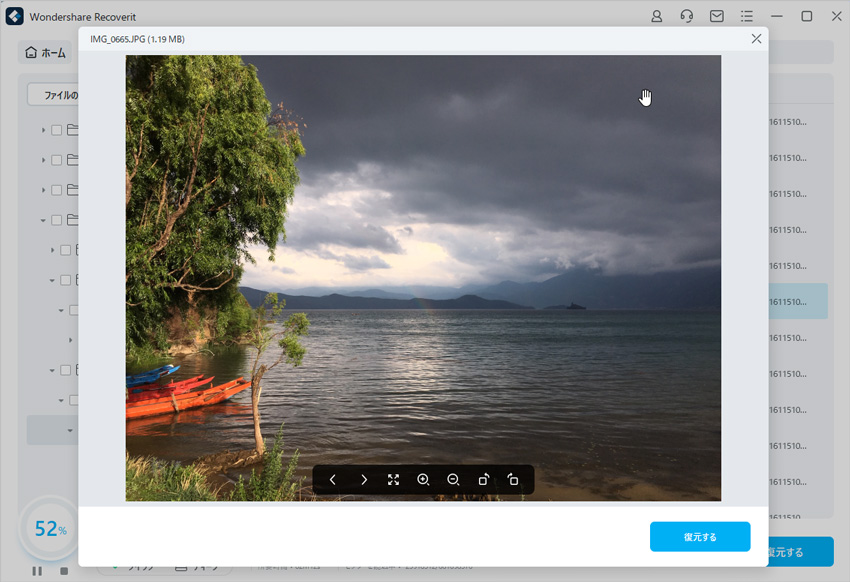
以上簡単な操作でLinuxから誤削除してしまった大事なファイルが復元・復旧できます。
また、このソフトを使うことで、Linuxの復元だけではなく、外付けHDDの復旧、USBデータ復元やフォーマット復元などにも幅広く対応しています。ぜひお試しください。


Audacityはフリーでダウンロードできる音声データ編集ソフトというものです。本文はAudacitay録音ファイルの保存仕方と削除されたデータの復元方法をご説明します。 ...
動画に関連するツールには、視聴や編集、共有などさまざまなソフト・プラットフォームが存在しています。Vimeoは、そんな機能がすべて詰め込まれた動画共有プラットフォームです。Vimeo1つあれば動画視聴はもちろん、編集と共有まで可能にします。Vimeo動画のダウンロードや視聴方法を解説します。 ...
現在では技術の大幅な進歩により、パソコンのファイルを保存するハードディスクの容量もかなり大きくなりました。 しかし、そんな大容量のHDD(ハードディスク)に保存しておいたファイルが、思わないトラブルで消えてしまうこともあります。とても大切なファイル類が突然消えてしまったら、どうしていいか慌ててしまいます。 今回は消えたファイルを復元する方法を紹介させていただきます。 ...
内野 博
編集長