無線でデータを保存できる便利なNAS。NASを上手く活用すると、データのバックアップができる点に加えてファイル共有もスムーズに行えます。無線と聞くと操作が難しいと感じるかもしれませんが、導入さてバックアップなどの手順を覚えれば簡単に使いこなせるでしょう。
本ページでは、NASにパソコンのデータをバックアップする方法を紹介します。
NASを利用する第一目的は、パソコンをはじめとしたデバイスの保存データのバックアップを取ることです。バックアップをするだけなら普通のHDDでもできますが、NASには以下3つのメリットもあります。
NASはネットワークに接続してデータを保存するデバイスです。そのため、同じネットワークに接続しているデバイスからなら、NASに保存しているデータの利用が可能です。
また複数のデバイスがNASにデータをバックアップできるので、共有ストレージとして利用できます。さらに外出先からでもNASに保存しているファイルを利用でき、外に外付け記憶媒体を持っていく必要がありません。
NASにパソコンのデータをバックアップする方法は、どのNASを利用するかで異なります。本ページでは、BuffaloのNASを例にしてバックアップの方法を解説します。基本的な設定の流れはどのNASも似ているので、参考としてご覧ください。
NASにパソコンのデータをバックアップするには、まずNASを導入するための設定が必要です。設定をするためには、パソコンに利用するNAS専用のソフトウェアをインストールする必要があります。
次にNASの電源を入れたうえで、専用ソフトを起動します。
起動したら利用するNASのアイコンを右クリックして、「Web設定画面」を左クリックしてください。
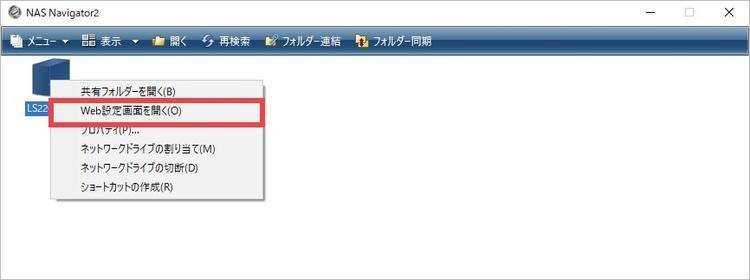
「ログインユーザー名/パスワードを入力」のウィンドウが表示されたら、以下の通りに入力して「OK」を左クリックします。
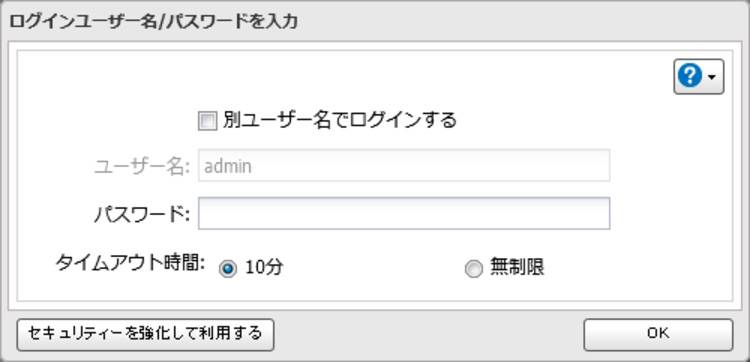
ホーム画面が表示されたら、各項目の設定を行います。
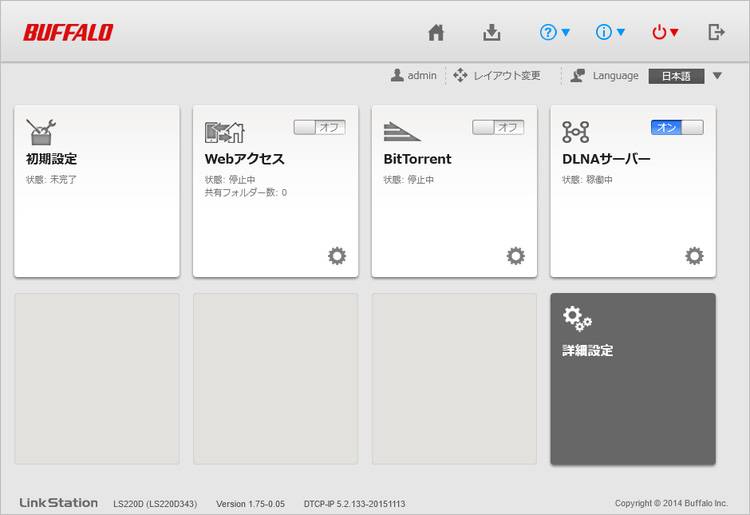
まず「初期設定」を選択して、以下の3つを設定してください。
外出先からNASにアクセスしたい場合は、「Webアクセス」の項目をオンにしておきましょう。
NASの導入後すぐに自動でバックアップされるわけではなく、共有フォルダの作成が必要です。共有フォルダを作成したうえで、パソコンからデータ移行が可能になります。
パソコンのデータをバックアップするには、NAS上で共有フォルダを作成する必要があります。専用ソフトウェアのホーム画面で「詳細設定」を左クリックして、「ファイル共有」を選択します。
そして「共有フォルダー」の項目にある設定アイコンを左クリックしてください。
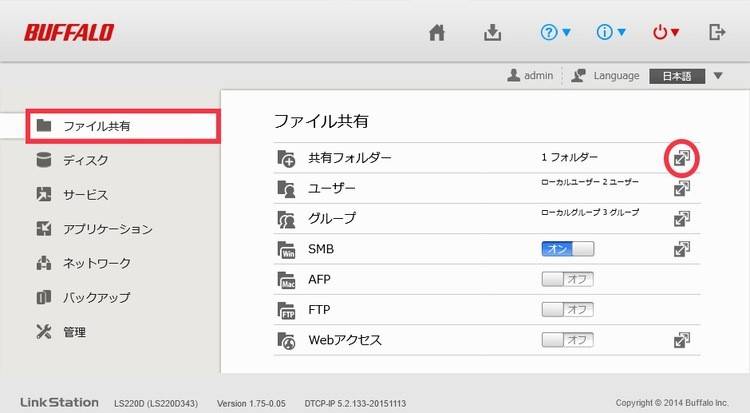
次の画面で「共有フォルダーの作成」をクリックして、表示されたウィンドウでフォルダー名や各設定を行えばOKです。
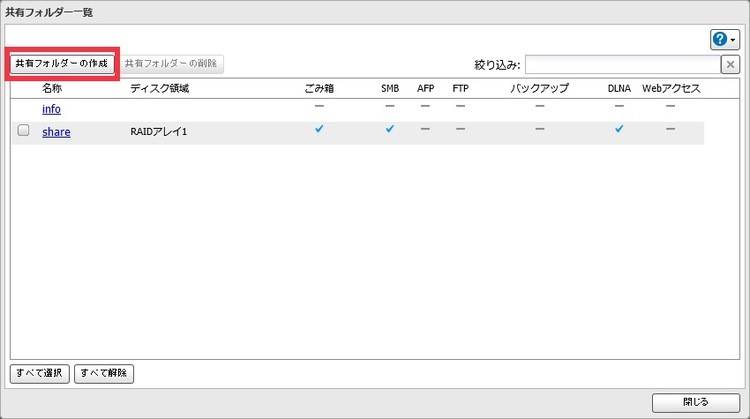
共有フォルダが作成出来たら、以下の手順を行います。
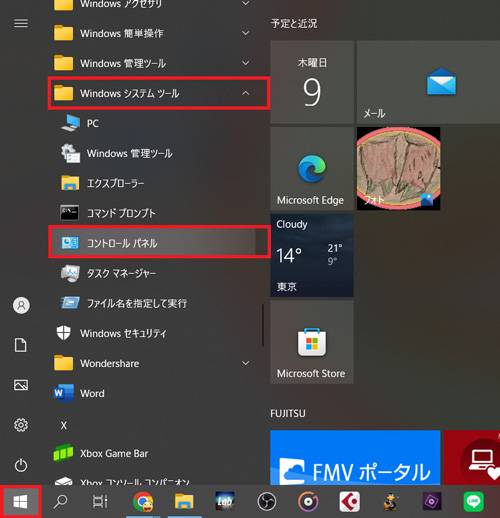
コントロールパネルが表示されたら、「システムとセキュリティ」にある「ファイル履歴でファイルのバックアップコピーを保存」を左クリックしてください。
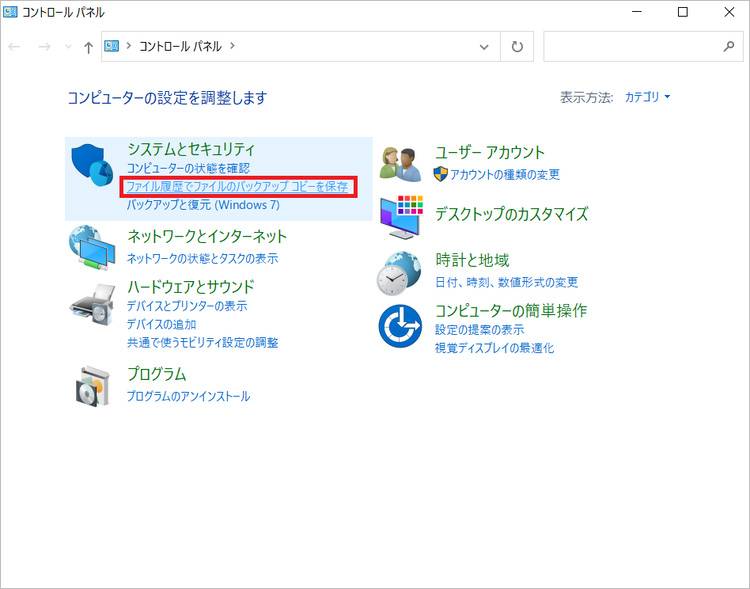
次の画面で左側にある「ドライブの選択」を左クリックします。
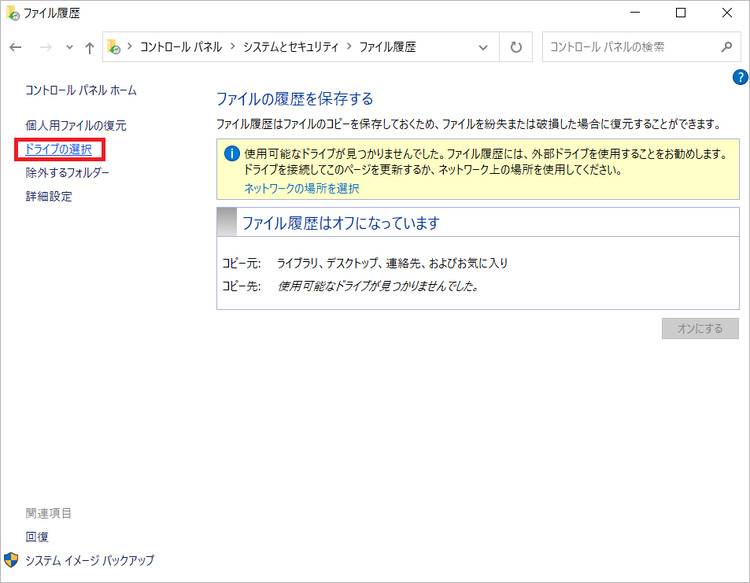
そして「ネットワークの場所の追加」を左クリックして、ダイアログボックスが表示されたらNASの導入時作成した共有フォルダを選択して「フォルダーの選択」を左クリックしてください。
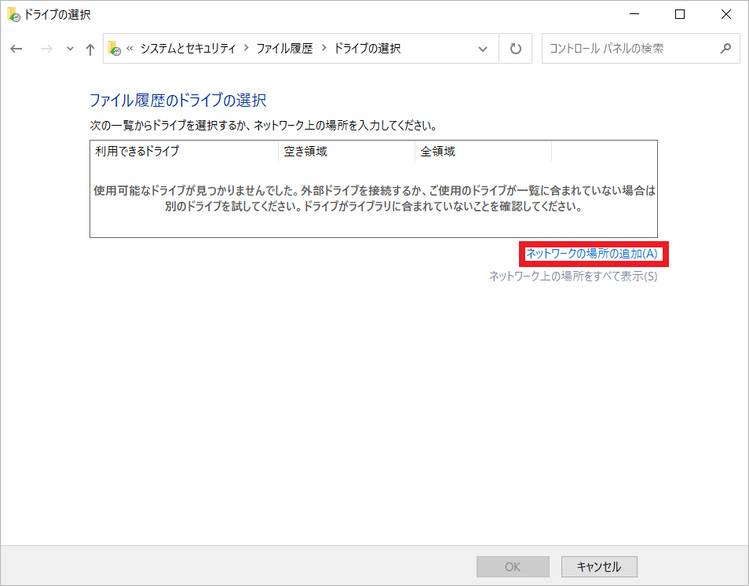
すると選択できるドライブ一覧にNASの共有フォルダが追加されます。ドライブ一覧で共有フォルダを選び「OK」を左クリックしてください。最後にコピー先として指定した共有フォルダが表示されているのをチェックして、「オンにする」を左クリックすればOKです。
以上の設定をしておくと、自動でパソコンのファイルがNASへバックアップされます。
パソコンのデータをNASへバックアップしておくと安心ですが、突然のエラーでファイルが消える場合があります。そのため、バックアップに加えて別の対策が必要です。対策の1つとして別の記憶媒体へのバックアップが挙げられますが、費用がかかるのでおすすめできません。もう1つの対策として挙げられるのが、データ復元ソフト「Recoverit」の利用です。
「Recoverit」はパソコンや外付け記憶媒体から消えたデータを復元できるソフトなので、万が一の備えとして有効です。「Recoverit」が対応しているデバイスは2000種類以上で、最新バージョンでは「NASとLinuxのデータ復元」機能が追加されました。データ復元の成功率は95%以上と高性能で、操作手順は3ステップだけと簡単です。
パソコンからRecoveritを起動します。起動できた後、左側のサイドバーから「NASとLinuxのデータ復元」を選択します。そして「NASの復元」ボタンを押します。
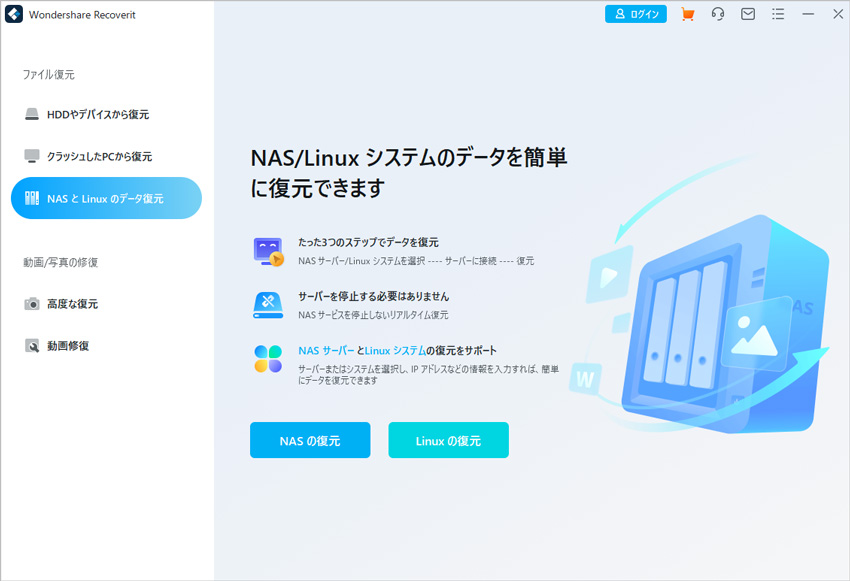
リモート接続を確立するために必要な情報を入力します。 完了したら、「接続」ボタンをクリックします。 接続が成功するまでしばらくお待ちください。 完了すると、RecoveritはNASデバイスで失われたデータをスキャンします。
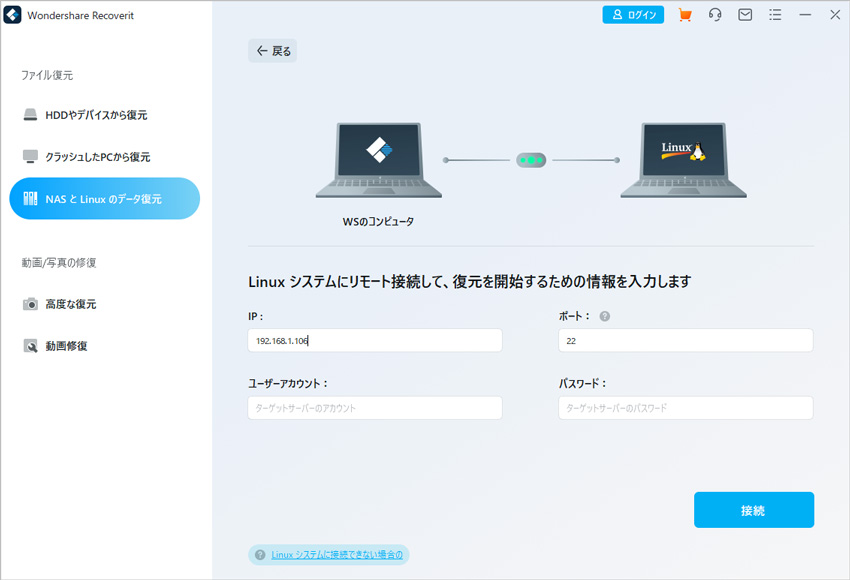
スキャンが完了すると、Recoveritを使用してファイルをプレビューし、復元したいファイルを確認できます。 次に、「復元する」ボタンをクリックして、ファイルを保存します。
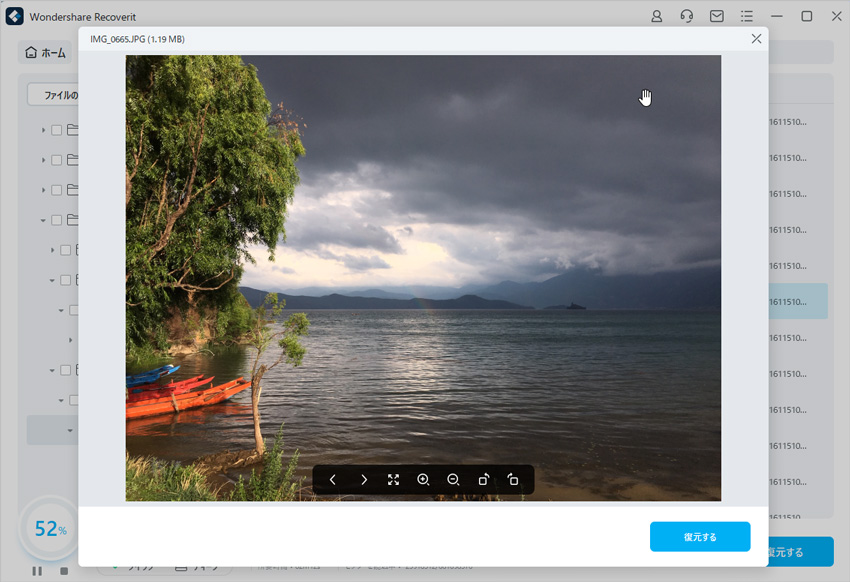

この記事では、メールアドレスや電話番号を使用せずにTikTokのパスワードを回復およびリセットする効果的な方法について説明します。 ...
DATファイルの開き方や変換方法を詳しく解説。Winmail.datファイルの扱い方もご紹介!簡単にDATファイルを開き、変換する方法をチェックしましょう。 ...
Google Chromeは仕事や日常生活で、何か調べたいことやお店の情報やMapなど検索機能で活用される方は多いと思います。誤って閲覧履歴を削除したことはありませんか?今は閲覧履歴から削除したデータをもう一度見直したいことは可能です!では、削除されたChromeの閲覧履歴を復元する方法をご紹介します。 ...
内野 博
編集長