USBファイルに保存されている学生名簿がいっぱいあります。学生名簿の更新が終わりに近付いた時、私はパソコンの操作を誤りShiftキーとDeleteキーを押してしまいました。そしてUSBに入っている学生名簿のデータを完全削除してしまったのです!!
色々な方法を考えた末、USBから削除したデータの復元を試みようと決めました。
インターネットで「USB 復元」と検索をかけ、使い易そうなソフトにしようと思いました。検索にヒットした多数のフリーソフトがいずれも機能が充実していたので、どのソフトにしようか迷い、「Pandora Recovery」という製品に決めました。
早速インストールを開始し、復元処理を実行。時間は結構掛かり、だいぶ待ちましたがツリー表示でとても見易く、日本語版にも対応していたので使い勝手が良かったです。
やっと復元処理が完了し、全ての学生名簿が戻って来ました!!私は大はしゃぎでUSBに戻そうとしましたが、ファイル名が全て文字化けしており五十以上ものファイル名をどうやって入力すれば良いかという問題が発生しました。
借用してあるデータなので、ファイル名を勝手に変更する事は出来ません。私は、再度復元(USBメモリのデータを復元)ソフトを検索しました。正規品のWondershare社の「recoverit」はユーザー数が圧倒的に多く、信頼出来そうな製品だと思ったので使ってみる事にしました。
無料体験版をインストールし、起動させました。復元を実行するまでに難しい操作は全く無く、ボタン一つでUSBの削除したファイルの復元が開始されました。まずはこのデータ復元ソフト「recoverit」をインストールして体験しましょう。
USBをパソコンへ接続します。「外付けデバイス」にUSBを選んで、「開始」ボタンをクリックしてスキャンを始めます。
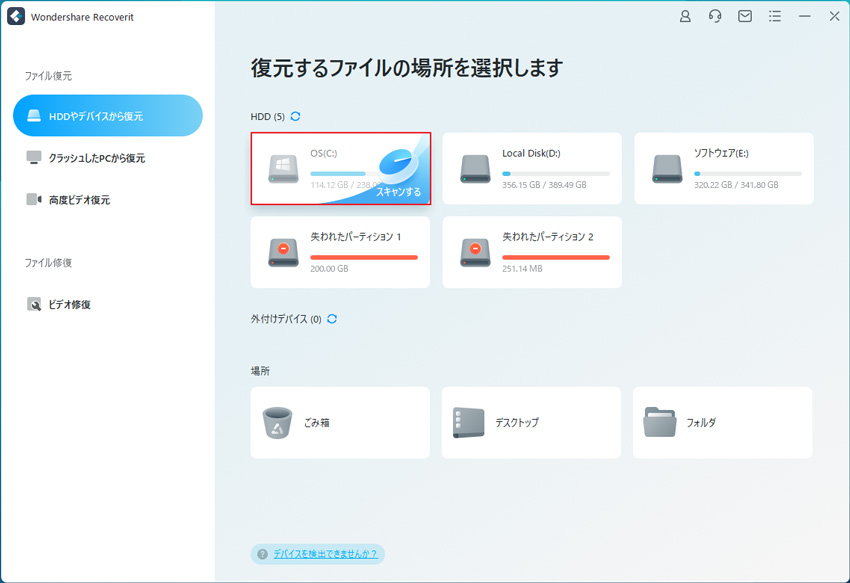
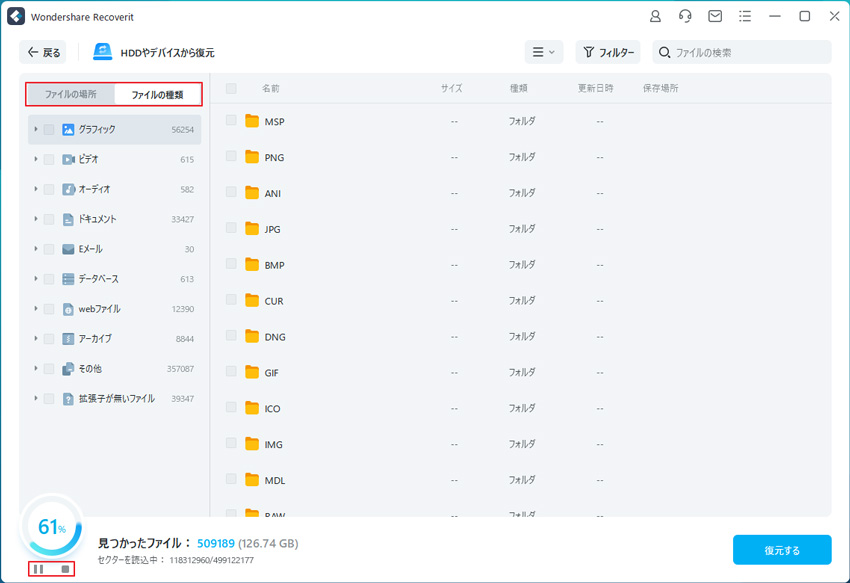
スキャンが終わった後、見つけたファイルは形式ごとにリストされます。「復元」ボタンをクリックすることでデータは復元します(一部のデータはプレビューできます)。
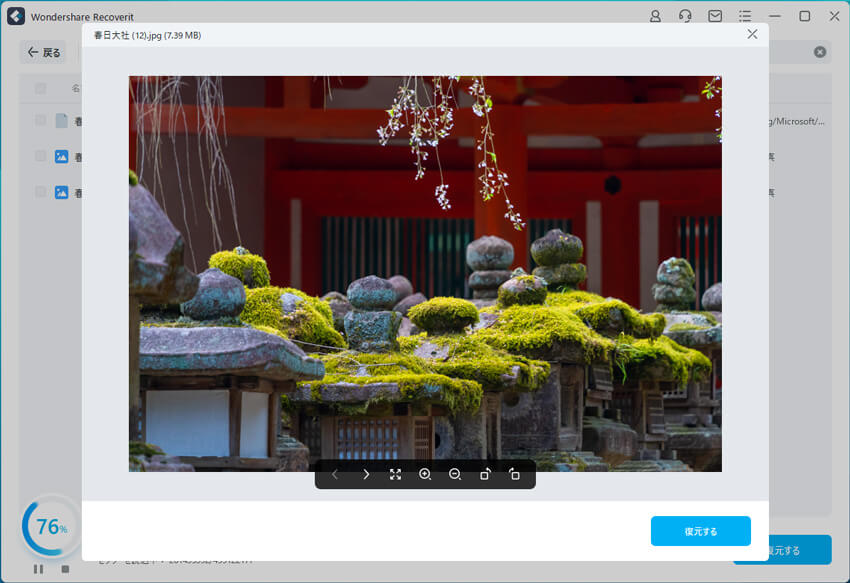

これだけのマウス操作だけでスキャンされたhddの削除データを復元できます。
ファイルの復元処理は「Pandora Recovery」に比べると遥かに速く、五十以上もの学生名簿が全て戻って来てくれました!!また、私が特にホッと一安心した事は、ファイル名の文字化けが無かった事です。この機能には本当に助けられました!!やはり、しっかりとした正規の製品は凄いなぁと改めて感心しました。
「recoverit」のおかげさまで、何事も無かったかのように、復元された学生名簿をUSBに保存し、担当者へ返却。USBのデータは削除すれば戻らないので、特に大事な学生名簿は必ずパソコンにバックアップし、極力復元ソフトのお世話にならない様気を付けたいと思います。

Windowsパソコンで表示している画面を画像として保存できるキャプチャ機能は、使いこなせるととても便利です。この記事ではWindows10、Windows11における画面キャプチャの方法や便利なツールをご紹介します。画像を使いながら分かりやすくお伝えするので、ぜひ参考にしてみてください。 ...
Windows10のMicrosoft Edgeでお気に入りをエクスポート、インポートする方法を紹介します。Microsoft Edgeのお気に入りはまとめて管理できるので、共有やバックアップしたい方にオススメです。 ...
現在多くのMacユーザーがsafariを標準ブラウザとして利用している筈です。その中の機能でもとても役に立つのが、すぐに使いたいサイトにワンクリックで飛べるsafariのブックマーク機能です。そんなsafariの便利機能ですが、間違えてブックマークを消してしまった、なんて事ありませんか。今回はそんな間違って消してしまったsafariのブックマークを復元する方法を紹介します。 ...
内野 博
編集長