Windows11のスクリーンショットについて解説します。スクリーンショットは、従来からパソコンに備わっている機能です。使いこなせば、操作画面を素早く鮮明に撮影できます。
今回はWindows11でスクリーンショットを撮る方法を解説します。記念撮影や情報収集に便利な機能なので、ぜひご活用ください。また、もしもデータが消えてしまったときのために、データ復元ソフトRecoveritも紹介します。
スクリーンショットの撮影方法は、キーボードで操作します。画面をキャプチャ(撮影)するだけなら、すでに知っている方も居るでしょう。しかし、スクリーンショットの撮影方法はいくつも存在します。「スクリーンショットを撮ったけど、不要な部分のトリミング(切り抜き)が面倒くさい」と感じている方は、ぜひお試しください。
キーボード操作でスクリーンショットを撮影する方法は、以下の種類があります。
※今回紹介する方法では、キーボードに[PrintScreen(PrtSc)]キーがあるものとして解説します。使用するパソコンのメーカーによっては、「Fn」キーなどと組み合わせて動作するパソコンもあるためご注意ください。
まずは[PrintScreen]キーを単独で押したパターンから紹介。[PrintScreen]だけを押すと、パソコンに表示されている画面全体を撮影します。ただし、[PrintScreen]キーで撮影しただけでは保存されません。画像として保存するためには、後述する[Windows]キーと組み合わせて撮影しましょう。
これだけを聞くと「じゃあ撮影したスクリーンショットはどこにあるの?」と思いますよね。[PrintScreen]キーで撮影したスクリーンショットのデータは、クリップボードに保存されます。クリップボードとは、文字やファイルを右クリックで「コピー」したときに保存されるデータのことです。
そのためワードやエクセル、ペイントソフトなどに「貼り付け」ができます。データとして保存するのも便利ですが、「不要なデータを溜めたくない」「編集は不要なのですぐに貼り付けたい」という方は、[PrintScreen]キーを有効に活用しましょう。
■以下は[PrintScreen]キーでスクリーンショットを撮り、ワードで「貼り付け」を実行したときの図です。
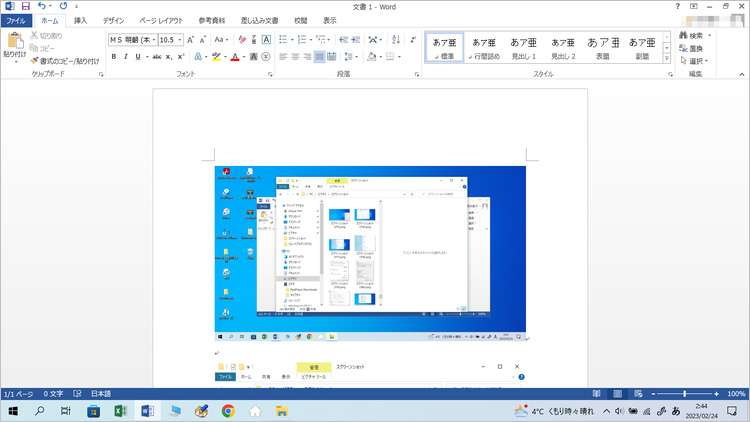
現在表示しているウィンドウだけを撮影したい場合は、[Alt]+[PrintScreen]キーが便利です。[Alt]+[PrintScreen]キーは最前面に表示されているアクティブウィンドウの画面内だけを撮影するため、面倒な編集の手間を省けます。余計な部分を写したくないときに活用しましょう。
[Alt]+[PrintScreen]キーも[PrintScreen]キーと同様、クリップボードに保存されます。書類ファイルなどに「貼り付け」を実行すれば、編集不要ですぐに貼り付けが可能です。
■以下は、[Alt]+[PrintScreen]キーでスクリーンショットを撮り、ワードで「貼り付け」を実行したときの図です。
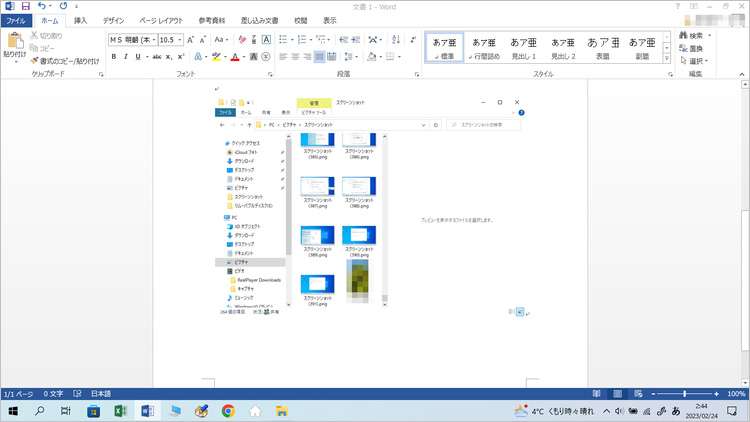
前述でも少し解説しましたが、[Windows]キーと[PrintScreen]キーを同時に押したときに撮影されるスクリーンショットです。こちらはクリップボードではなく、画像データとして保存されます。撮影範囲はパソコンの画面全体です。
汎用性の高いスクリーンショット方法として、まずは[Windows]+[PrintScreen]キーを覚えておくことをおすすめします。なぜなら、一度画像データにしてしまえば貼り付けやアップロードができるからです。
好きなタイミングで書類ファイルに「貼り付け」ができるのはもちろん、編集すれば範囲指定や文字挿入した画像も作成できます。どうしても手間がかかりますが、失敗の少ないスクリーンショット方法です。
[Windows]+[PrintScreen]キーで撮影したスクリーンショットは、画像データとしてパソコンに保存されます。標準設定であれば、保存先は「ピクチャ」フォルダです。「スクリーンショット」フォルダが作成されている場合は、そちらからアクセスできます。
[Windows]+[PrintScreen]キーで保存されたスクリーンショットの保存先は、以下のとおりです。
手順1.「ピクチャ」フォルダから、「スクリーンショット」フォルダを選択する
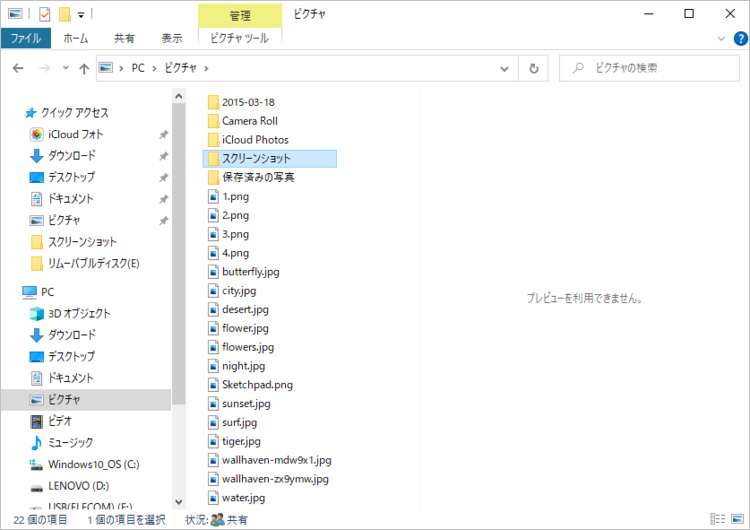
手順2.「スクリーンショット」フォルダの中から、撮影したスクリーンショット画像を選択する
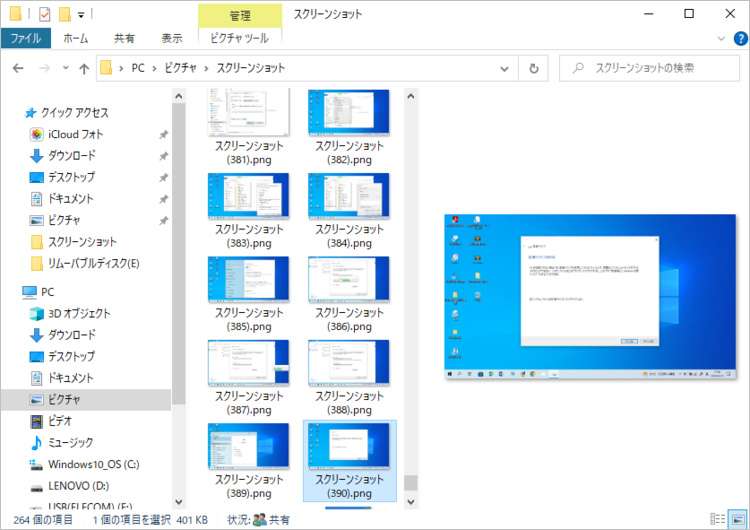
[Windows]+[Alt]+[PrintScreen]キーは、「アクティブウィンドウを画像として撮影」を意味しています。前述した[Windows]キーと[Alt]キーを同時に使用する方法です。つまり「スクリーンショットを画像として保存」と「アクティブウィンドウのみを撮影」、2つの条件を加えたスクリーンショットの撮影を指します。
注意点として、[Windows]+[Alt]+[PrintScreen]キーで撮影したスクリーンショットは「ピクチャ」に保存されません。もちろん、撮影したスクリーンショットは画像データとして保存されています。「ビデオ」フォルダ内の「キャプチャ」フォルダが保存先です。
[Windows]+[Alt]+[PrintScreen]キーのよくある質問が「スクリーンショットの画像が見つからない」との声です。知らずに撮影し続けるとパソコンの容量を圧迫しますし、目的の画像も見つかりません。[Windows]+[Alt]+[PrintScreen]キーの場合は、「ピクチャ」フォルダから探してみましょう。
[Windows]+[Alt]+[PrintScreen]キーで保存されたスクリーンショットの保存先は、以下のとおりです。
手順1.「ビデオ」フォルダから、「スクリーンショット」フォルダを選択する
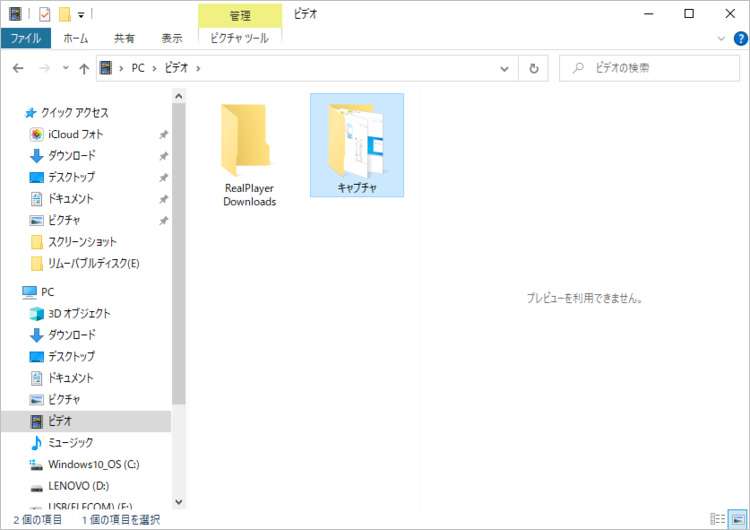
手順2.「キャプチャ」フォルダの中から、撮影したスクリーンショット画像を選択する
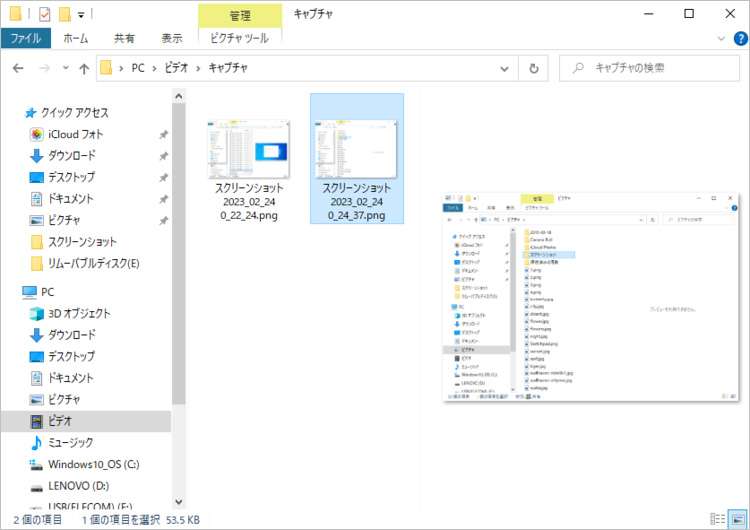
「撮影範囲を自分で決めたい」「一部分を避けて撮影したい」というときは、[Windows]+[Shift]+[S]キーを使いましょう。[PrintScreen]キーを使わない方法で、撮影前にスクリーンショットのオプションが表示。いくつか撮影方法があり、画面を四角形状に範囲選択したり曲線を描くように範囲選択したりできます。
[Windows]+[Shift]+[S]キーがスクリーンショットの方法として嬉しいポイントは、選択範囲を手動で選べるため邪魔な部分を避けられることです。また、ほかの方法と違い片手でキーを同時入力できます。地味なメリットかもしれませんが、使い続けていると「使いやすくて便利」と感じるでしょう。
[Windows]+[Shift]+[S]キーで撮影したスクリーンショットは、クリップボードに保存されます。編集せずに利用したい方は、ソフト上で「貼り付け」を選択すると反映が可能です。
■以下は、[Windows]+[Shift]+[S]キーでスクリーンショットを撮り、ワードで「貼り付け」を実行したときの一連の図です。
1,撮影する範囲やウィンドウの選択
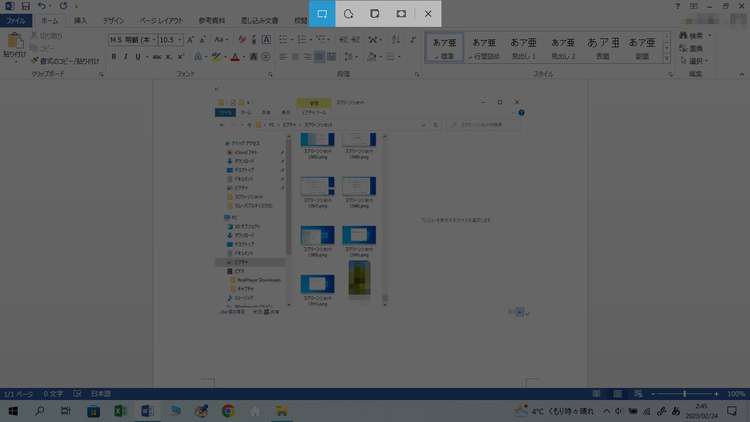
2.選択範囲を指定する
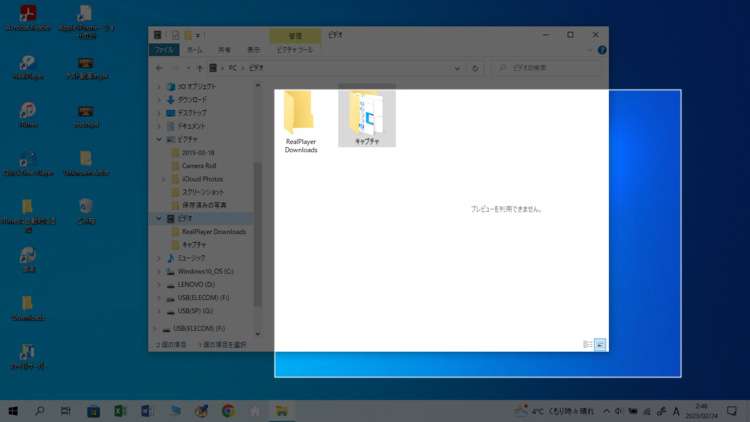
3.ワードに「貼り付け」を実行
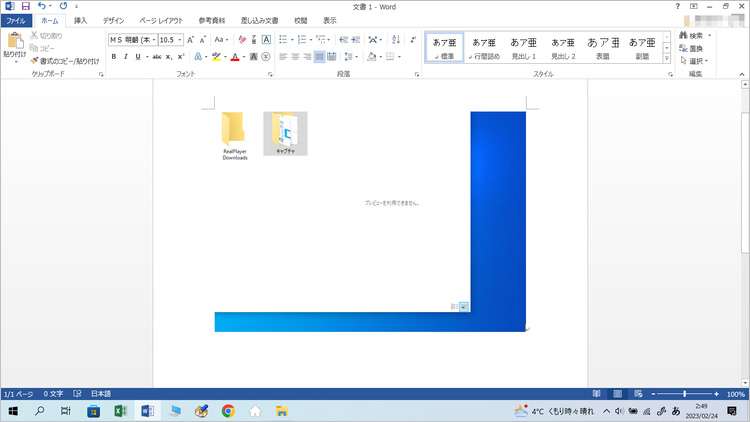
スクリーンショットのショートカットキーが動作しない場合や、キーがわからない場合は標準ソフト「Snipping Tool」がおすすめです。「Snipping Tool」とは、特定の方法でスクリーンショットを撮影したときに使用できる編集ソフトのこと。クリップボードに保存されたスクリーンショットは編集できません。しかしSnipping Toolを起動すれば、編集はもちろん画像として保存もできます。
Snipping Toolの起動方法は次の2つです。一つは[Windows]+[Shift]+[S]キーで撮影したときに表示される通知から起動。もう一つは、スタートメニューからソフトを直接起動させる方法です。今回は後者の方法でSnipping Toolを起動し、実際に画像保存するまでの使い方を解説します。
■以下は[Windows]+[Shift]+[S]キーでスクリーンショットを撮り、「Snipping Tool」の起動通知が表示されたときの図です。

Snipping Toolの使い方は、以下の手順です。
手順1.「スタート」を開き、「Windowsアクセサリ」から「Snipping Tool」を起動する
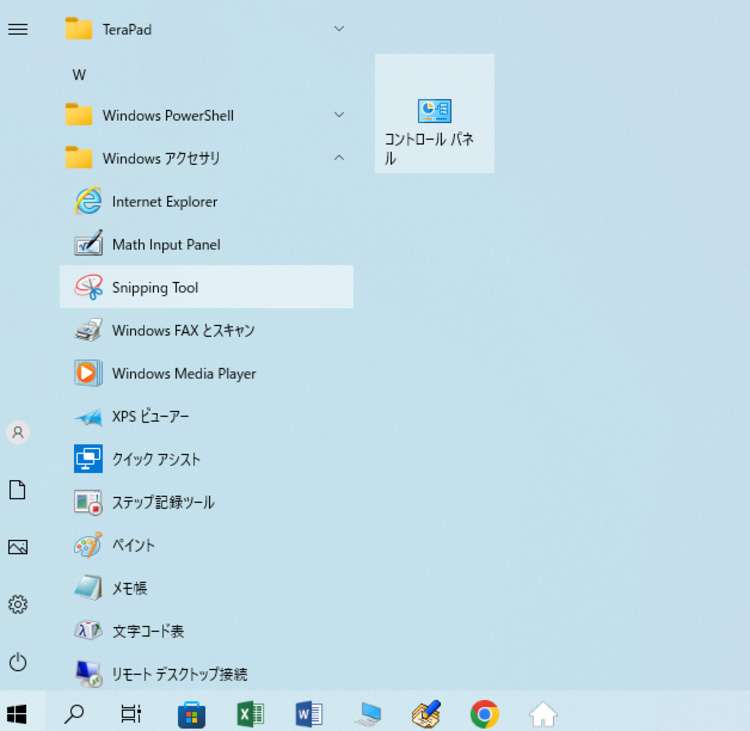
手順2.ソフト起動後、「新規」を選択する
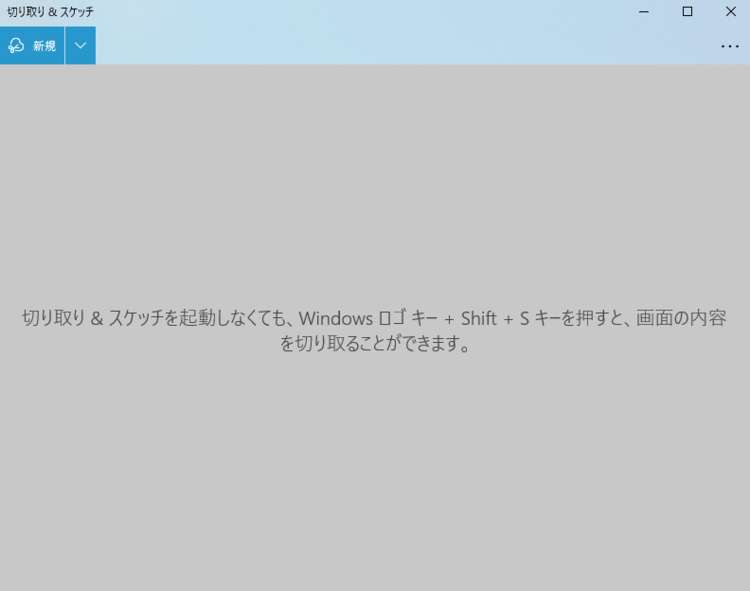
手順3.[Windows]+[Shift]+[S]キーと同様の撮影画面が表示されるので、スクリーンショットを撮影する
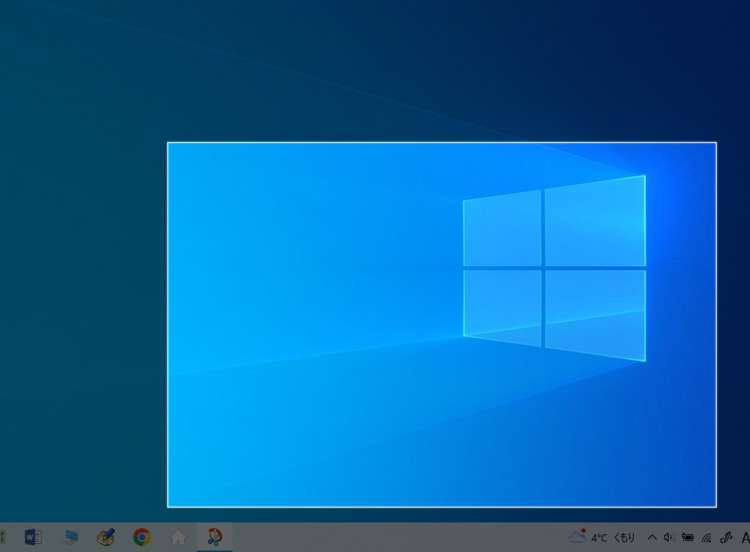
手順4.ソフト画面にスクリーンショットが反映されたら、任意の方法で編集する
※編集内容はペン書きや切り抜きなど、簡単な編集のみ
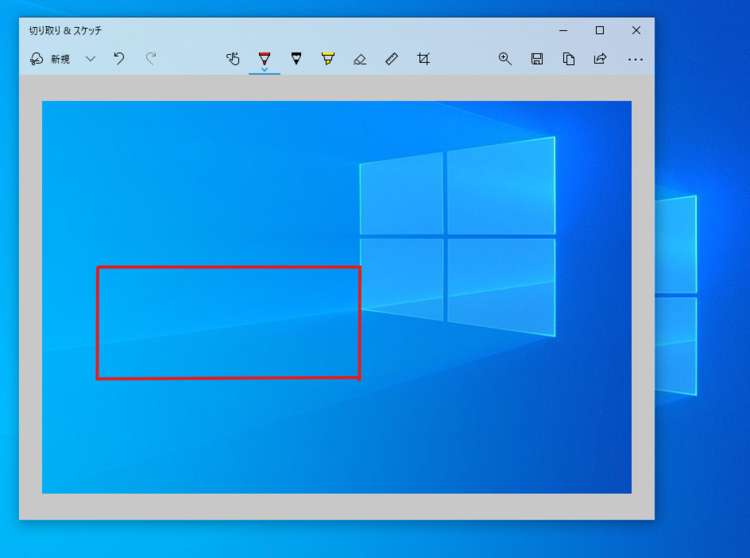
手順5.「保存」アイコンから、画像データとして保存する
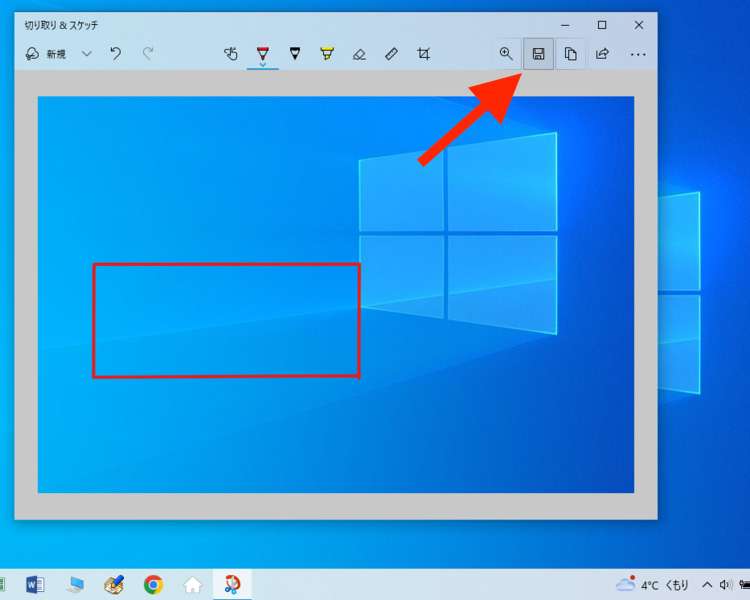
Windows11でスクリーンショットの画像が消えてしまったときのために、データ復元ソフトRecoveritをおすすめします。Recoveritは、簡単な作業であらゆるデータを復元する便利なソフトです。パソコン初心者でも使える仕様なため、自宅や会社などに1台あると重宝します。
最新のWindows11とはいえ、いつどのようにトラブルが起こるかわかりません。ウイルスやハードディスクの故障などによる不具合は、どのOSバージョンにも関係なく起こります。そのため、日頃からトラブルが発生したときに備えた対策は必須。大切なスクリーンショットが消えてしまったときは、データ復元ソフトRecoveritで復元しましょう。
Recoveritを起動します。起動できた後、下記の製品画面で、消えたファイルの元の保存場所を選択してクリックします。

そうするとRecoveritは自動的にデータのスキャンをスタートします。

スキャンが終わった後、見つけたファイルは形式ごとにリストされます。「復元する」ボタンをクリックするとデータを復元します(一部のデータはプレビューできます)。

消えたファイルをプレビューで確認して復元すれば完了となり、非常に簡単な操作となっています。
また、このソフトを使うことで、パソコンの復元だけではなく、SDカード、外付けHDDの復旧、USBデータ復元やフォーマット復元などにも幅広く対応しています。ぜひお試しください。
★PCでスクリーンショットができない場合、以下の動画をご覧ください。

Linuxでzipファイルを解凍する方法を解説します。WindowsやMacを使い慣れた方なら、ファイルの解凍は一度は経験したことがあるでしょう。しかし、Linuxはコマンド操作です。コマンドを知らないと、あらゆる操作が自由に行えません。zipファイルの解凍方法を詳しく解説します。データが削除されたときのために、データ復元ソフト「Recoverit」も紹介するので、あわせてご参考にしてください。 ...
画像形式によるデータの保存を活用し、思い出を色褪せないものにされている方は多いかと思います。しかし、保存しているだけの画像というのは、安全面において少々の不安が残ります。 元の端末がシステムエラーを起こしたり、他者から不正な操作を受けたりすると消えてしまう事が理由です。その為、PC内に画像のバックアップを作成し、復旧に至るまでの方法を順番に紹介させて頂きます。 ...
内野 博
編集長