Linuxはオープンソースのオペレーティングシステムで、さまざまなデバイスに対応しています。多数のアプリケーションやツールを利用でき、コマンド操作による素早い操作が可能です。今回は基本操作として、システムをシャットダウン・再起動する方法を解説します。
もしLinuxのデータが消えたときは、データ復元ソフト「Recoverit」が便利です。簡単な操作で素早く復元でき、Linuxにも対応しています。
Linuxシステムをシャットダウンする方法は非常に簡単。「ターミナル(端末)」と呼ばれるアプリを起動し、コマンドを入力するだけです。Linuxを使う上でターミナルは便利で重要な基本ツールなので、今回解説するシャットダウンコマンド以外でも活用することをおすすめします。Linuxシステムのシャットダウンに必要なコマンドは、たったの1種類です。
■Linuxシステムシャットダウンに関する基本コマンド
shutdown
シャットダウンや後述する再起動の方法まで、Linuxシステムに関するコマンドはすべて「shutdown」コマンドを使用します。厳密に言えば、ほかにも同じ意味を持つコマンドも存在しますが、あまり多くの数を覚えようとすると大変です。まずは一つのコマンドと、それに付随するオプションを覚えましょう。
■Linuxシステムをシャットダウンするコマンド
例1:shutdown -h

「-h」は、Linuxシステムに「シャットダウンする」と命令するコマンドです。基本的にシャットダウンする場合は「shutdown -h」を入力するため、まずはこちらのコマンドを覚えておきましょう。ただし、すぐにはシャットダウンを開始しません。1分の猶予があり、その間にキャンセルを命令することも可能です。
例2:shutdown -h now

「shutdown -h」に「now」を加えると、1分間の猶予を待たずにシャットダウンできます。すぐにパソコンを終了させたいときに便利なコマンドです。
例3:shutdown -h +10

「+(数値)」を加えると、分単位の時間差でシャットダウンできます。たとえば「shutdown -h now +10」と入力すると、コマンド入力から10分後にシャットダウンが可能です。
例4:shutdown -h 19:00

「〇〇:〇〇」は、時間を指します。上記の例の場合は、「19時にパソコンをシャットダウンする」と命令するコマンド操作です。ついシャットダウンを忘れてしまいがちな方は、タイマーとして活用しましょう。
Linuxシステムを再起動する方法を解説します。前述したシャットダウンする方法とほとんど変わらないコマンドで操作できるため、あわせて覚えておくと便利です。それぞれ見ていきましょう。
■Linuxシステムを再起動するコマンド
例1:shutdown -r

「-r」は、Linuxシステムに「再起動する」と命令するコマンドです。実際に再起動する場合は「shutdown -r」と入力します。シャットダウンと同様、1分の猶予があり、その間にキャンセルを命令することも可能です。
例2:shutdown -r now

「shutdown -r」に「now」を加えると、1分間の猶予を待たずにシャットダウンできます。すぐにパソコンを再起動させたいときに便利なコマンドです。パソコンに不具合が発生したり、すぐに設定を反映させたりする場合に活用しましょう。
例3:shutdown -r +10

「+(数値)」を加えると、分単位の時間差で再起動できます。たとえば「shutdown -r now +10」と入力すると、コマンド入力から10分後に再起動が可能です。
例4:shutdown -r 19:00

「〇〇:〇〇」は、時間を入力します。上記の例の場合は、「19時にパソコンを再起動する」と命令するコマンド操作です。「◯時になったら、アプリの設定を反映させたい」といった場合に活用できます。
もう少し作業を続けたいときは、シャットダウンや再起動をキャンセルできます。「-c」オプションで指定することで、命令中のシャットダウンや再起動のキャンセルが可能です。実際にコマンド入力する場合は「shutdown -c」と入力します。ただし、「now」オプションを指定している場合は効果がないため注意しましょう。
■Linuxシステムのシャットダウンや再起動をキャンセルするコマンド
shutdown -c

関連記事:Linuxのハードドライブ内でディスクパーティションをフォーマットする
Linuxシステムで便利なコマンド「シャットダウン」と「再起動」を解説しました。しかし、オプションで時間設定したときは注意が必要です。もしもソフトウェアやアプリなどのアップデート中にシステムをシャットダウン・再起動すると、データが消えてしまう可能性があります。とくにシステムアップデート中にシステムが停止されると、重大な不具合が発生するかもしれません。
もし実際にデータが消えてしまったときは、データ復元ソフト「Recoverit」が便利です。Recoveritは、素早く簡単にデータを復元できる便利なソフト。パソコン初心者でも扱える操作性が魅力です。WindowsやMacなどの主要OS以外にも、Linuxにも対応しています。ぜひご活用ください。
パソコンからRecoveritを立ち上げます。その後、左側のサイドバーから「NASとLinuxのデータ復元」ボタンを選択します。そして「Linuxの復元」ボタンを押します。
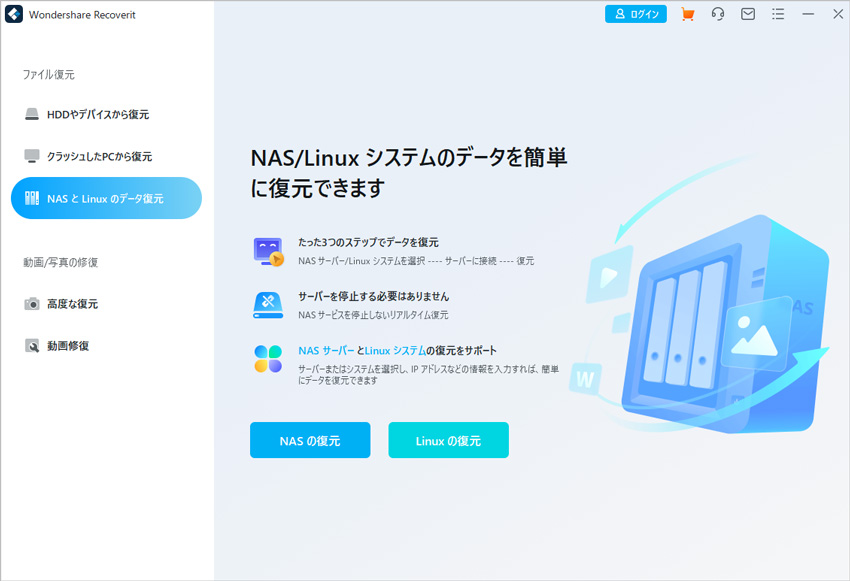
リモート接続を確立するために必要な情報を入力します。そして、「接続」ボタンをクリックします。 接続が成功するまでしばらくお待ちください。 完了すると、RecoveritはLinux上で損失したデータファイルを見つけるための自動スキャンをします。
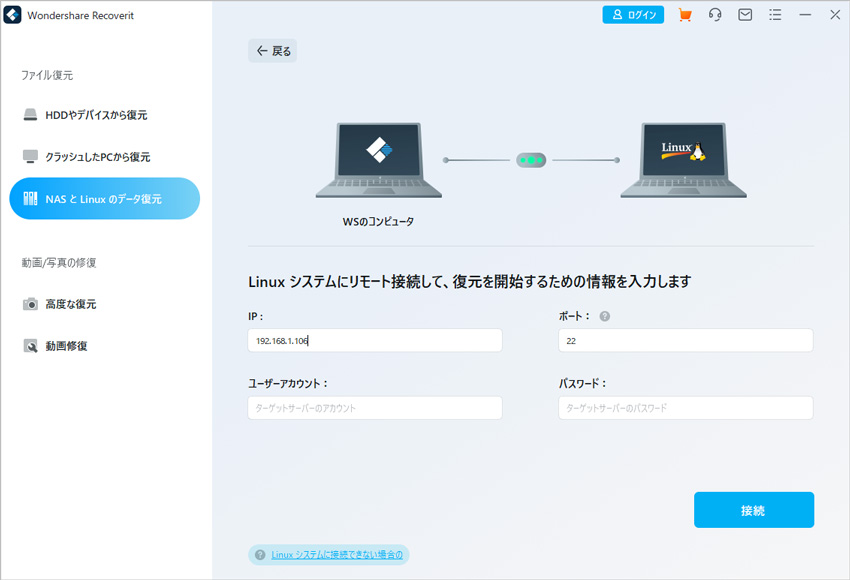
スキャンが完了すると、Recoveritからファイルをプレビューし、復元したいファイルを確認します。 次に、「復元する」ボタンをクリックして、ファイルを保存します。
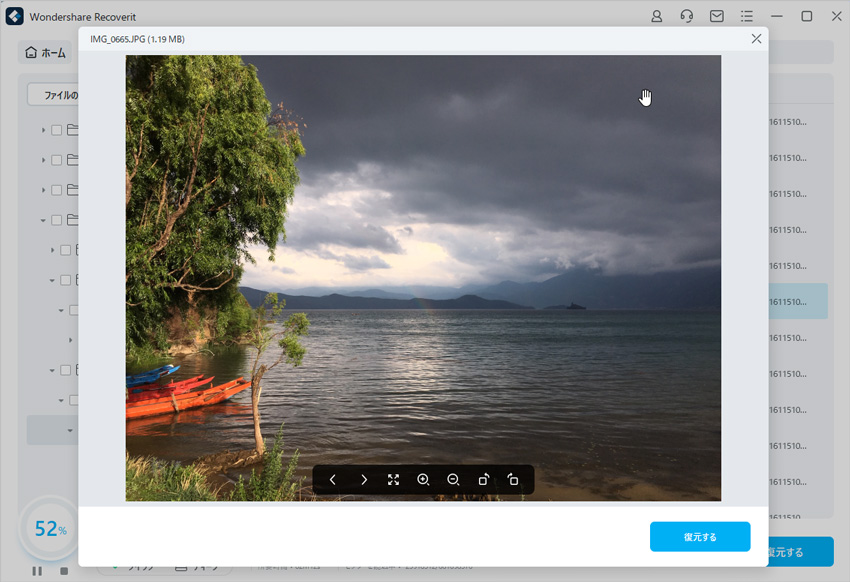
以上簡単な操作でLinuxから削除してしまった大事なファイルが復元・復旧できます。
また、このソフトを使うことで、Linuxの復元だけではなく、外付けHDDの復旧、USBデータ復元やフォーマット復元などにも幅広く対応しています。ぜひお試しください。

本記事では、データ復旧、ファイル修復、動画修復、画像修復の各分野において、Repairitが提供する最適な修復ツールとしての成果と機能を徹底解説します。 ...
データの共有や管理に、NASは非常に便利です。プライベートからビジネスまで幅広く使え、データをスムーズにやりとりできます。データの保存先といえば長年外付けHDDが主流で人気ですが、NASは外付けHDDにないメリットをもったHDDです。 ...
携帯電話をスマートフォンに替えて1年以上経つけれど、以前使っていたNTTドコモのFOMAで、当時iモードの動画配信サイトからダウンロードした、iモーションの動画をパソコンに取り込んでおきたくなった。 ...
内野 博
編集長