WindowsPCを操作していると、時々「NTFS」の用語を見かけることがあります。NTFSは、現行のWindowsPCに採用されているファイルシステムです。今回は、NTFSとは何かを具体的に解説します。あわせて耳にすることのある「FAT」との違いも、わかりやすくまとめました。
NTFSやFATについて知りたい方は参考にしてみてください。

先述の通り、NTFSとはWindowsPCに搭載されているファイルシステムのこと。具体的にはWindowsXP、Windows2000以降のOSで使われています。最近のWindowsPCは、すべてNTFSが使われているといってよいでしょう。
「ファイルシステム」とは、パソコンのHDDやSSDなどの記憶装置にデータを整理して保存したり、動作させたり、操作したりするために必要なパソコンの機能のことです。
NTFSの前は「FAT32」、さらに古いファイルシステムだと「FAT16」があります。
また、MacOSでは「exFAT」「HFS+」「APFS」などのファイルシステムが使われていますが、原則としてWindowsPCとの互換性はありません。
NTFSはFATシリーズよりも新しいファイルシステムで、システムの改善が施されています。つまり、FATよりも多くの利点があるのです。
NTFSがFATより進化している主な要素は、以下の通りです。
このように、NTFSでは従来使われていたFATファイルシステムよりも、機能性が大きく向上しています。

NTFSはFATよりも機能性が向上しているとお伝えしました。ここでは、NTFSの具体的な特徴について理解を深めましょう。
NTFSのこれらの特徴について、できるだけわかりやすく解説します。
従来まで使われていたFAT32では、扱うボリュームに対して以下のような制限がありました。
一方で、NTFSではこのような制限は削除されました。さらには2TB以上の大容量ディスクも取り扱えるようになり、機能性が向上しています。
個々のユーザーに対して権限を設定できるようになっています。同じファイル、同じフォルダーでも、ユーザーによってアクセス権を変更することで、セキュリティ対策を施すことが可能です。
また、情報セキュリティを向上すべく、ファイルの保護とファイルの暗号化技術をより安全なものへ更新しています。
従来のファイルシステムでは、圧縮したファイルやフォルダーを編集するために解凍ソフトを利用し、一度ファイルやフォルダを展開する必要がありました。
一方のNTFSは、圧縮ファイルへの直接の読み書きに対応。実は解凍ソフトを使って展開しなくても、低レベルなディスクユーティリティを使ってデータを表示したり、編集したりすることができます。
FATでは重要なデータの書き換え処理を行う際、電源の切断などで強制的に処理が中断されると、最悪の場合データへのアクセスが一切できなくなってしまう問題がありました。
NTFSではこうした問題を解消し、万が一システムクラッシュが発生しても、自動で一部の問題からファイルシステムを自動修復できます。
このようなファイルシステムの機能を、ジャーナリングファイルシステム(ジャーナルファイルシステム)と呼びます。
NTFSでは、ファイル名とディレクトリ名として、拡張子を含めて最大255文字まで指定できるようになりました。また、表示上は大文字と小文字が区別されていますが、認識時にはこれらの区別は行われません。ファイル名には「? ” / < > * | :」以外の文字列が使用できるとされています。
「フォーマット」とは、ハードディスクやUSBメモリ、SDカードなどの記憶装置を初期化し、使用するパソコンに適した状態に設定し直すことを指します。一言で言うと「記憶装置の初期化」です。
フォーマットは、新しく記憶装置を接続した際や、記憶装置などに不具合が発生した際の対処法として実行することがあります。
もちろんフォーマット後は保存していたデータが消えてしまうため、必ず事前のバックアップが必要です。
NTFSフォーマットを行ったあとは、記憶装置の内部が初期化された状態になります。万が一誤ってフォーマットし、重要なデータが消えてしまった場合は、データ復元専用ソフトを活用してください。
データ復元ソフト「Recoverit(リカバリット)」は、PC内蔵のハードディスク、USBメモリ、内蔵・外付けSSD、HDD、SDカード、カメラなどあらゆるデバイスから消えたデータを、簡単なステップで復元できます。
ドキュメントファイルはもちろんのこと、動画、画像、音声、さらにはNTFSやFATなどさまざまなファイル形式、ファイルシステムに対応。95%の高い復元成功率を誇るデータ復元ソフトです。
SDカードをパソコンに接続して、「Recoverit」を起動してください。起動後、削除したファイルの保存場所を選択します。
SDカードの復元なので「外付けデバイス」のSDカードを選択します。

選択してクリックしたら、SDカードから消えたデータがスキャンされます。
スキャンが終わった後、結果はファイル形式ごとに表示されます。
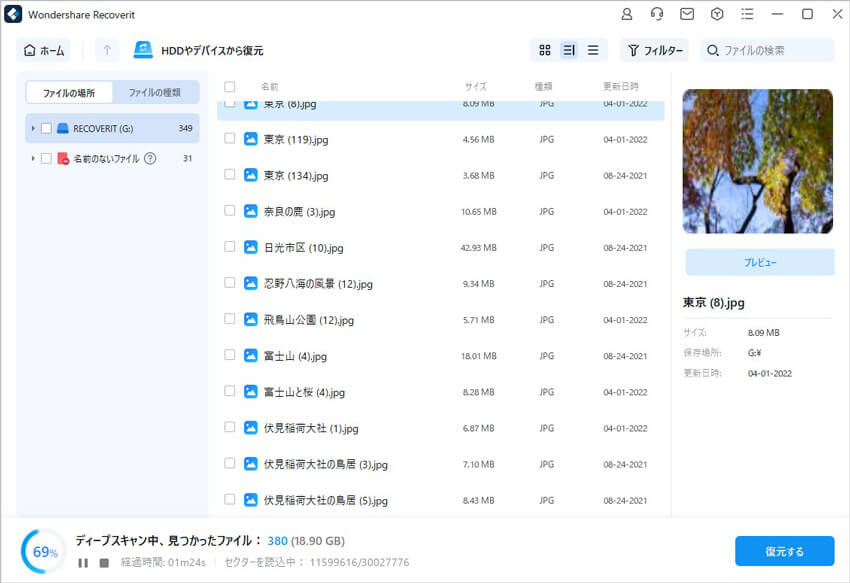
スキャンした後、消えたファイルがあるかどうかを確認するためにプレビューを行います。
その後、復元したいSDカードのデータにチェックを入れて、「復元する」をクリックすると完了です!

以上のように、簡単な操作でSDカードから削除してしまった大事なデータが復元・復旧できます。
また、「Recoverit」はSDカードの復元だけではなく、外付けHDDの復旧、USBデータ復元やフォーマット復元などにも幅広く対応しています。

メモ帳は低容量で便利に情報を保存できますが、誤って消してしまうこともよくあります。この記事では、消えてしまったメモ帳データの復元方法と、メモ帳に代わる便利な記録アプリをいくつか紹介します。 ...
Windows11のスクリーンショットについて、キーボードで操作するのは普通です。そのほか、Snipping Toolを使う方も多くなりました。今回はWindows11のスクリーンショットについて解説します。 ...
CPIファイルは通常のPCをユーザーでは聞き慣れないファイル名です。でも、CPIファイルを開く方法がわからない人が多いと思います。今回は、CPIファイルについての情報や、CPIファイルを開く方法をご紹介します。 ...
内野 博
編集長