Googleドライブはクラウドストレージの一つで、日常的に多くの人が利用しています。しかし、ファイルの削除や復元に関する知識は、意外と多くのユーザーにとって未知の領域です。この記事では、そんな疑問や課題に対処するための具体的なノウハウを提供します。誤って削除したファイルを復元する方法から、不要なデータを確実に削除するテクニックまで、幅広い情報を網羅しています。このガイダンスを手にすることで、Googleドライブをより効率的かつ安全に活用する道が開かれます。
Googleドライブは、Googleが提供するクラウドベースのファイルストレージサービスです。
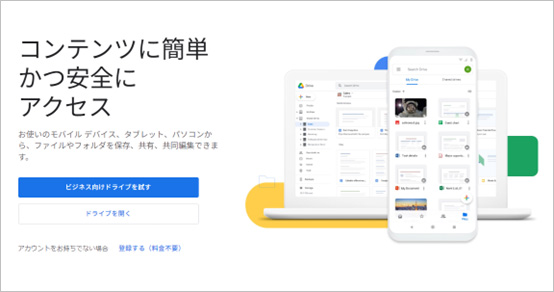
・ファイルストレージ: ドキュメント、画像、ビデオなど、さまざまな種類のファイルを保存できます。
・リアルタイム共有: Googleドキュメント、スプレッドシート、スライドなどのアプリケーションと統合されており、リアルタイムでの共同作業が可能です。
・アクセス制御: ファイルやフォルダに対して、特定のユーザーだけにアクセスを許可することができます。
・容量: 初めてのユーザーには15GBの無料ストレージが提供されます。
・セキュリティ: 二段階認証や暗号化機能を備えています。
・多機能性: Googleの他のサービス(Gmail、Google Photosなど)とシームレスに連携します。
・ビジネス: プロジェクトの管理、ファイル共有、データバックアップなど。
・個人使用: 写真やビデオの保存、家族との共有、旅行の計画など。
Googleドライブは、個人からビジネスまで幅広い用途で活用できるクラウドストレージサービスです。無料で手軽に始められる点も魅力の一つです。今すぐGoogleドライブを使って、データ管理を効率的に行いましょう。
Googleドライブは、ファイルの保存、共有、編集ができる便利なクラウドストレージサービスです。しかし、不要なファイルが増えると、ストレージ容量が圧迫されることがあります。そこで、この記事ではGoogleドライブからファイルを効率的に削除する方法を解説します。
1.まず、[Googleドライブのウェブサイト](https://drive.google.com/)にアクセスします。
2.Googleアカウントでログインします。
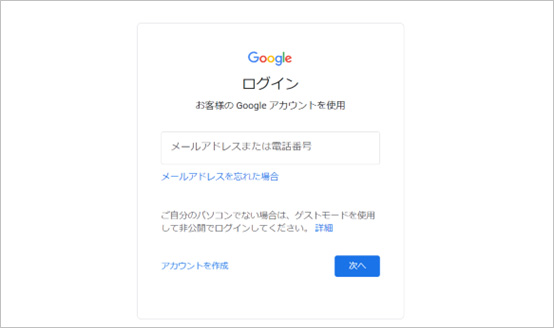
メイン画面で、削除したいファイルまたはフォルダを見つけます。ファイルまたはフォルダを右クリックし、出てくるメニューから「削除」を選択します。
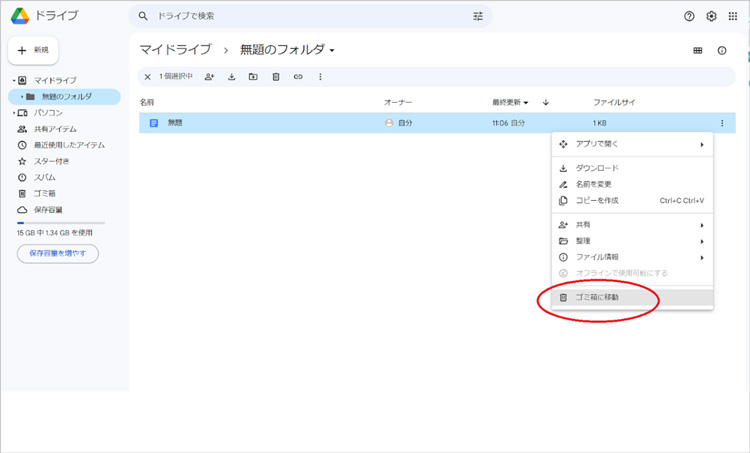
1.左側のメニューから「ゴミ箱」を選択します。
2.ゴミ箱内のファイルを右クリックし、「完全に削除」を選択します。
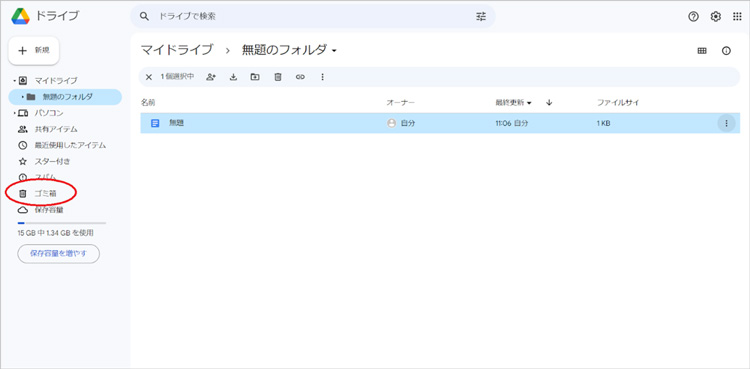
1.削除したファイルは、ゴミ箱を空にするまで完全には削除されません。
2.共有ファイルを削除すると、他のユーザーもアクセスできなくなります。
Googleドライブは、ファイルを安全に保存できるクラウドストレージサービスですが、誤ってファイルを削除してしまった場合もありますよね。そんな時におすすめの方法をご紹介します。
パソコンに保存した重要なファイルが突然消失したとき、その衝撃は大きいものです。しかし、Wondershare Recoveritがあれば、そのような状況でも安心できます。以下に、パソコンに保存したデータを復元する際にWondershare Recoveritをおすすめするいくつかの理由を挙げます。
Wondershare Recoveritは、高度なスキャン機能を持っています。これにより、パソコンの隅々までスキャンして、削除されたファイルを見つけ出すことができます。
このソフトウェアは、多くのファイル形式に対応しています。文書、画像、動画、音楽ファイルなど、様々な種類のデータを復元できます。
Wondershare Recoveritは、データを復元する過程で、他のファイルやシステムに影響を与えることはありません。そのため、安全に使用できます。
このソフトウェアは非常にユーザーフレンドリーです。煩雑な設定や操作は一切不要で、数クリックでデータ復元が完了します。
何か問題が発生した場合でも、Wondershareのカスタマーサポートが全日無休でサポートしています。質問やトラブルシューティングに迅速に対応してくれます。
パソコンでRecoveritを起動すると、左側のサイドバーに「HDDやデバイスから復元」が表示されます。ここでは、「場所」タブから特定のファイル・フォルダを選択してください。
スキャンしたいフォルダをクリックすると、選択した場所をスキャンし始めます。

スキャンしたいハードディスクをクリックすれば、スキャンが始まります。
スキャンは数分かかりますが、サイズの大きいファイルが多数存在する場合、数時間かかる場合もあります。

パソコンのデータをスキャンした後、失われたファイル・フォルダがあるかどうかを確認するためにプレビューを行います。その後、復元したいパソコンのファイルにチェックを入れて、「復元する」をクリックすれば完了です!

以上簡単な操作でパソコンから削除してしまった大事なデータが復元・復旧できます。
また、このソフトを使うことで、パソコンの復元だけではなく、外付けHDDの復旧、USBデータ復元やフォーマット復元などにも幅広く対応しています。ぜひお試しください。
ゴミ箱から復元する方法は最も基本的な復元方法です。
Googleドライブを開いて、ゴミ箱>マイドライブのゴミ箱から復元したい写真を見つけて右クリックし、「復元」を押すとファイルが元の場所に復元できます。
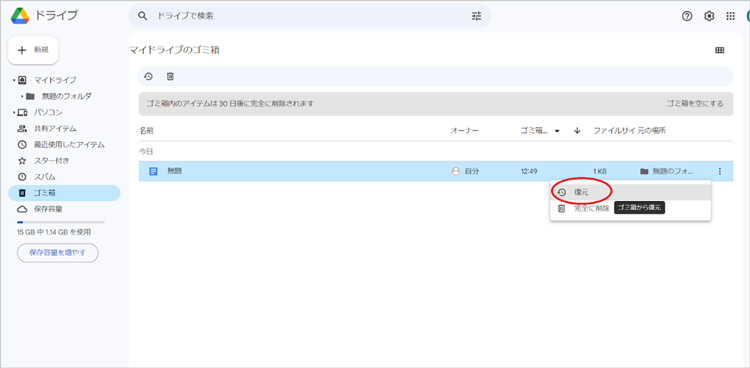
データの喪失は誰にとってもストレスの原因ですが、Google TakeoutとGoogle Vaultを使用してバックアップを作成している場合、そのストレスは大幅に軽減されます。この記事では、Google TakeoutとGoogle Vaultを使用したバックアップからの復元方法について解説します。
1.バックアップ: Google Takeoutを開き、保存したいデータを選択。その後、エクスポート先を選び、バックアップを作成します。
2.復元: バックアップファイルをダウンロードし、解凍。必要なファイルを選択して、Googleドライブにアップロードします。
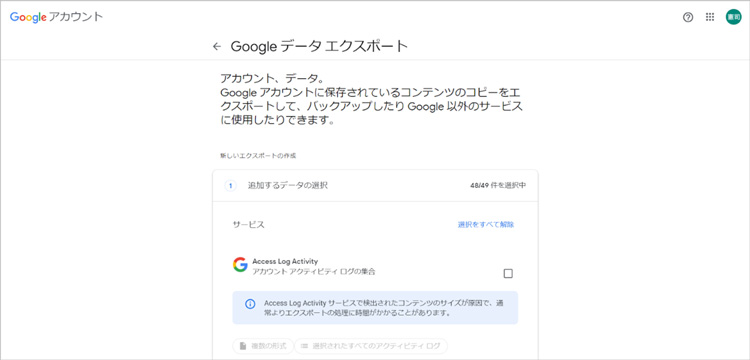
1.バックアップ: Google Vaultにログインし、保存対象のデータを選択。保存ポリシーを設定してバックアップを作成します。
2.復元: Google Vaultで保存したデータを検索し、必要なファイルを選択。その後、復元操作を行います。
パソコンに保存したデータが失われた場合、その復元にはWondershare Recoveritが最適です。高度なスキャン機能、多様なファイル形式の対応、安全性、使いやすさ、そして優れたサポートサービスがあります。このソフトウェアを使用すれば、失ったデータを確実に取り戻すことができるでしょう。

パソコンでのダウンロードは非常に便利な機能ですが、時に意図せず膨大なファイルが溜まってしまうことがあります。本記事では、ダウンロードファイルの削除方法と、万が一誤って削除してしまったファイルを復元する方法を、わかりやすくご紹介いたします。 ...
間違って削除してしまったファイルなどで、どうしても必要だったファイルはありませんか? 大切にしていた写真や動画はありませんか? ...
画像形式によるデータの保存を活用し、思い出を色褪せないものにされている方は多いかと思います。しかし、保存しているだけの画像というのは、安全面において少々の不安が残ります。 元の端末がシステムエラーを起こしたり、他者から不正な操作を受けたりすると消えてしまう事が理由です。その為、PC内に画像のバックアップを作成し、復旧に至るまでの方法を順番に紹介させて頂きます。 ...
内野 博
編集長