XMLファイルとは、タグで構成された汎用的なデータ形式で、さまざまなソフトウェア間でのデータ交換に利用されます。閲覧だけでなく、編集や復元方法も知っておくことで、トラブル時にも対応できます。
本記事では、XMLファイルの開き方、編集方法、そして誤って削除した際の復元方法まで、初心者にもわかりやすく解説します。
★記事の最後に、内容をさらに理解しやすくするためのYouTube動画もご紹介しています。ぜひ最後までご覧ください。
目次
パート1:XMLファイルとは?その基本と使用法
XMLファイルとは、拡張子がXMLとなっているファイルを指します(ファイル名の末尾は「.xml」となっています)。XMLファイルを理解するには、XMLとは何か、XMLファイルの解析方法を知る必要があります。もしXMLファイルが開かない場合、原因と解決策を理解することも重要です。
XMLはマークアップ言語の一つで、タグを使ってデータの構造を表現します。HTMLとは異なり、XMLは主にデータ交換のために使用され、柔軟な構造が特徴です。
パート2:XMLファイルの開き方|ブラウザ・メモ帳・Excelなど6つの方法
XMLファイルを開くには複数の方法があり、使用環境や目的に応じて適切な方法を選びましょう。
XMLファイルの開き方まとめ
- 【方法1】: ブラウザで開く(閲覧のみ可能)
- 【方法2】: メモ帳で開く(簡易な編集可能)
- 【方法3】: Excelで開く(表形式で見やすい)
- 【方法4】: 専用XMLビューアーで開く(編集対応)
- 【方法5】: VS Code・Notepad++で開く(構造理解しやすい)
- 【方法6】: スマホで専用アプリを使う
以下では、それぞれの開き方について詳しく解説します。
1)ブラウザで開く
XMLファイルをブラウザで開く手順
- Step1: XMLファイルを右クリックし「プログラムから開く」を選択
- Step2: 使用するブラウザ(Chrome/Edgeなど)を選択して開く
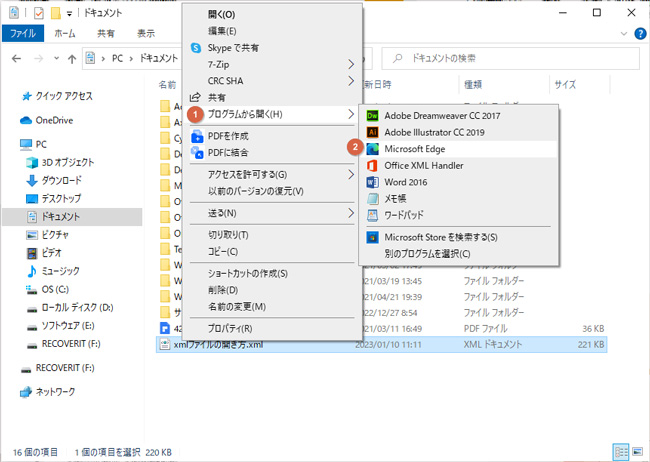
ブラウザを使えば、XMLファイルの中身をそのまま表示できます(編集は不可)。
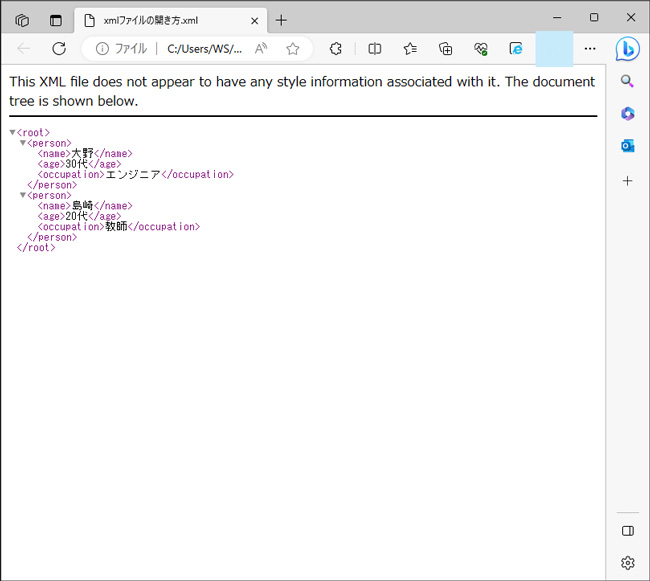
2)メモ帳で開く
メモ帳でXMLファイルを開く手順
- Step1: デスクトップやエクスプローラー上でXMLファイルを右クリック
- Step2: 「プログラムから開く」を選択
- Step3: 「メモ帳」を選択
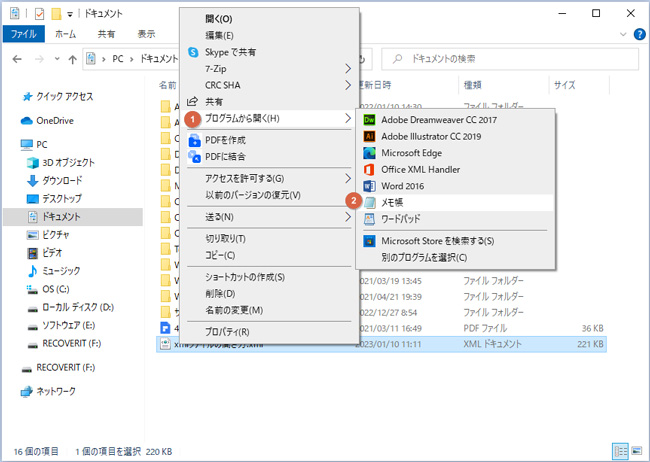
メモ帳で開けば、XMLファイルをテキスト形式で表示・編集できます。
ただし、編集するにはXMLのタグ構造を理解している必要があります。初心者の方には、「XMLファイル編集方法」のガイドもおすすめです。
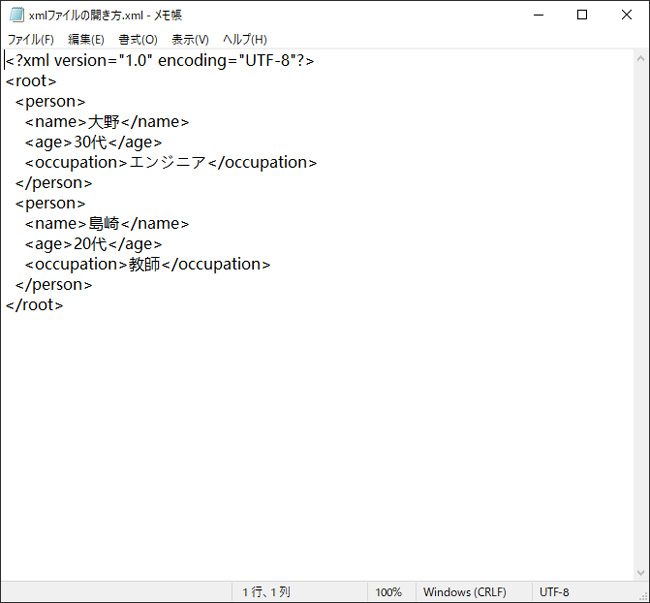
3)Excelで開く
Excelでは以下の二つの方法でXMLファイルを開くことができます。
ExcelでXMLファイルを開く手順①(通常の方法)
- Step1: Excelを起動
- Step2: 「新規」をクリック
- Step3: 「ファイル」タブをクリック
- Step4: 「開く」→「参照」を選択
- Step5: 開きたいXMLファイルを選択
- Step6: 「ファイルの種類」で「XMLファイル」を選択し、「開く」をクリック
Excelで開くと、タグ構造に基づいた表形式でXMLファイルを閲覧できます。
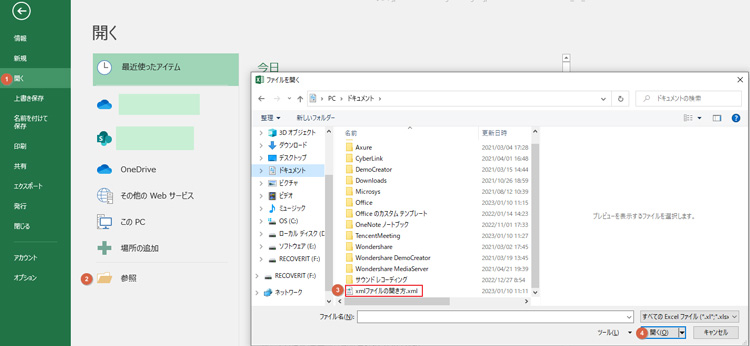
ExcelでXMLファイルを開く手順②(ドラッグ&ドロップ)
- Step1: エクスプローラーでXMLファイルが保存されているフォルダを開く
- Step2: Excelを起動し「新規」をクリック
- Step3: XMLファイルをExcelウィンドウへドラッグ&ドロップ
この方法では、開き方を以下の3つから選択できます:
- XMLテーブルとして開く
- 読み取り専用のブックとして開く
- [XMLソース]作業ウィンドウを使用する
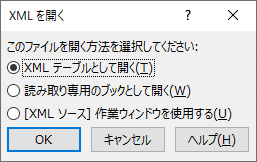
4)XMLビューアーで開く
専用ソフト(例:Adobe Dreamweaver)を使えば、編集や整形された表示が可能です。
XMLビューアーでXMLファイルを開く手順
- Step1: XMLビューアー(例:Adobe Dreamweaverなど)を起動
- Step2: 「ファイル」タブをクリック
- Step3: 「開く」をクリックし、XMLファイルを選択
- Step4: 「開く」を再度クリックしてファイルを表示
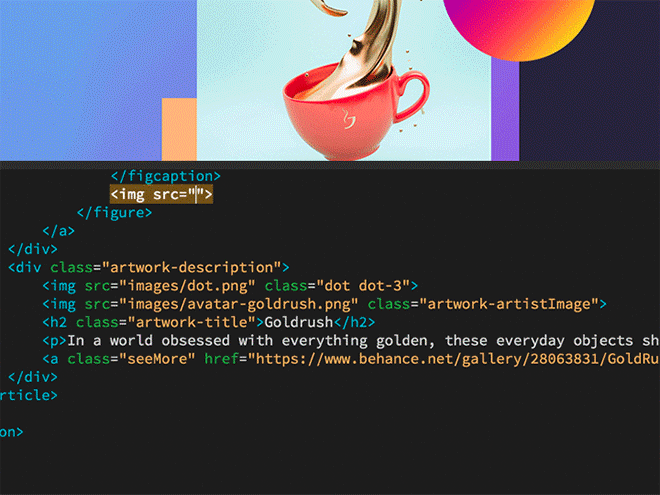
XMLビューアーを使えば、構造を見やすく表示・編集でき、補助機能も活用可能です。
たとえば、Adobe社の「Dreamweaver」ではXMLファイルを直感的に編集可能です。その他にも無料のXMLビューアーソフトが多く公開されています。
関連記事おすすめ:HTMLとは?HTMLファイルの開き方をご紹介
5)VS Code・Notepad++で開く(おすすめ)
どちらも無料で使える高機能テキストエディタで、構文ハイライトや自動補完機能があり、XMLの編集・確認に最適です。
VS Code・Notepad++でXMLファイルを開く手順
- Step1: 以下の公式サイトからソフトをインストール
- Step2: ソフトを起動し、「ファイル」→「開く」でXMLファイルを選択
- Step3: タグ構造が色分けされ、エラーの確認や編集がしやすく表示されます
Visual Studio Code 公式サイト
Notepad++ 公式サイト
特にVS Codeは拡張機能でXMLの整形・検証・スキーマ対応も可能です。
6)スマホでXMLファイルを開く(Android / iPhone)
スマホでも無料アプリを使えばXMLファイルの閲覧が可能です。
スマホアプリでXMLファイルを開く手順
- Step1: Google Play / App Storeで「XML Viewer」などと検索
- Step2: 評価やレビューを参考にアプリをインストール
- Step3: XMLファイルを端末に保存し、アプリから開く
閲覧専用のアプリが多いため、編集にはPCでの操作が推奨されます。
パート3:誤って削除したXMLファイルの復元方法とおすすめツール
パソコンでXMLファイルを管理している場合、誤操作や予想外のシステムエラーでファイルが消える恐れがあります。誤操作が原因であればごみ箱から復元できることもありますが、システムエラーによる削除では、復元ソフトが必要になります。
XMLファイルを復元する方法一覧
- 【方法1】: ごみ箱から削除ファイルを復元
- 【方法2】: クラウドのバージョン履歴やゴミ箱を利用
- 【方法3】: 専門ソフト「Recoverit」で復元
特に確実性が高くておすすめなのが、データ復元ソフトRecoveritです。1000種類以上のファイル形式に対応しており、簡単な3ステップでXMLファイルを復元できます。500万人以上のユーザーに支持されており、無料体験版もありますので、ぜひお試しください。
Recoveritで誤って削除したXMLファイルを復元する手順
ステップ1 データ元の保存先を選択します。
紛失したXMLファイルを保存していたドライブ(C, D, E, F, Gなど)を選択してください。
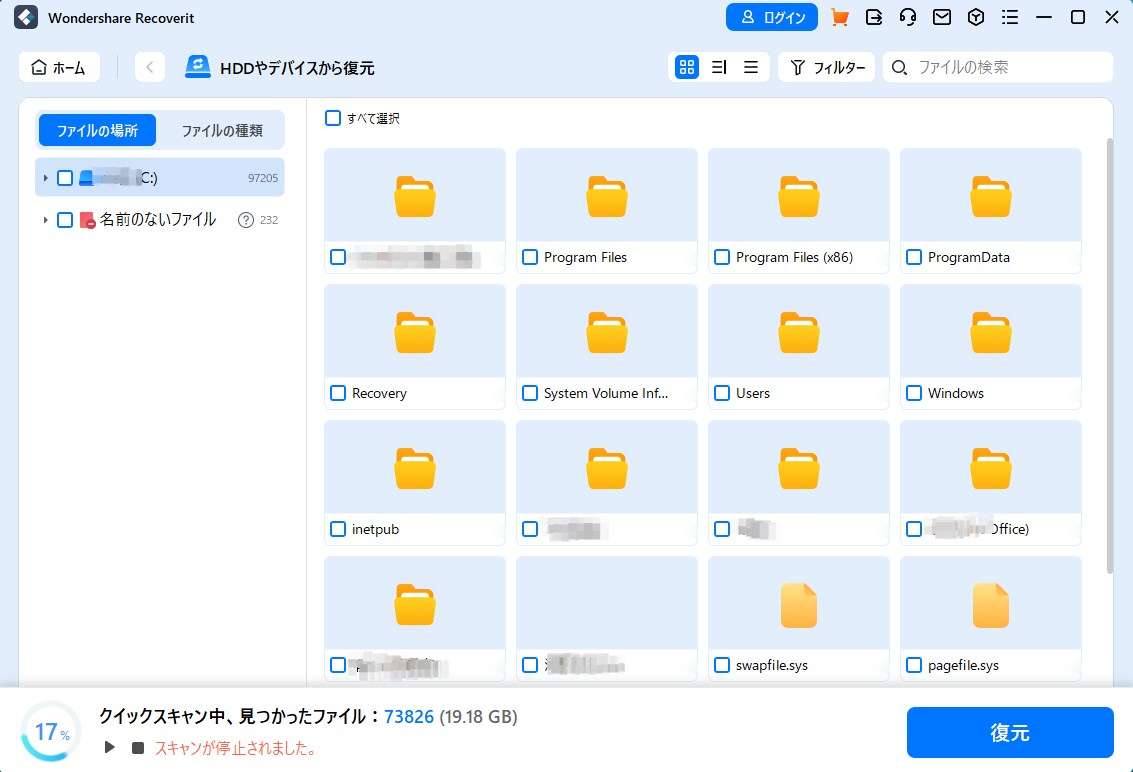
ステップ2 パソコンのハードディスクをスキャンします。
自動的にスキャンが開始され、紛失ファイルが検出されます。スキャン後にはプレビュー表示も可能です。
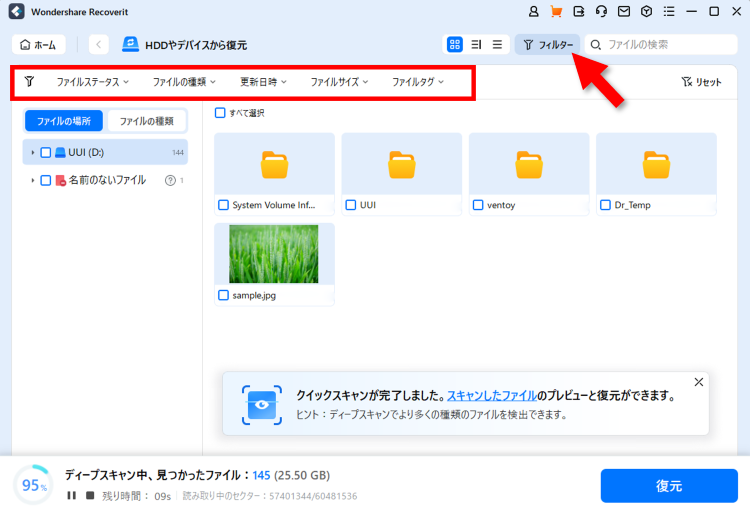
ステップ3 紛失したXMLファイルをプレビュー・復元します。
復元したいファイルを選択し、「復元する」をクリックすると復元が実行されます。プレビュー機能で事前確認も可能です。
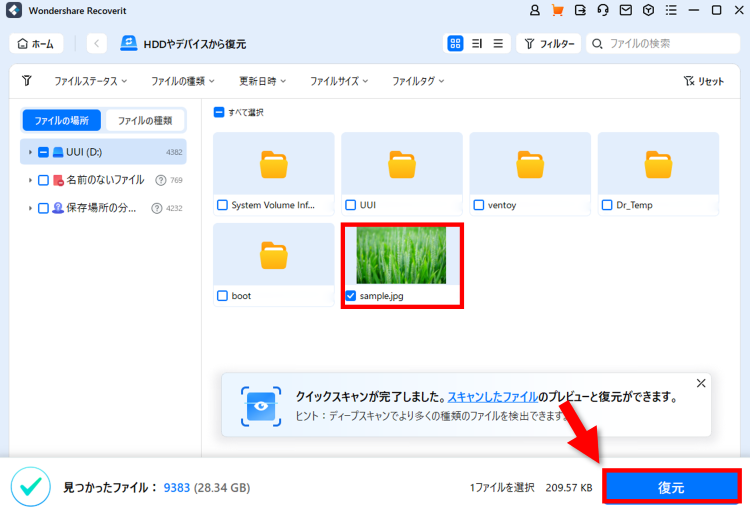
Recoveritを活用すれば、誤削除・破損・システム障害など多様な状況に対応した復旧が可能です。
補足情報|クラウドに保存したXMLファイルの復元方法
Google DriveやOneDriveなどに保存していたXMLファイルが削除された場合、以下の方法で復元できる可能性があります:
- Google Drive:30日以内であれば「ゴミ箱」から復元可能
- OneDrive:「以前のバージョンに戻す」機能が利用可能
YouTube動画で学ぶ:XMLファイルの取り扱いと復元方法
以下の動画では、XMLファイルの使い方や復元手順をわかりやすく解説しています。実際の操作と合わせてご活用ください。
