この記事ではWindows10やWindows11パソコンで、SDカードをFAT32形式にフォーマットする方法を解説します。
FAT32形式へのフォーマットは、SDカードが32GBなのか、もしくは64GB・128GBなのかによって操作方法が異なりますから、それぞれに適した手順を利用しましょう。
また、誤ってフォーマットしてしまったSDカードのデータ復元方法もお伝えしますので、お困りの際はぜひ参考にしてください。
FAT32とは、Windows95以降の「Windows9〇」といった、古いWindowsパソコンでよく使われていたファイルシステムのことです。
古いファイルシステムではあるものの、互換性に優れ、WindowsやMacを含むほとんどのOSで読み書きなどが行えます。
一方で、FAT32には1ファイルあたり最大4GBまでのファイルしか取り扱えないという大きなデメリットを抱えており、USBメモリやSDカードで大きなデータ容量のファイルを扱いたい場合には不向きです。
そんなデメリットを解消すべく登場したのが「exFAT」で、いわば代替策としてMicrosoft社が用意しました。exFATは実質的に扱えるデータ容量に制限がなく、クロスプラットフォームをサポートします。
このため、4GB以上のデータを取り扱うことがなければ互換性の高いFAT32を、データのコピーや移動、4GB以上のデータを取り扱うことが必要な場合はexFATを使用すると良いでしょう。
なお、現在Windows10やWindows11で主流のファイルシステムは「NTFS」形式が使われています。
早速ですが、Windows10やWindows11で、SDカードをFAT32にフォーマットする方法2選を解説します。
SDカードにおける「フォーマット」とは、SDカードの初期化・大掃除を意味します。つまり、元々SDカードにデータが入っていた場合は、フォーマットすることによって消去されてしまうため、バックアップを取るなどして必ず対策しましょう。
また、フォーマットの方法はSDカードが32GBの場合と、64GBもしくは128GBの場合で異なるため、それぞれ適した手段を利用してくださいね。
お手持ちのSDカードが32GB未満の場合は、以下の方法でFAT32にフォーマットすることができます。
1.Windows標準のフォーマット機能を利用する
2.CMD Diskpartを利用する
お好みの方法を選んでお試しください。
Windowsパソコンにはもともとフォーマット機能が備わっており、この機能を利用することでSDカードをFAT32にフォーマットすることができます。
手順は以下の通りです。
タスクバーまたはスタートメニューから「ファイルエクスプローラー」を開きます。
フォーマットしたいSDカードを右クリックしましょう。SDカードを右クリックし、表示されるメニューから「フォーマット」を選択します。
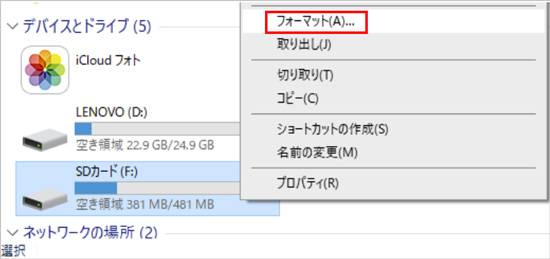
フォーマットウィンドウが表示されたら、ファイルシステムを「FAT32」に変更します。また、他のオプションも必要に応じて調整します。
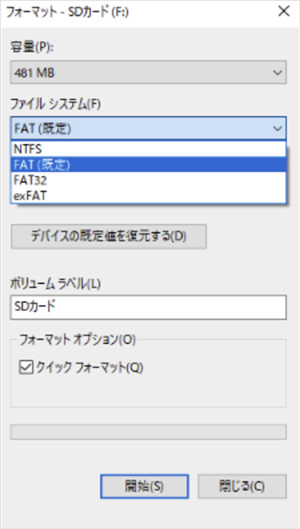
設定が完了したら、「開始」ボタンをクリックしてフォーマットプロセスを開始します。
フォーマットすることでSDカードのデータが削除されることに留意してください。必要なデータはバックアップしておくことをお勧めします。 フォーマットが完了するまで待ちます。完了すると、SDカードはFAT32形式でフォーマットされます。
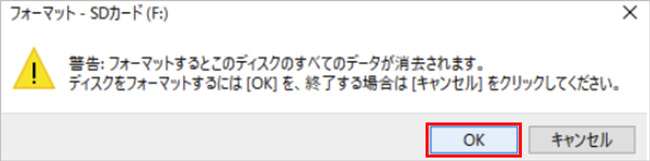
エクスプローラーを開き、フォーマットしたいSDカードを右クリックしましょう。そこで「フォーマット」を選択し、「開始」をクリックするだけでSDカードのフォーマットが始まります。
次にCMD Diskpartを利用する方法です。
「Windowsキー」+「Rキー」を同時に押下し、「cmd」と入力後「OK」をクリックします。
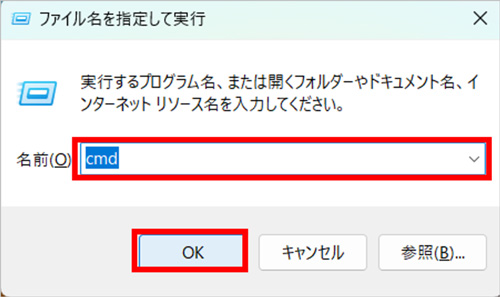
「diskpart」と入力して「Enterキー」を押下し、Diskpartツールを起動しましょう。続けて「list disk」と入力した後に「Enterキー」を押下して、SDカードに割り振られたディスク番号を確認します。
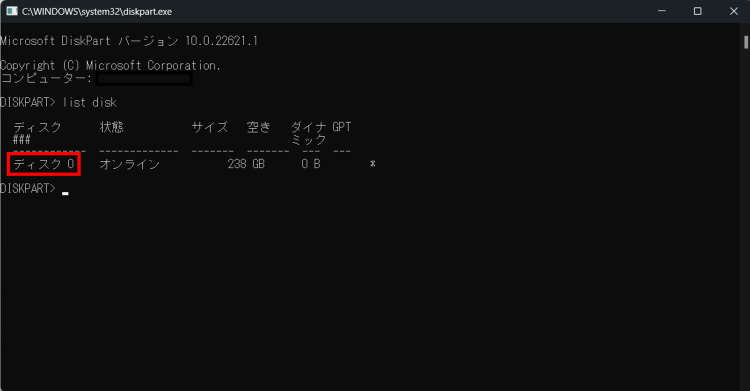
次に「select disk 番号 」と入力します。「番号」の箇所には、先ほど確認したSDカードのディスク番号を入力してください。そして「Enterキー」を押下しましょう。
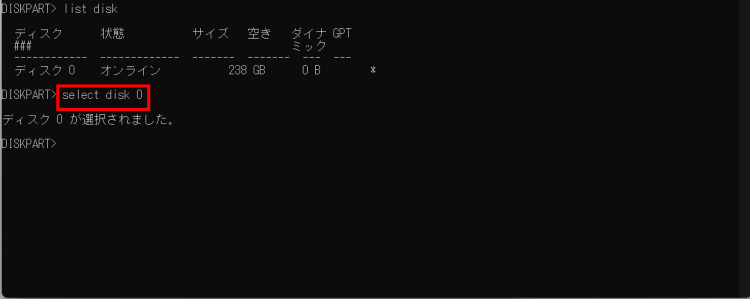
今回は例として「select disk 0」を入力しました。
この後、管理情報だけを削除する場合は「clean」と入力、完全に全てのデータを消去し初期化する場合は「clean all」と入力します。
最後に以下3つのステップでSDカードをフォーマットしましょう。
ステップ1.「create partition primary」と入力し「Enterキー」を押下
ステップ2.「format fs=fat32 quick」と入力し「Enterキー」を押下
ステップ3.「assign letter=G」と入力し「Enterキー」を押下
これでフォーマット作業は完了です。
お手持ちのSDカードが64GBもしくは128GBの場合は、前述したCMD Diskpartを使ってフォーマット作業を行うことになります。
手順は「②CMD Diskpartを利用する」のパートで解説した方法と同じなので、SDカードの容量が該当する場合は上記手順をお試しください。
「フォーマットする」ということは、すなわち完全に初期化するという意味です。このため、SDカードをFAT32にフォーマットする際は、いくつかの注意点と留意事項があります。
SDカードをFAT32にフォーマットする前に、必ずデータのバックアップを取っておきましょう。
バックアップを取っておかないと、データを復元できなくなってしまう可能性があります。バックアップさえ取っておけば、フォーマットが完了し完全初期化したあとも重要なデータをSDカードへ復元することが可能です。
特に「CMD Diskpart」を利用したフォーマットの方法では、自身でパーティション形式やドライブを指定する必要があります。
既定値では「MBR」と呼ばれる標準のパーティション形式が指定されているものの、SDカードをフォーマットできない問題が発生した場合は、先ほどの「CMD Diskpart」を利用する過程でパーティションを「GPT」へ変更しておくと良いでしょう。
具体的には、最後にお伝えした3つのステップのうち「create partition primary」を入力する1つ前の過程で「convert gpt」と入力し、「Enterキー」を押下します。
FAT32は冒頭でもお伝えした通り、ファイル形式の中でも互換性に優れています。
しかし、SDカードをカメラなどの異なるデバイスで使用する場合は、使用するデバイスがFAT32の形式に対応しているかを確認することが重要です。
デバイスがFAT32に対応していなければ、手間をかけてフォーマットをしても、そのSDカードを利用することはできません。
フォーマット作業を行う際は、「初期化する」という目的上、どうしても誤操作が発生してしまいがちです。具体的には、誤ってフォーマットしてしまったり、誤ってSDカードからデータを消去してしまったりなどの問題が起こることがあります。
このような場合は、データ復元専門のソフトウェアを利用することで、簡単にSDカードから消えてしまった重要なデータを復元することが可能です。
データ復元ソフト「Recoverit」(リカバリット)は、データ復元のために開発されたソフトウェアです。SDカードはもちろんのこと、HDDやSSD、起動しないパソコンやカメラなど、あらゆるデバイスのデータを高確率で復元します。
誤ってフォーマットしてしまった場合にも有効なので、誤操作でお困りの方はぜひ一度お試しください。
次は、Wondershare「Recoverit」を利用して、SDカードからデータを復元する手順を詳しく紹介します。
パソコンにWondershare「Recoverit」をインストールして、SDカードを接続します。
SDカードのデータ復元なので、「外付けデバイス」にSDカードを選択してクリックします。

クリックすると、SDカードのデータをスキャンし始めます。スキャン中、失われたファイルがあるかどうかを確認するためにプレビューを行います。
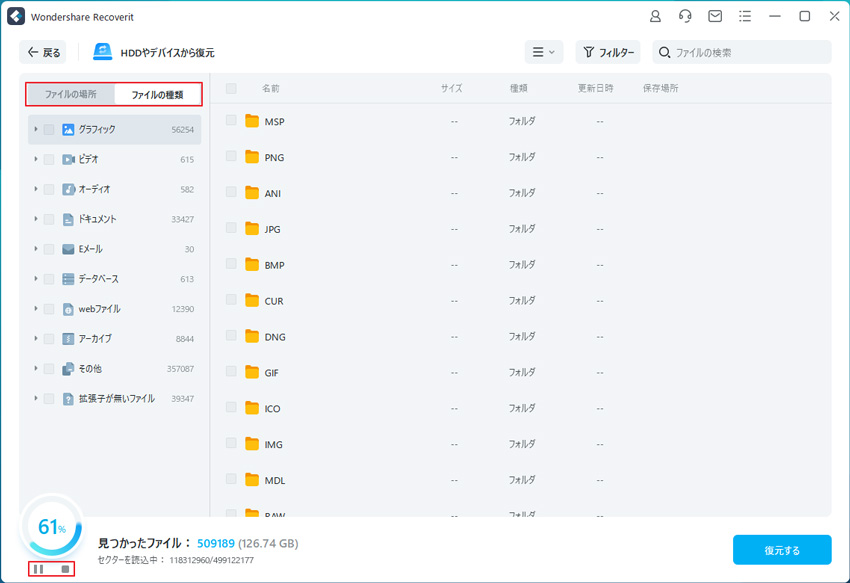
SDカードから検出された削除したデータを復元します。復元したいSDカードのファイルにチェックを入れて、「復元する」をクリックするとファイルの保存先を選択すれば完了です!

上記の通り、Wondershareの 「Recoverit」は、SDカードから誤って削除された動画・写真を復元できるだけではなく、HDDの復元やディスクの復元にも活用できます。

PCでSDカードのデータが削除できない時の対処法をいくつか紹介します。そして誤って削除されたSDカードのデータを、SDカードデータ復元ソフト「Recoverit」によってSDカードから削除したデータの復元する方法を紹介します。 ...
MacでSDカードをフォーマットしたい場合、どう操作すればいいですか。今回はMacでSDカードをフォーマットする方法とフォーマットしたSDカードのデータを復元する方法を合わせて紹介します ...
SDカードはメインデバイスの容量を拡張したり、大切なデータを物理的に保管したりと、私たちの生活に欠かせない存在。本記事ではSDカードのフォーマット方法をWindows/Android別に解説。フォーマットできない時の強制方法や、誤フォーマットしたデータ復元術まで完全網羅。 ...
内野 博
編集長