Repairit – 写真修復AIアプリ
3ステップで破損した思い出を修復
Repairit – 写真修復AIアプリ
3ステップで破損した思い出を修復
Aug 27, 2025 • カテゴリ: パソコン起動しない復元
人間はパソコンのCPUが使用する機械語で操作をすることができないので、人間語と機械語を橋渡しする目的でOS(オペレーティングシステム)が使用されます。パソコンの電源スイッチを入れるとWindowsなどのOSプログラムが起動することで、人間が機械の操作をすることができるようになります。
もしもOSのプログラムに何らかの不具合が生じるとシステムが正常に起動できなくなってしまいます。このようにOSが正常に動作しない現象をパソコンクラッシュと呼びます。パソコンクラッシュの原因には機械的な不具合の他にもハードウェアとOSとの相性が悪いことや、OSのプログラムに悪影響を及ぼすようなソフトウェア・コンピュータウィルスの存在やシステムファイルが破壊されている可能性が考えられます。
最近であればマイクロソフト社が配布するセキュリティ更新プログラムが原因でクラッシュしてしまうケースもあります。クラッシュの原因が機械的な故障でなければシステムファイルを修復するかWindowsを再インストール(初期化)すれば正常に起動ができるようになりますが、ディスクに保存してあったデータが消去されてしまいます。そのためシステムの修復作業を始める前に大切なデータをバックアップする必要があります。
パソコンがクラッシュすると内蔵ディスク内にあるWindowsのシステムファイルやプログラムのデータが壊れている可能性がありますが、データ領域に保管されていたファイルは無事であることがほとんどです。そのためエラーを修復する前に内蔵ハードディスクのデータを取り出しておくことができます。
クラッシュしたパソコンのデータを取り出すためにはパソコン本体からドライブを取り外して、正常に稼働する他のパソコンに接続してデータをコピーさせる方法があります。内蔵ハードディスクでも信号の形式は外付けのポータブル型のディスクと全く同じなので、専用のコネクタ(USB変換ケーブル)を利用してUSB接続をすれば外付けのドライブとしてアクセスすることが可能です。
内蔵ハードディスクをUSBで接続させるためのUSB変換ケーブルはパソコンショップや規模の大きな家電量販店で販売されているので、取り出したディスクをお店に持って行けば店員さんに適合する製品を探してもらえます。ノートパソコンや省スペース型のデスクトップパソコンは内蔵ハードディスクを取り外すことができないので、別の方法でデータのバックアップを行う必要があります。
内蔵ハードディスクを取り出すことができない場合は、外付けドライブを使用してOSを起動させてファイルを外部ドライブにバックアップさせる必要があります。
「Recoverit」を利用して外部メディアでシステムを起動させるための起動ディスクを作成して、クラッシュパソコンからデータを取り出す手順をご紹介します。
「Wondershare Recoverit」を起動したらメニューウィンドウが表示されます。
Wondershare 「Recoverit」ソフトには、windows osが起動しなくなった時でも見られなくなったデータを復元するための機能があります。
Windows osの起動ディスクを作成するもので、これさえあればwindows osに問題があったときでも作成したデータの復元は可能となります。
「クラッシュしたパソコンからデータを復元」を選択して、「開始」をクリックします。
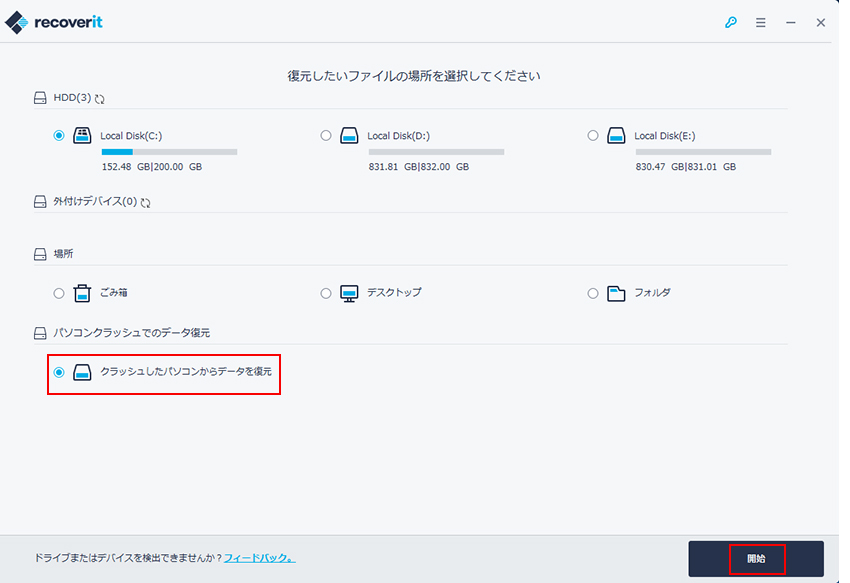
システムクラッシュ後の紛失データの復元の画面を表示して、修復用のデバイスの選択表示がされます。修復ディスクを事前に作成しておくことで、パソコンが起動しなくなったときに対処できます。
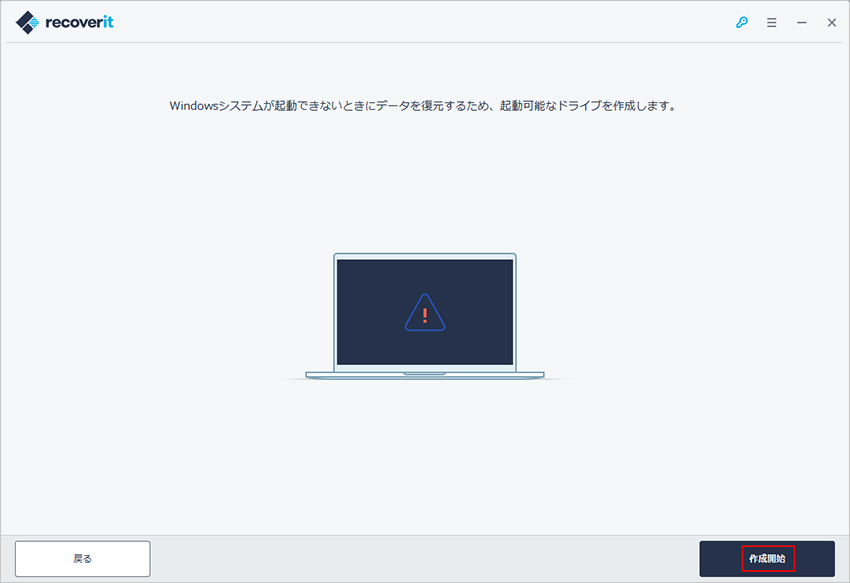
表示されてデバイスにはDVD・CD・USBなどを選択できます。 指定できるデバイスに、今回はCD/DVDを選択してから修復ディスクの作成を行います。 空のCD/DVDディスクを挿入して作成します。
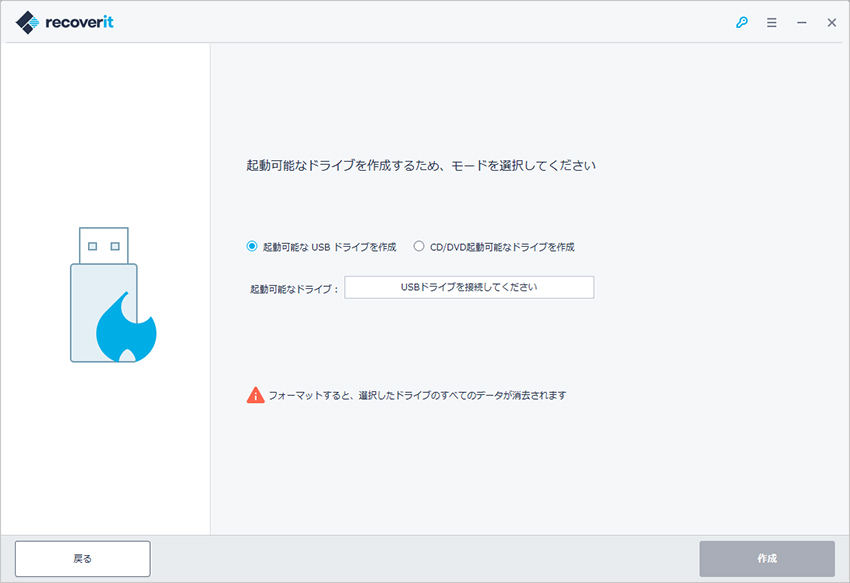
修復ディスクの作成デバイスを選択して「作成」ボタンをクリックすると、修復ディスクの作成を開始します。 修復ディスクの作成は全て自動で作成してくれて、表示された作成手順は上から順番に「ファームウェアをダウンロードする」・「USB/CD/DVDをフォーマットする」・「起動可能なドライブを作成」の順番で作業を行います。
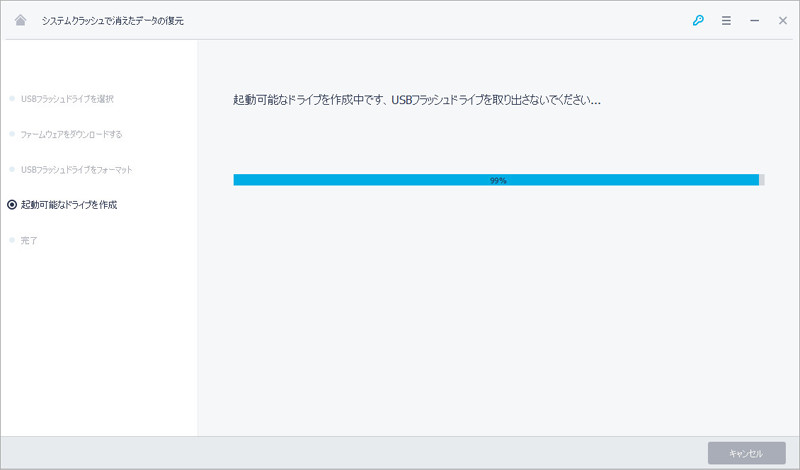
デバイスはどれにするかを指定して、作業が完了するまで数分程度待ちます。 全ての作業が終わると、完了となり、DVD/CDの場合はトレイが開いて完了となります。 あとは、DVD/CDを抜き取れば完成です。 終了ウインドウには、「起動可能なCD/DVDが作成できました」表示されます。
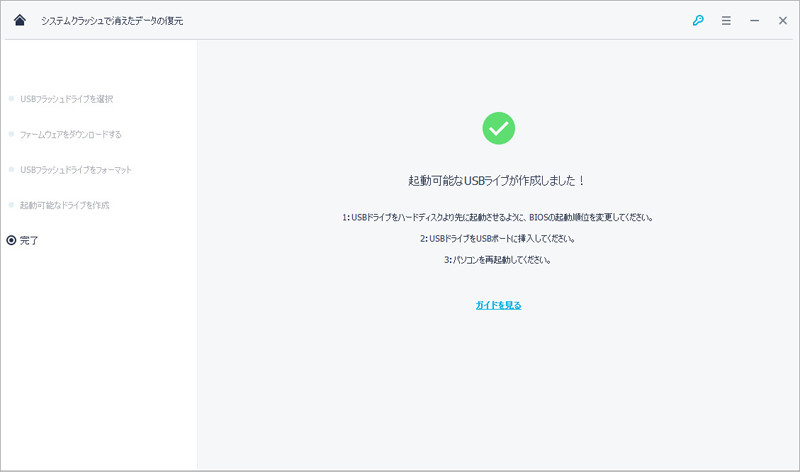
クラッシュパソコンからファイルを取り出すためにデータ復旧業者を利用する方法もありますが、業者に依頼をすると料金が高額になってしまいます。Wondershare「Recoverit」を利用すれば低コストでデータをクラッシュパソコンから救出させることが可能です。クラッシュパソコンからファイルを取り出すためにデータ復旧業者を利用する方法もありますが、業者に依頼をすると料金が高額になってしまいます。Wondershare「Recoverit」を利用すれば低コストでデータをクラッシュパソコンから救出させることが可能です。


この記事では、PCが起動時にBIOS画面で停止してしまう問題の解決策やBIOS画面で固まってしまったパソコンのデータを復元する方法をご解説します。正しく設定し、スムーズな起動を確保するための方法をご紹介します。 ...
パソコンが立ち上がらなったら、原因を特定し、原因によってデータ復元ソフトを利用して保存データを救出することもできます。本稿では、パソコンが起動しない原因と動しないパソコンからデータを復元できるソフト5選を紹介します。 ...
CD/DVDやUSBメモリなどの起動可能なメディアを作成する方法と、CD/DVDやUSBメモリーからWinPEを起動する方法をご紹介します。 ...
内野 博
編集長