Aug 27, 2025 • カテゴリ: Windowsコンピュータ復元
普段は問題なく使用できるWindowsパソコンが突然起動しなくなってしまうトラブルが起こるケースがあります。
OSが起動しない原因としてパソコン本体の経年劣化以外に、セキュリティ修正プログラムのインストールが考えられます。パソコンが古くなってパーツに不具合が生じる場合には異音がしたりシステムが不安定になるなどの前兆現象が発生します。
これに対してマイクロソフト社が配布するセキュリティ更新プログラムは自動的にインストールされるので気付かないことが多いです。最近であればインテルのCPUで発見されたセキュリティホールの修正プログラムをインストールすると、AMD社製のCPUが使用されているパソコンの起動ができなくなるトラブルが報告されています。
電源を入れてメーカーのロゴなどが表示された後に起動しないでフリーズしてしまう場合には、装置の不具合ではなくてOSのシステムファイルの読み込みに失敗している可能性があります。CDやDVDなどをドライブに入れっぱなしにしていたりUSBメモリやカードリーダーを挿入した状態であればパソコンは内蔵ハードディスクではなくて外部メディアから起動しようとするので、ドライブからメディアを取り出してから再起動してみましょう。
内蔵ハードディスクからシステムファイルを読み込んでいる途中でOSが起動しない場合はシステムファイルが破壊されていたり問題を起こすプログラムがインストールされたことが原因である可能性があります。このような場合にはセーフモードで起動してから直前にインストールされたセキュリティ更新プログラムをアンインストールして再起動を試みましょう。
Windows7であればセーフモードで起動する際に「前回正常起動時の構成」を選択すれば以前のように正常に起動ができるようになる場合がありますが、直前に保存したファイルが消去されてしまうので注意が必要です。セーフモードでも起動しない場合はシステムのリカバリ(初期化)を行う必要がありますが、ディスクに保存した全データが消えてしまいます。
システムファイルの問題が発生する前の状態に戻すために「前回正常起動時の構成」やシステムの初期化を行うとCドライブに保存したデータが消えてしまうので、重要なファイルのバックアップ(復元)をする必要があります。
「Recoverit」を利用して起動しなくなったWindowsパソコンからデータを復元する方法
「Wondershare Recoverit」を起動したらメニューウィンドウが表示されます。
Wondershare 「Recoverit」ソフトには、windows osが起動しなくなった時でも見られなくなったデータを復元するための機能があります。
Windows osの起動ディスクを作成するもので、これさえあればwindows osに問題があったときでも作成したデータの復元は可能となります。
「クラッシュしたパソコンからデータを復元」を選択して、「開始」をクリックします。
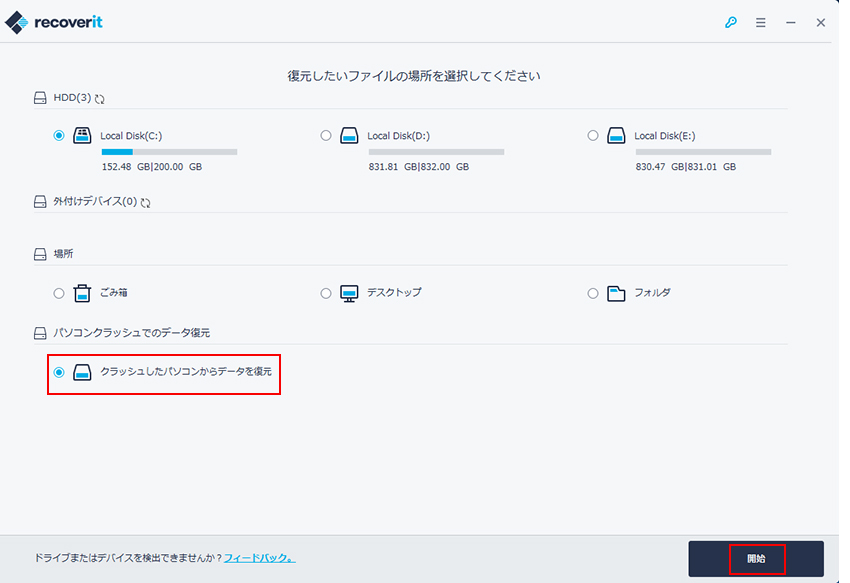
システムクラッシュ後の紛失データの復元の画面を表示して、修復用のデバイスの選択表示がされます。修復ディスクを事前に作成しておくことで、パソコンが起動しなくなったときに対処できます。
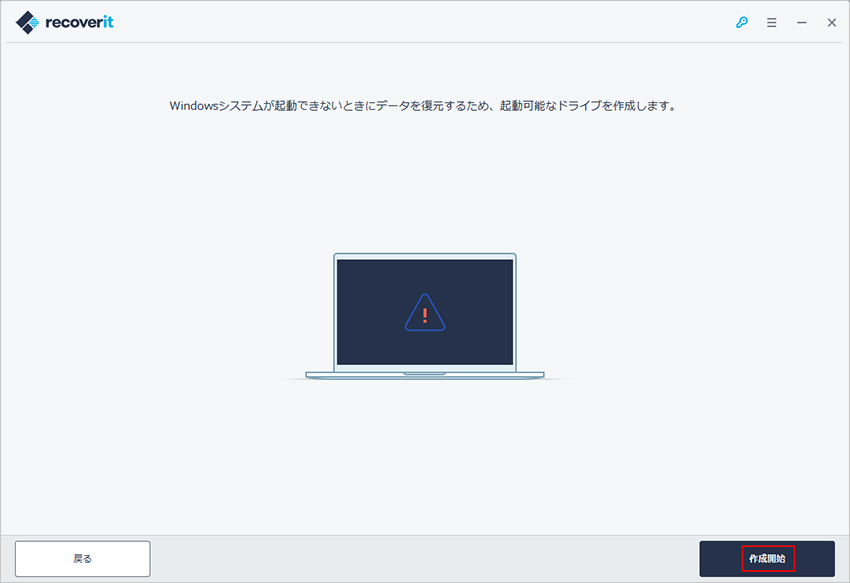
表示されてデバイスにはDVD・CD・USBなどを選択できます。 指定できるデバイスに、今回はCD/DVDを選択してから修復ディスクの作成を行います。 空のCD/DVDディスクを挿入して作成します。
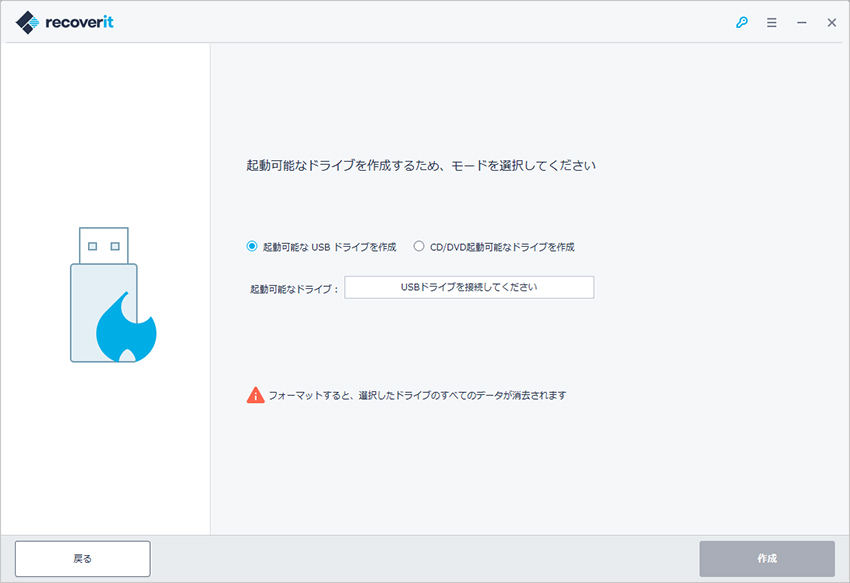
修復ディスクの作成デバイスを選択して「作成」ボタンをクリックすると、修復ディスクの作成を開始します。 修復ディスクの作成は全て自動で作成してくれて、表示された作成手順は上から順番に「ファームウェアをダウンロードする」・「USB/CD/DVDをフォーマットする」・「起動可能なドライブを作成」の順番で作業を行います。
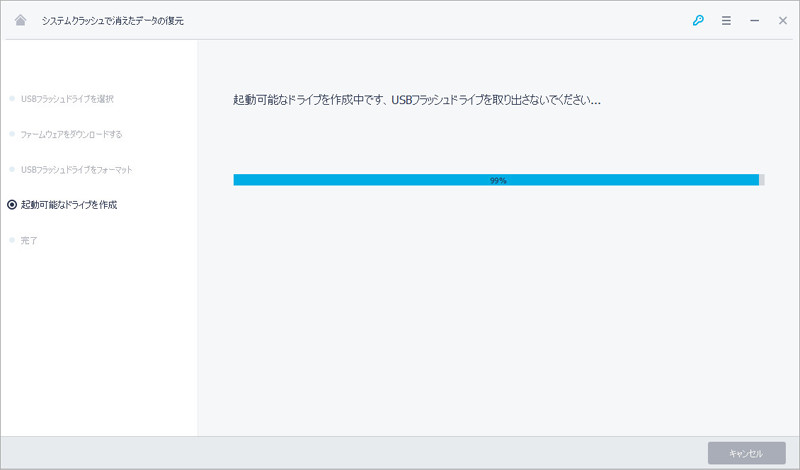
デバイスはどれにするかを指定して、作業が完了するまで数分程度待ちます。 全ての作業が終わると、完了となり、DVD/CDの場合はトレイが開いて完了となります。 あとは、DVD/CDを抜き取れば完成です。 終了ウインドウには、「起動可能なCD/DVDが作成できました」表示されます。
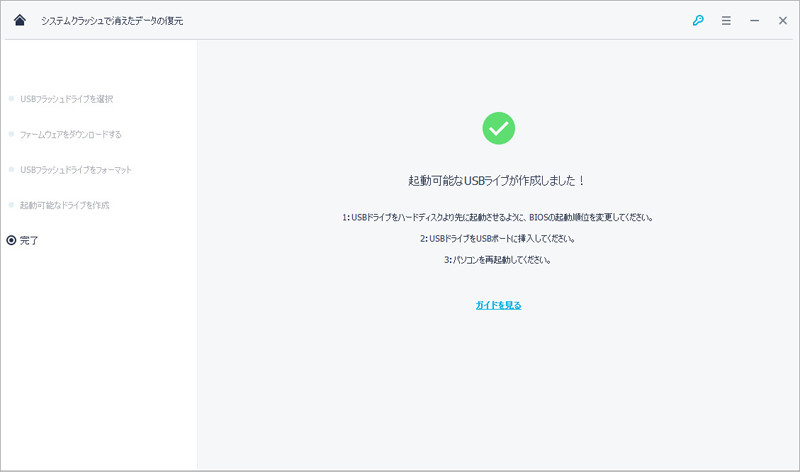
最近のWindowsパソコンはセキュリティ更新プログラムをインストールした直後にOSが起動しないトラブルが発生するケースがあります。このような場合は簡単に元の状態に戻すことができるのですが、ユーザーが保存したファイルが消去されてしまうので注意が必要です。万が一、起動しないパソコンからデータを復元するには、「Recoverit」にお任せ!


OneKey Recoveryとは、プリロードされたオペレーティングシステムのみを動作するプログラムです。本記事ではこのLenovo onekey recoveryの使い方などについてご紹介します。 ...
Windows7が頻繁にクラッシュする原因と対処方法とは?Wondershareデータリカバリーで起動用ディスクを作成しておけば、Windows7がクラッシュした場合でもシステムの初期化またはパソコンを買い替える前に大切なデータを復元させることができます。 ...
内野 博
編集長