Aug 27, 2025 • カテゴリ: Windowsコンピュータ復元
ここでは、Windows8のシステム復元について書きます。まずは、システムの復元を実行する際の注意点です。システムの復元を実行するとWindowsの重要なファイルを予め作っておいた復元ポイントの状態に戻すことができます。パソコンの動作などに問題が生じた場合、これを実行して正常に動作していた時の状態に戻すことで、その問題(症状)が改善する可能性があります。これを実行するには、管理者アカウントでPCにサインインする必要があります。
また、ポイントが作られていないと復元を実行できませんそして注意点です。次の点に注意してください。「この操作によって必ず問題が解決するものではありません」「この操作をしても、削除した個人のデータは戻すことはできません」個人で作成したファイルなどのデータには影響はありませんが、念のため大事なデータは予めバックアップをしておいてください。この操作は、完了までに時間がかかることがあるため、暇な時に実行することをお勧めします。ノートパソコンを使用するときは必ずACアダプターで充電しながら実行しましょう。
次に、操作方法です。次の手順で実行してください。「Windows」キーを押しながら「X」キーを押します。すると、一覧が出てきます。この中から、「システム」を選択します。起動しているアプリケーションがある場合は、必ず終了してください。そして「システム」が表示されます。画面左の「システムの保護」をクリックします。システムのプロパティが表示されます。「システムの保護」タブを選択し、少し上の方にある「システムの復元」をクリックします。「システムの復元」が表示されます。「次へ」を選択します。
復元ポイントを選択し、「影響を受けるプログラムの検出」をクリックします。「削除されるプログラムとドライバー」の項目や「復元が見込まれるプログラムとドライバー」の項目を確認して、問題なければ閉じるをクリックします。「次へ」をクリックします。すると、「実行するけど良いか」という確認の画面が表示されます。
「完了」をクリックします。「一旦開始すると中断することはできないが良いか」という趣旨の画面が表示されるので、問題なければ「はい」をクリックします。しばらくすると「Windowsのファイルと設定を復元しています。」というメッセージが表示され、開始されます。暫く待っておきましょう。完了すると自動的にPCが再起動します。再起動後、「システムの復元は正常に完了しました。」というメッセージが現れたら閉じるをクリックします。これで操作は終わりです。
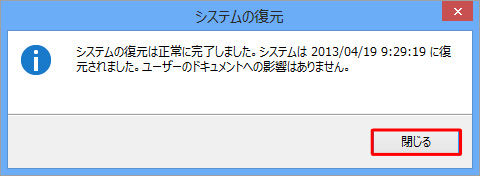
最後にWindows8データ復元ソフトWondershare「Recoverit」について書きます。Wondershare「Recoverit」は、パソコン、HDD、USBなどのデバイスから動画、写真、音楽などのデータを復元できるソフトです。動作環境、対応デバイスの種類は豊富で、様々なデータ損失の場面に特化しています。たとえば、「誤ってうっかり消してしまったデータ」だとか、「ウイルスに感染して消されてしまった」とか、「OSの再インストールによって消えてしまった」とか様々なデータ損失から救い出してくれます。
Windowsの機能で削除したデータの復元はある程度できますが、osのバージョンによっては操作がだいぶ変わってくるので、osごとに復元操作を覚えなければいけません。
その点、Wondershare Recoveritは、osのバージョンに関係なく、インストールすると同じ操作でデータの復元処理ができます。
Wondershare Recoveritを使ってwindows8で削除したデータファイルの復元を行います。
「復元したいファイルの場所を選択してください」というウィンドウが表示されますので、復元したいファイルを保存していた場所を選択し「開始」をクリックします。

Windows8上の削除されたデータのスキャンが開始されます。
スキャン中の状態は右上のバーに表示されて、スキャン終了までの時間も表示されます。

この中で削除されたファイル形式がわかっている場合は、その形式を選択してスキャンすると、データの絞り込みスキャンして表示します。 表示されたデータは全て削除された形式のデータとなるので、全てのファイルを復旧したければ、すべてにチェックを入れます。
スキャンされたwindows8上の削除済みデータの一覧が表示されて、復元したい削除済みデータにチェックを入れて、ウインドウの右下の「復元」をマウスでクリックすると復元を開始します。(一部のデータはプレビューできます)




普段は普通に使えているwindows10搭載パソコンが、ある日突然動かなくなることがあります。パソコンが起動しない理由としては、本体の故障以外にもセキュリティソフトの問題などが考えられます。本体の故障であればパーツの異音であったり、システムの不具合などの前兆があるものです。それ以外の原因では別の対策を検討する必要があります。 ...
Windows7が頻繁にクラッシュする原因と対処方法とは?Wondershareデータリカバリーで起動用ディスクを作成しておけば、Windows7がクラッシュした場合でもシステムの初期化またはパソコンを買い替える前に大切なデータを復元させることができます。 ...
ある日突然OSが起動できなくなってしまうトラブルが起こることがあります。Windows8/8.1が起動できない原因として一番多いのがUSBメモリや光学メディアを挿入して電源を入れたことです。今回はWindows8が起動しない場合の原因と対処方法を紹介します。 ...
内野 博
編集長