Aug 27, 2025 • カテゴリ: Windowsコンピュータ復元
Windows10の最新バージョン「21H2」について解説します。まだWindows10を21H2に更新していない方は、アップデートがオススメです。Windows10の21H2について、更新内容や更新前の注意点、更新方法を詳しく解説します。
またOSアップデートには、データの消失や不具合といった危険性があります。データ復元ソフト「Recoverit」も紹介するので、ぜひあわせて参考にしてください。
「Windows10 21H2」とは、Windows10の最新バージョンのことです。2021年秋にリリースされた機能更新プログラムで、「Windows 10 November 2021 Update」を略して「21H2」と称されています。
今回の変更点は、セキュリティとLinuxサポートの機能向上がメインです。普段の使用に大きな変更はないため、あまりアップデートの必要性を感じない方も多くいるでしょう。
しかし21H2の必要性は、非常に重要と言えます。なぜなら、21H2にアップデートしていないWindows10のサポートは、2022年12月13日にサポート終了する予定だからです。まだアップデートしていない方はアップデート方法を後述しているので、ぜひ参考にしてください。
21H2がリリースされたのは、正確には2021年11月16日です。リリースから現在まで約1年が経過していますが、いまだアップデートに不安を抱えていたり忘れていたりした方もいるでしょう。Windows10を21H2にアップデートしないと2022年中にサポートを終了されてしまうため、最新の機能やソフトを使用できません。より便利で使いやすい環境を保つためにも、Windowsは最新のバージョンがオススメです。
バージョンアップデートは、不具合が発生する危険性を知っておきましょう。21H2がリリースされて以降、数多くの利用ユーザーから不具合が報告されています。以下は、リリース当初報告された不具合の例です。
リリースされて約1年。すでに報告されたほぼすべての不具合は解決しています。しかし、いつどのような不具合が発生するかわかりません。不具合にあったときは、速やかにMicrosoftのサポートセンターに問い合わせましょう。
Windows10を21H2に更新する方法を紹介します。更新の通知が届いた方はそちらから進行してアップグレードが可能です。今回はいつでも自由なタイミングでアップデートできる「手動アップデート」方法を紹介します。
Windows10をバージョン「21H2」にアップデートする方法は、以下の手順です。
手順1.デスクトップ左下のスタートメニューより「設定」を選択する
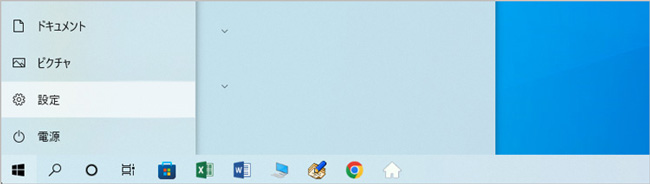
手順2.「更新とセキュリティ」を選択する
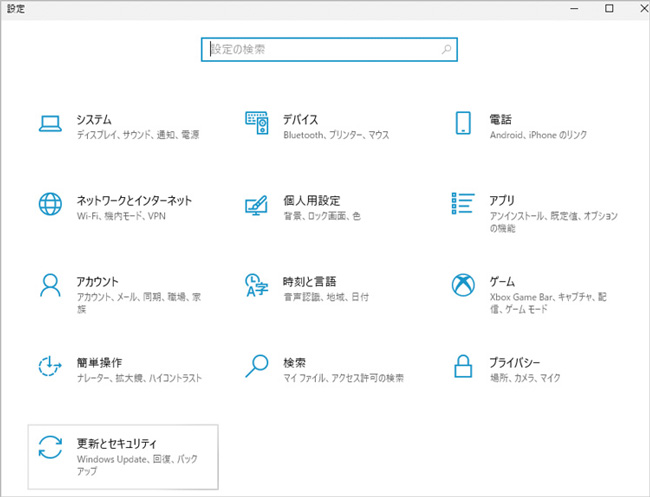
手順3.「Windows Update」から「更新プログラムのチェック」を選択する
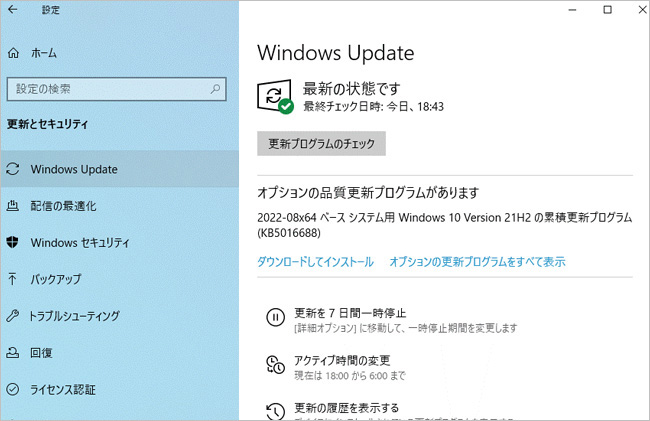
手順4.更新プログラムがあれば「ダウンロードしてインストール」を選択し、再起動すると完了する
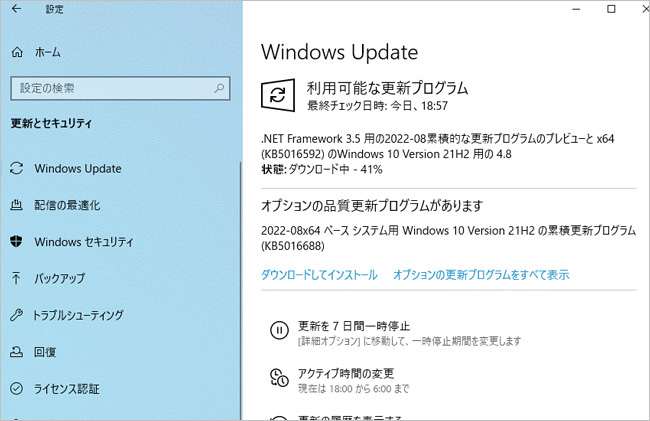
万が一、Windowsの更新でデータが失われた場合は、焦らずに復元しましょう。どうにか復元しようと闇雲にデータを操作すると、かえって復元が困難になる場合もあります。適切な方法で、安全に復元することが大切です。それぞれ見ていきましょう。
専用ソフトなら、通常復元が困難なデータも安全安心に取り出せます。とくにオススメしたいデータ復元ソフトは、Wondershareの「Recoverit」です。パソコン初心者でも操作が簡単、あらゆるデバイスやデータに対応しているなど、非常に優れた性能を誇っています。
バックアップデータからの「回復」や、一時的な「初期化」といった苦労は必要ありません。パソコン上で起動し、ソフトを操作するだけで復元できます。復元データのプレビュー機能もあるため、必要なデータだけを復元できることも嬉しいポイントです。効率よく復元できるRecoveritは、すべてのユーザーにオススメします。
パソコンで「Recoverit」 を起動すると、左側のサイドバーに「HDDやデバイスから復元」が表示されます。ここでは、「場所」タブから特定のファイル・フォルダを選択してください。スキャンしたいフォルダをクリックすると、選択した場所をスキャンし始めます。

スキャンしたいハードディスクをクリックすれば、スキャンが始まります。
スキャンは数分かかりますが、サイズの大きいファイルが多数存在する場合、数時間かかる場合もあります。

パソコンのデータをスキャンした後、失われたファイル・フォルダがあるかどうかを確認するためにプレビューを行います。その後、復元したいパソコンのファイルにチェックを入れて、「復元する」をクリックすれば完了です!

以上簡単な操作でパソコンから削除してしまった大事なデータが復元・復旧できます。
また、このソフトを使うことで、パソコンの復元だけではなく、外付けHDDの復旧、USBデータ復元やフォーマット復元などにも幅広く対応しています。ぜひお試しください。
元のバージョンに復元することで、データが削除される前の状態に復元できます。しかし復元できるのはアップデートから10日間のみです。10日が経過した場合は復元が困難なので、事前に理解しておく必要があります。
また、アップデートしてから復元するまでの期間で保存した一部のデータは失われる可能性があります。対応しないデータは、復元前にバックアップがオススメです。
Windows10 21H2を元のバージョンに戻す方法は、以下の手順です。
手順1.デスクトップ画面左下のスタートメニューから「設定(歯車マーク)」を選択する
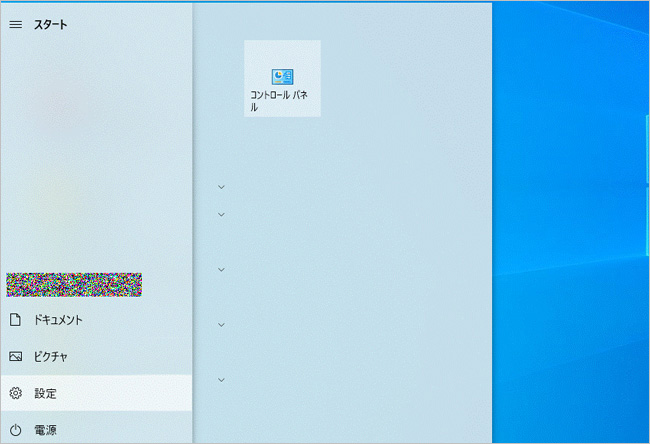
手順2.「更新とセキュリティ」を選択する
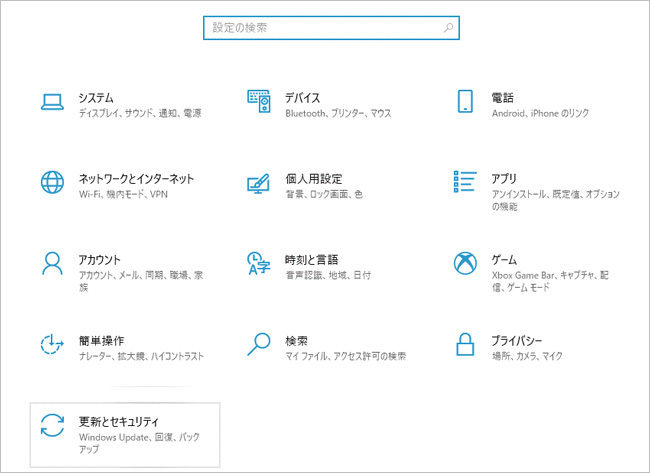
手順3.「回復」メニューを選択し、「前のバージョンのWindows10に戻す」から「開始する」を選択する
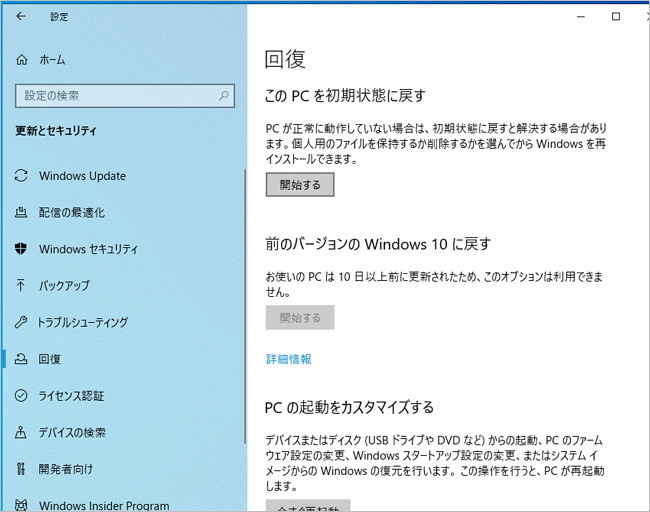
手順4.いくつかの案内に沿って操作し、無事に再起動すれば完了する

Windowsでアプリの起動やアップデートを行う際に発生する「0x00007fメモリがreadになることはできませんでした」のエラー。本ページでは、Windowsで「メモリがreadになることはできませんでした」のエラーが表示されたときの対処法を紹介します。 ...
長くWindows10のパソコンを愛用していると、突然WiFiに繋がらなくなることがあります。突然WiFiが繋がらなくなると混乱しますが、簡単な方法で解決できるかもしれません。このページではWindows10のパソコンがWiFiに繋がらないときの対処法を紹介します。 ...
Windows10のパソコンの起動時などに、RunDLL「指定されたモジュールが見つかりません」というエラーが表示されてしまった時、どうしたらいいですか?今回はRunDLL「指定されたモジュールが見つかりません」の発生原因や修復方法をご紹介していましょう。 ...
内野 博
編集長