Aug 27, 2025 • カテゴリ: Windowsコンピュータ復元
Windows10を利用していて頭を悩ませるのがCドライブの容量不足。Cドライブの容量が不足したら拡張をしましょう。拡張は簡単な方法で行えます。このページではWindows10でCドライブを拡張する方法を解説します。
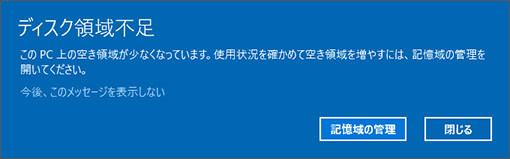
Windows10では以下の方法でCドライブを拡張できます。
やりやすいと思った方法を活用するといいでしょう。もっとも難易度が低くておすすめの方法は②です。①は操作が複雑、③は専用ソフトが必要でハードルが高いデメリットがあります。
一般的なCドライブの拡張方法はdiskpartコマンドの利用です。diskpartはWindows10のコマンドプロンプトで利用できる管理コマンド。diskpartを使ってCドライブを拡張する方法以下の通りで、コマンドプロンプトを起動して行います。
⑪の「○○○」の箇所では、MB単位で拡張したい大きさを入力します。
もし途中で「ユーザーアカウント制御」が表示されたら「はい」を左クリックしてください。
もっとも簡単なのが、Windows10の「ディスクの管理ツール」を使う方法です。ディスクの管理ツールを使う場合、細かな入力をする必要はほとんどありません。ディスクの管理ツールを使ってのCドライブ拡張方法は以下の通りです。
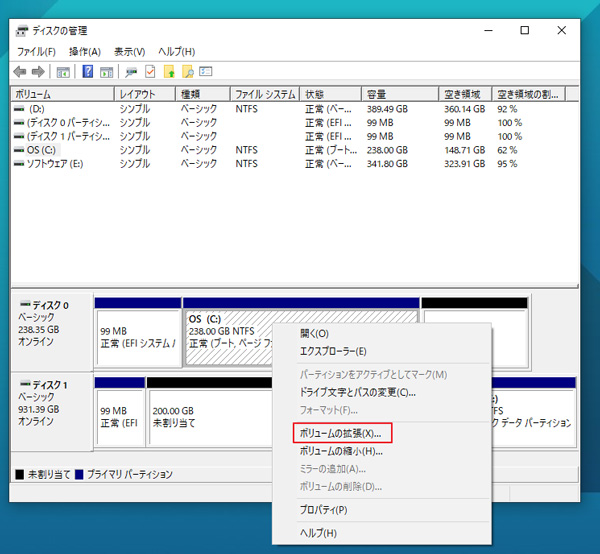
ディスクに未割り当ての領域がある場合、そのパーティションを結合してCドライブを拡張することができます。また他の割り当てパーティションを未割り当てにして、領域を結合することも可能です。
パーティションを結合するには、サードパーティー製の専用ソフトウェアがなければいけません。パーティションの結合ができるソフトはいろいろあるので、自分が使いやすいと感じるものを利用しましょう。パーティションを結合する方法は、利用する専用ソフトの公式サイトに記載する手順をご参考ください。
Windows10のCドライブを拡張する場合、誤って必要なデータを消してしまう恐れがあります。特に専用ソフトウェアでディスクのパーティションを結合する場合、不要なボリュームを削除するときに大事なデータを消してしまわないか注意しないといけません。間違ってデータが消えてしまった場合、基本的に復元はできません。しかし、「Wondershare Recoverit」を使えば消してしまったデータを復元できます。
世界150ヶ国以上、500万以上のユーザーに使われているデータ復元ソフトです。開発会社は17年研究を続けている実績があり、信頼性を疑う必要はありません。Wondershare Recoveritがあれば、復元場所をスキャンして大事なファイルやデータを蘇らせることができます。Windows10のCドライブを拡張するときは、データの誤消去に備えてデータ復元ソフトを用意しておくといいでしょう。
Recoveritを起動します。起動できた後、下記の製品画面で、消えたファイルの元の保存場所を選択して、右下にある「開始」をクリックします。

そうするとRecoveritは自動的にデータのスキャンをスタートします。

スキャンが終わった後、見つけたファイルは形式ごとにリストされます。「復元」ボタンをクリックするとデータを復元します(一部のデータはプレビューできます)。

消えたファイルをプレビューで確認して復元すれば完了となり、非常に簡単な操作となっています。
また、このソフトを使うことで、誤って削除した復元だけではなく、SDカード、外付けHDDの復旧、USBデータ復元やフォーマット復元などにも幅広く対応しています。ぜひお試してください。

Windowsのバージョンを確認することは、システムの最適化や問題のトラブルシューティングに役立ちます。この記事では、現在使用しているWindowsパソコンのバージョンや、ビルド情報を確認する方法7選を解説します。 ...
本文では、Windows11で実装された機能「TPM2.0」と「Secure Boot」について解説します。どちらもセキュリティに携わる機能です。TPM2.0とSecure Bootの確認、有効にする方法を紹介します。 ...
皆さんも何度か中身を消さずFAT32をNTFSに変換する方法について悩んだことがあるのではないでしょうか。本文はFAT32からNTFSにデータを消さないで変換する方法をご紹介いたします。 ...
内野 博
編集長