Aug 27, 2025 • カテゴリ: Windowsコンピュータ復元
Windows10・11には「GodMode(ゴッドモード)」という隠し機能があります。GodModeを有効にすると、一つのフォルダにあらゆる設定項目が集約したような状態になります。従来の方法では設定画面を開き、目的の項目にたどり着くまでの手順がかかります。
しかし、GodModeを活用するとスムーズに設定変更が行えるでしょう。本ページでは、Windows10でGodModeを利用する方法を紹介します。
Windows 10でGodModeを利用する場合、まずデスクトップ上で右クリックをします。
メニューが表示されたら「新規作成」を選択して、「フォルダ」を左クリックしてください。
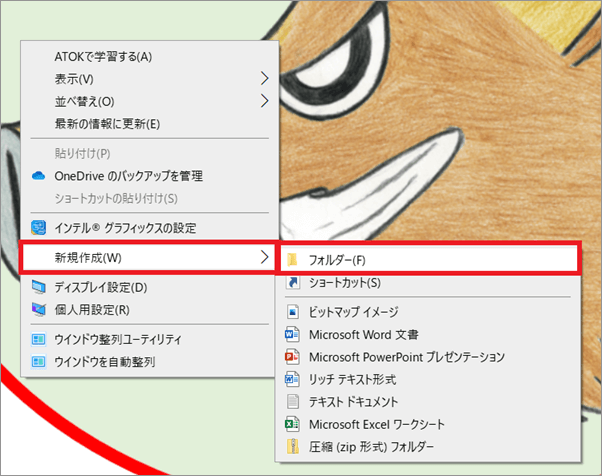
デスクトップに新しいフォルダが出来たら、フォルダ名を「GodMode.{ED7BA470-8E54-465E-825C-99712043E01C}」にします。
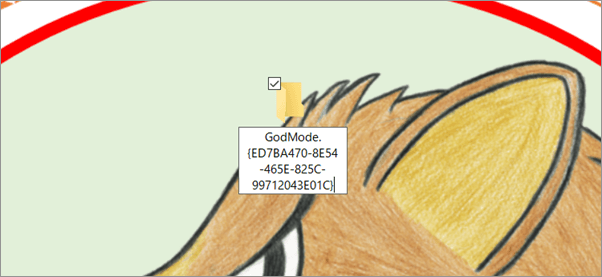
すると、作成したフォルダがGodModeのアイコンになります。
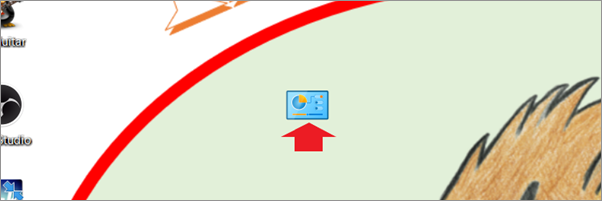
以上でGodModeの設定は完了です。
GodModeを使う目的は、設定の簡素化です。
GodModeはあらゆる設定が一覧として集約されており、従来の方法より簡単に変更が行えます。
GodModeのアイコンをダブルクリックすると、あらゆる設定項目が一覧にまとめられたウィンドウが表示されます。
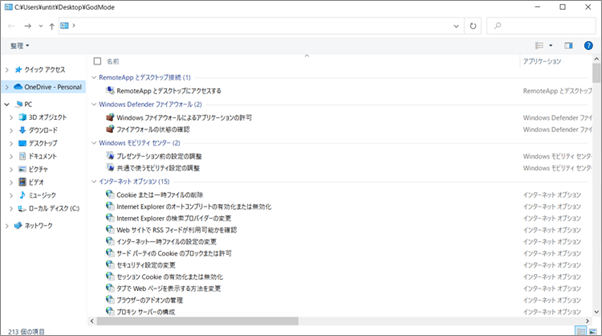
この中から、設定を変更したい項目を選択します。
ここではPCがスリープ状態になる時間を変更するために、「電源オプション」にある「コンピューターがスリープ状態になる時間を変更」をダブルクリックします。
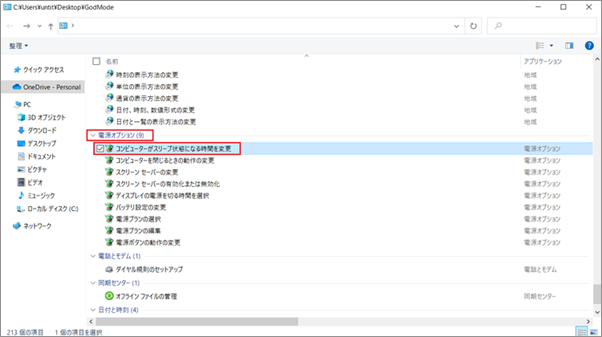
すると、スリープ状態になる時間の設定を変更できる画面が表示されます。
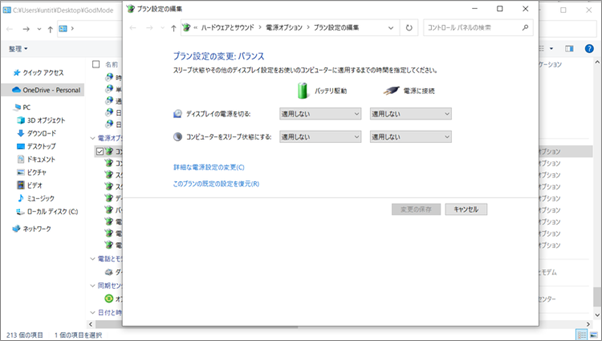
従来の方法では、以下の手順で進まなければいけません。
従来の方法と比べると、GodModeを使うとより早く目的にたどり着ける方法といえるでしょう。
そのため、GodModeは「神モード」と呼ばれることもあります。
GodModeはあらゆる設定項目が集約されているため、はじめて見ると戸惑うかもしれません。
しかし、よく使う項目さえ知っておけば問題はありません。
GodModeでよく使う項目を下記の表にまとめたので、利用する際の参考にしてください。
|
項目 |
詳細 |
|
システム |
OS情報やメモリ容量等の確認、タスクマネージャーでのプロセスの確認 |
|
サウンド |
音量をはじめとした各種サウンド設定 |
|
プログラムと機能 |
更新プログラムの確認およびインストール |
|
マウス |
マウスの各種設定 |
|
ユーザーアカウント |
使用するユーザーアカウントの各種設定 |
|
Windowsファイアウォール |
Windowsファイアウォールでのパソコンの保護状態のチェック |
|
キーボード |
キーボードの各種設定、状態の確認 |
Windows10では、プログラムやアプリをインストールする際に一定の手順を行う必要があります。
しかし、GodModeを無効にする手順は以下の通りとシンプルです。
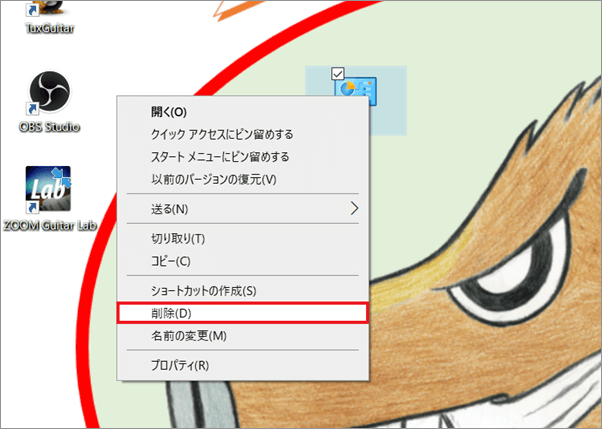
ファイルを削除する感覚でGodModeを無効にできます。
そのため、GodModeは気軽に試すことができる機能といえるでしょう。
★Windows 10のゴッドモード「GodMode」の作成方法は、以下の動画でもご覧できます。
Windows10のGodModeはあくまで便利機能なので、これを有効にしてもシステムエラーによるファイルの誤削除は起こります。システムエラーによってファイルが削除される場合、ゴミ箱に残らないことがほとんどで標準的な機能では復元できません。この状況で役に立つのが、ファイル復元ソフト「Recoverit」です。
Recoveritはシンプルな操作性に定評があり、3ステップだけの操作で削除されたファイルを元通りにできます。操作方法がわかりやすいうえに、復元の成功率は95%と性能が高く、500万人以上のユーザーが利用しています。無料版でのお試しができるので、一度性能をチェックしてみるといいでしょう。
「Recoverit」を起動した後、削除したファイルの保存場所を選択します。

選択してクリックしたら、パソコンから消えたファイルがスキャンされます。
スキャンが終わった後、結果はファイル形式ごとに表示されます。
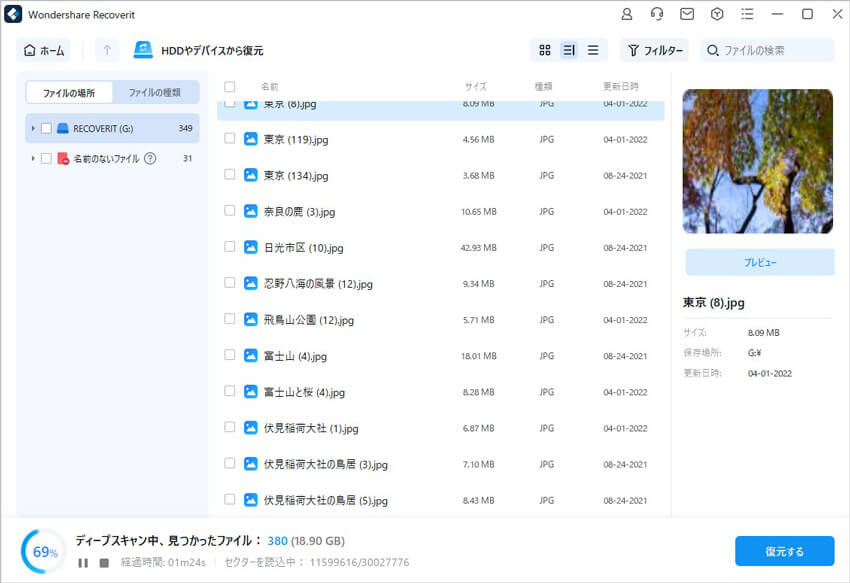
スキャンした後、消えたファイルがあるかどうかを確認するためにプレビューを行います。
その後、復元したいファイルにチェックを入れて、「復元する」をクリックすれば完了です!

以上のように、簡単な操作でWindowsパソコンから削除してしまった大事なデータが復元・復旧できます。
また、「Recoverit」はパソコンの復元だけではなく、外付けHDDの復旧、USBデータ復元やフォーマット復元などにも幅広く対応しています。


BitLocker(ビットロッカー)は、Windowsの機能の1つで、データを保護するためにドライブ全体を暗号化するものです。しかし、BitLockerの回復キーが分からなくなった場合は、データにアクセスできなくなってしまいます。このような状況に陥ったことがありますか?今回はBitLocker回復キーの確認方法をご紹介します。 ...
本記事は、Windows10パソコンのシャットダウンができない原因と対処法、およびパソコンの強制シャットダウンで消えたデータを復元する方法をご紹介します。 ...
内野 博
編集長